بعد از فعال سازی رمز عبور دو مرحله ای ، شما کد مورد نیاز برای ورود به حسابتان را از طریق SMS یا پیامک دریافت میکنید. اما سوالی که در این بین پیش میآید این نکته است که اگر تلفن شما به هر دلیلی به شبکه وصل نباشد و یا خارج از کشور باشید، چگونه میتوانید کد را دریافت کنید؛ یا آنکه اگر دولتی SMSهای شما را شنود کند، به راحتی میتواند به کد ورود دو مرحلهای دسترسی پیدا کند.
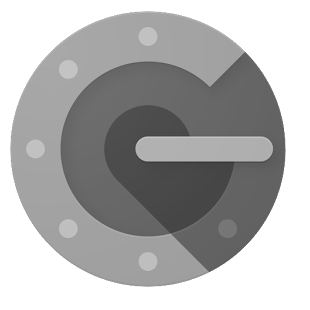
در پاسخ به این سوال باید گفت که اپلیکیشن Google Authenticator که برای آیاواس (iOS)، اندروید (Android) و بلکبری (Blackberry) طراحی شده است، راه حل این مشکل خواهد بود.
ویژگی مهم و منحصر به فرد این اپلیکیشن آن است که شما در حالتی که تلفنتان آنتن ندهد و از شبکه خارج باشید نیز به کد مورد نیاز برای وارد شدن به حساب گوگل یا جیمیلتان دسترسی خواهید داشت.
برای آنکه از اپلیکیشن Google Authenticator استفاده کنید، باید مراحل زیر را طی کنید:
۱- به صفحه مدیریت ورود دو مرحلهای بروید: برای رفتن به صفحه مدیریت یا همان تنظیمات ورود دو مرحلهای تنها کافی است که به بخش تنظیمات حساب جیمیل/گوگل خود بروید و سپس از بخش Sign-in & Security یا ورود به سیستم و امنیت بر روی Signing in to Google یا ورود به سیستم Google کلیک کنید.
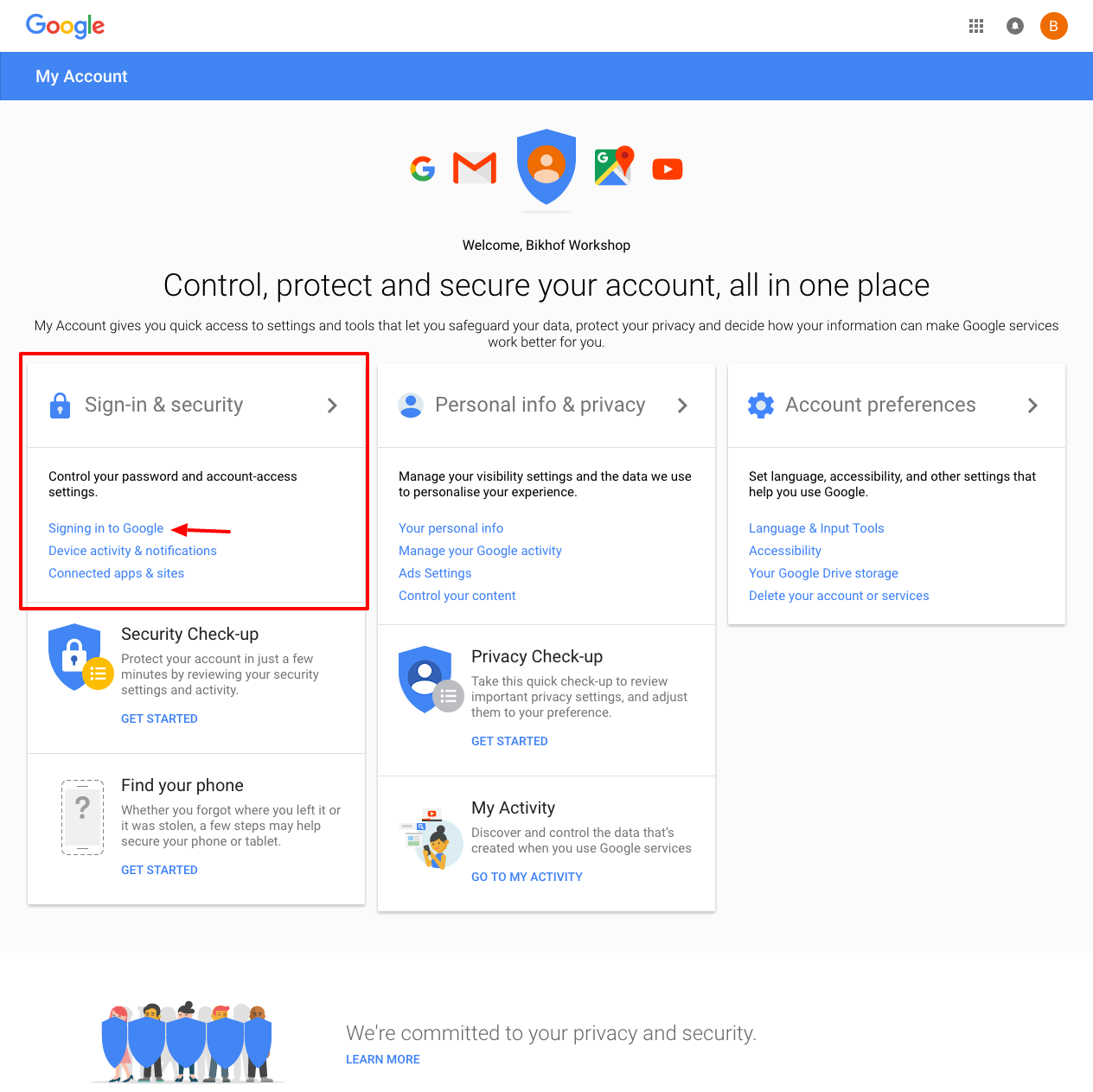
۲- بر روی گزینه Setup یا تنظیم از بخش Authenticator app یا برنامه Authenticator کلیک کنید: برای شروع استفاده از اپلیکیشن Google Authenticator تنها کافی است که بر روی گزینه Setup یا تنظیم در زیر بخش Authenticator app یا برنامه Authenticator کلیک کنید تا با پنجرهای مانند تصویر زیر برای شما ظاهر شود و در آن نوع گوشی تلفن همراه خود را انتخاب کنید.
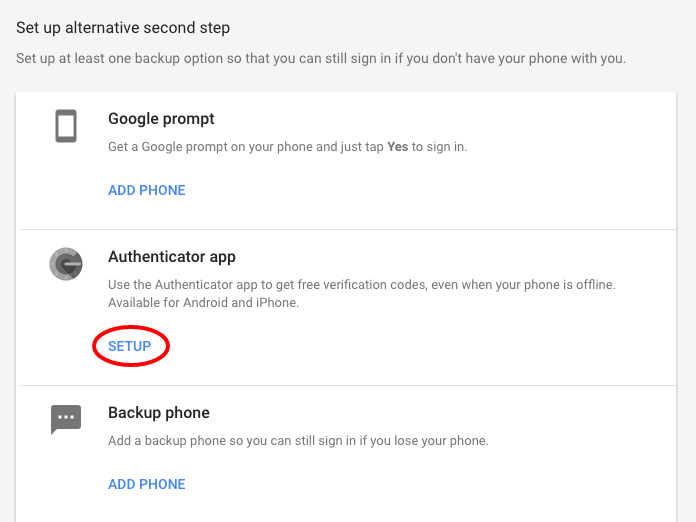
۳- اپلیکیشن Google Authneticator را نصب و بارکد ظاهر شده را اسکن کنید: بسته به نوع مدل گوشیای که انتخاب کردهاید، لینک دانلود اپلیکیشن Google Authonticator به شما نشان داده میشود. به عنوان مثال در تصویر زیر ما اندروید را به عنوان مدل گوشی انتخاب کردهایم و لینک دانلود این اپلیکیشن از طریق گوگل پلی (Google Play) نمایش داده شده است.
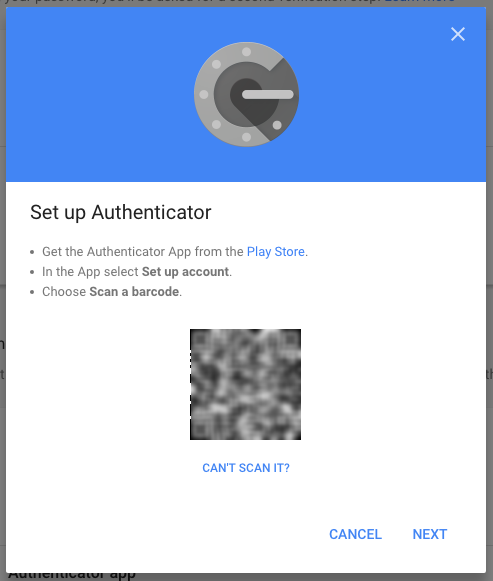
زمانی که شما اپلیکیشن Google Authneticator را بر روی تلفن هوشمند خود نصب کردید، با مراجعه به اپلیکیشن و انتخاب گزینه اسکن بارکد، دوربین تلفن هوشمند خود را سمت بارکد نمایش داده شده بر روی صفحه نمایش کامپیوتر خود میگیرید و آن را اسکن میکنید.
۴- تایید اپلیکیشن از طریق وارد کردن کد: زمانی که بارکد را در اپلیکیشن اسکن کنید، کدی در اپلیکیشن ظاهر میشود که هر ۳۰ ثانیه تغییر میکند. این کد از این پس نقش همان کدی را بازی میکند که گوگل برای شما از طریق SMS یا پیامک ارسال میکرد. برای تایید استفاده از اپلیکیشن به جای دریافت SMS، تنها کافی است که بر روی گزینه Next یا بعدی کلیک کنید و سپس در پنجرهای مانند آنچه در زیر مشاهده میکنید، در جعبهای مشخص شده است، کدی که در اپلیکیشن نمایش داده میشود را وارد و سپس بر روی Verify یا تایید صحت کلیک کنید.
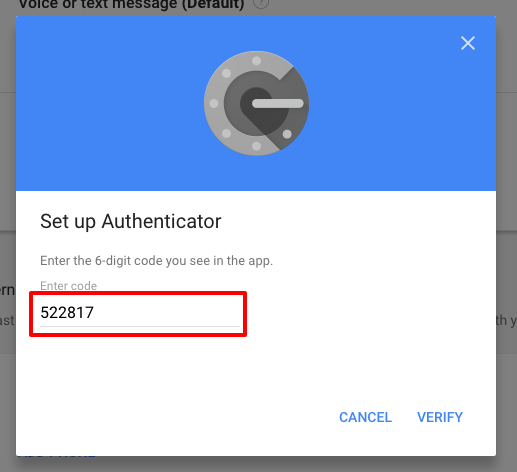
زمانی که کد را وارد و آن را تایید کردید، پنجرهای مانند تصویر زیر باز میشود که به شما از موفقیتآمیز بودن تنظیم Google Authenticator خبر میدهد.
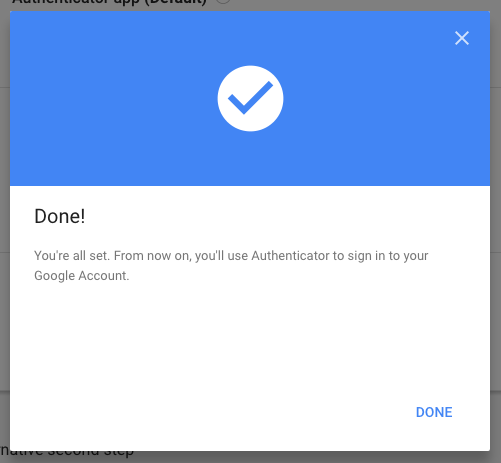
در اینجا استفاده از اپلیکیشن Google Authenticator به جای دریافت SMS به صورت کامل تایید شده است و از این پس شما هیچ SMSای از گوگل در مورد کد ورود دو مرحلهای دریافت نمیکنید. این بدان معناست که شما هر زمان به یک کد برای ورود به حساب جیمیل خود نیاز داشتید، تنها کافی است که به اپلیکیشن Google Authenticator مراجعه کنید.
در نهایت زمانی که اپلیکیشن Google Authneticator را فعال کنید، بخش تنظیمات ورود دو مرحلهای به صورت زیر خواهد بود.
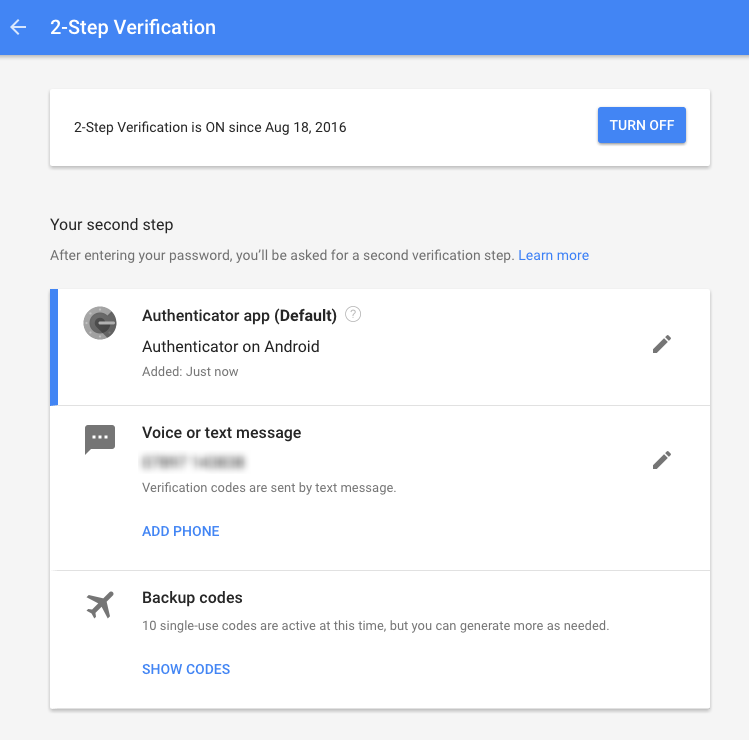
مجددا باید بر روی این نکته تاکید کنم که اگر تلفن هوشمند دارید، حتما از Google Authenticator به جای دریافت کد از طریق SMS استفاده کنید.