
در این مقاله ، آموزش ساخت ویندوز سفارشی یا ویندوز کاستوم با برنامه های دلخواه رو یاد می گیریم. با استفاده از این آموزش شما می تونید یک ویندوز 10 سفارشی با برنامه های دلخواه بسازید و هرکجا که بخاین اون رو نصب کنید. البته این روش برای تمام نسخه های ویندوز ازجلمه ویندوز 11 ، 8.1 و 7 هم کاربرد داره.
ساختن یک ویندوز سفارشی یا ویندوز کاستوم می تونه تا حد بسیار زیادی در زمان شما صرفه جویی کنه. مخصوصا برای helpdesk ها و ارائه دهندگان خدمات کامپیوتری که معمولا زیاد کار نصب ویندوز رو انجام میدن. دیگه نیازی نیست بعد از هر بار نصب کردن ویندوز فرآیند های تکراری نصب برنامه های کاربردی مثل office و web browser و media player و... رو انجام بدین. فقط کافیه با استفاده از فایل iso که از ویندوز سفارشی تون ساختید عملیات نصب ویندوز رو انجام بدین و یک ویندوز کامل و آماده به کار خواهید داشت !
در این مقاله تمام مراحلی که باید انجام بدین مو به مو توضیح داده شده. اما اگه حوصله ندارین که این متن رو بخونید می تونین از ویدیو این آموزش استفاده کنید که اونجا هم همه چیز رو کامل توضیح دادم :
ساخت ویندوز سفارشی یا ویندوز کاستوم با برنامه های دلخواه
فرآیند کلی ساخت ویندوز کاستوم یا سفارشی به این صورت هست که ابتدا باید روی یک کامپیوتر یا ماشین مجازی یک نسخه معمولی از ویندوز رو نصب کنیم. سپس باید روی اون تمامی نرم افزار های کاربردی و مورد نیاز مون رو نصب کنیم. و همه تنظیماتی که لازم داریم رو هم بر روی ویندوز اعمال کنیم. به این کامپیوتر یا ماشین مجازی (VM) اصطلاحا میگیم Reference Computer یا Reference Pc.
بعدش باید از ویندوز Reference Computer مون که آماده کار شده و تمامی برنامه های مورد نیاز ما رو داره ، یک ایمیج (image) بگیریم. و در ادامه این image رو تبدیل به یک فایل ISO می کنیم تا بتونیم برای نصب ویندوز از اون استفاده کنیم.
در اینجا من روی یک ماشین مجازی ویندوز 10 نصب کردم.به همراه چندین برنامه از جمله office ، anydesk ، vlc ، Firefox و ... شما می تونید هر ویندوزی دیگه که دوست دارین رو نصب کنید.
دقت کنید که من روی این ماشین مجازی دو تا پارتیشن ساختم. یکی که برای درایو C هست و ویندوز روش نصبه. دومی هم بخاطر این ساختم که ایمیجی که از ویندوز می گیرم رو داخل اون پارتیشن بتونم ذخیره کنم. حجم این پارتیشن دوم هم 10 گیگ در نظر گرفتم که برای image ویندوز من با این نرم افزار هایی که روش نصب کردم کافی خواهد بود.
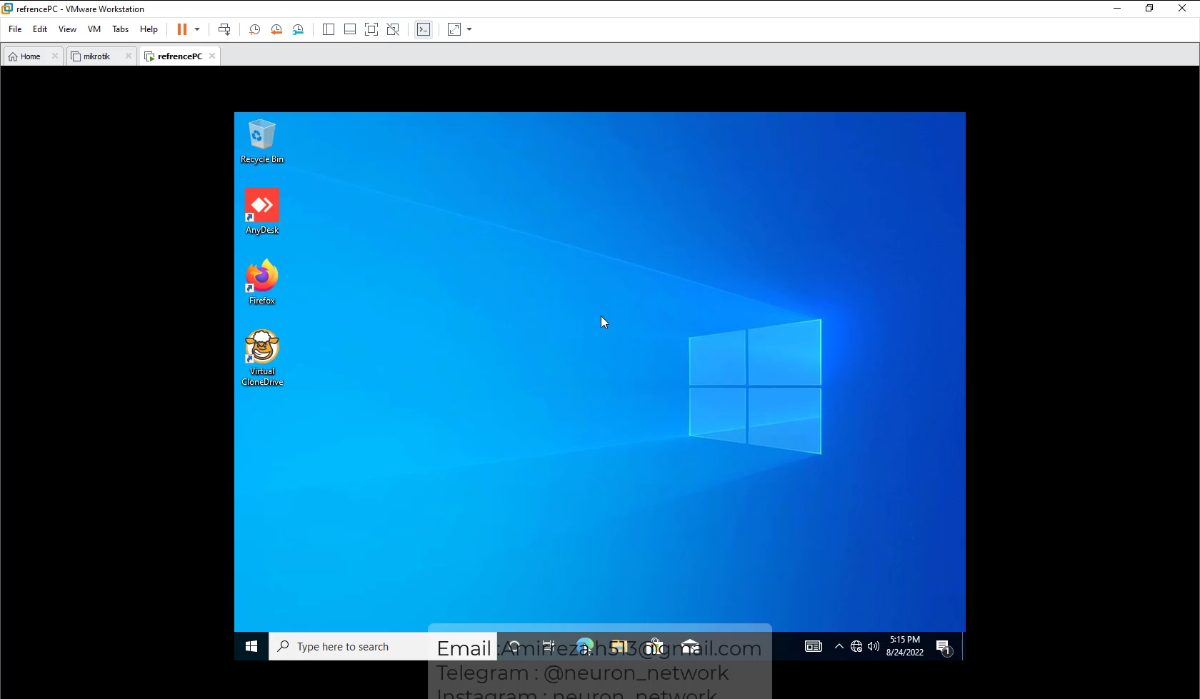
قبل از اینکه بتونیم از این ویندوز image بگیریم باید یکسری کار ها انجام بدیم که در ادامه یکی یکی توضیح میدم.
یکی از کار های مهمی که در فرآیند ساخت ویندوز کاستومایز شده باید انجام بدیم اینه که همه کاربر ها غیر از Administrator رو حذف کنیم.
اگه این کار رو نکنیم باعث میشه هر بار که با استفاده از این فایل iso ویندوز سفارشی مون جایی ویندوز نصب می کنیم ، اونجا هم این user ها به صورت تکراری ایجاد بشن.
مثلا اگه من الان روی این Reference Computer یک کاربر به نام amirreza داشته باشم ، بعدا هر جا که این ویندوز سفارشی رو نصب کنم این کاربر اونجا هم به صورت خودکار ساخته میشه.
برای اینکه بفهمیم در حال حاضر با چه یوزری وارد ویندوز شدیم میتونیم cmd رو باز کنیم و اسم یوزر مون رو مشاهده کنیم.
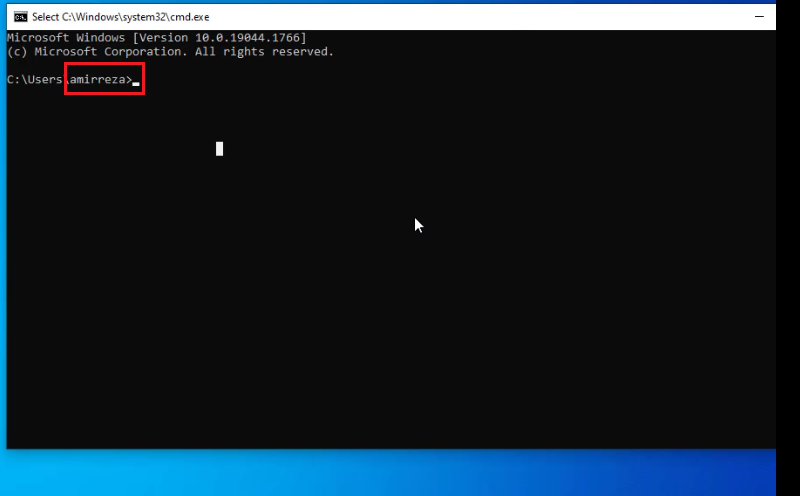
مثلا اینجا من دارم از یوزر amirreza استفاده می کنم.
برای اینکه این یوزر رو حذف کنم ، باید وارد کنسول local users and groups بشم. برای این کار کلید های Win + R رو فشار میدم تا پنجره Run باز بشه. و داخلش تایپ می کنم lusrmgr.msc و اینتر می کنم.
در پنجره باز شده وارد پوشه users میشم و لیست تمام یوزر هایی که روی ویندوزم وجود داره رو می بینم.
حالا باید کاربر Administrator که به صورت پیشفرض غیرفعاله رو فعال کنم تا بتونم بهش login کنم. و بعدش از اونجا کاربر amirreza (همین یوزری که در حال حاضر داخلش هستم) رو حذف کنم.
روی Administrator راست کلیک می کنم و گزینه Properties رو میزنم. بعدش تیک Account is disabled رو برمیدارم و ok رو میزنم.
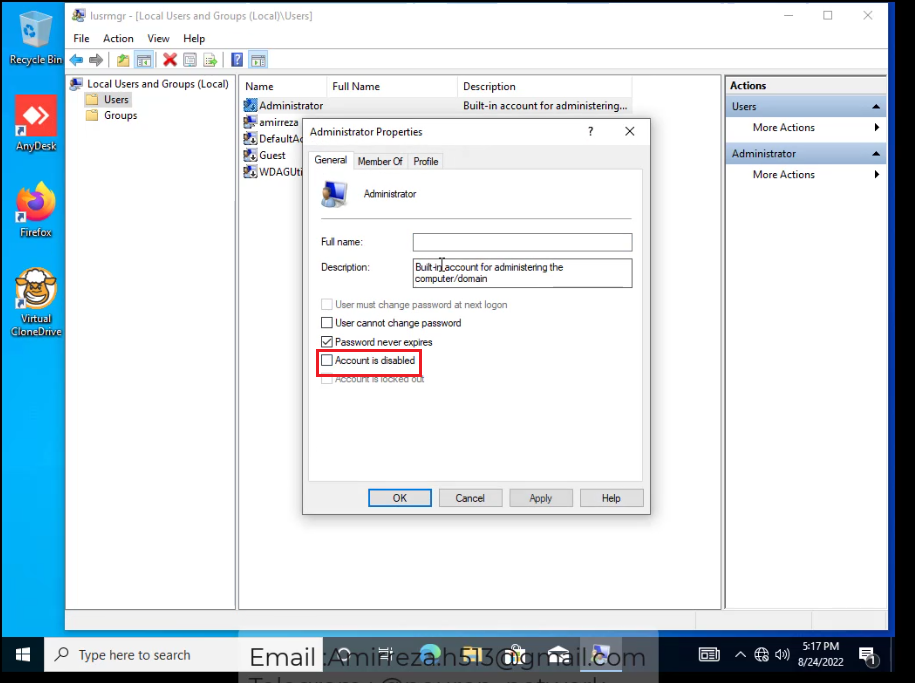
حالا از این یوزر (amirreza) sign out میکنم و با کاربر Administrator لاگین میکنم.
وقتی با اکانت ادمین وارد شدم باید از توی کنترل پنل در قسمت user accoutns کاربر amirreza رو به همراه تمام فایل هاش حذف کنم.
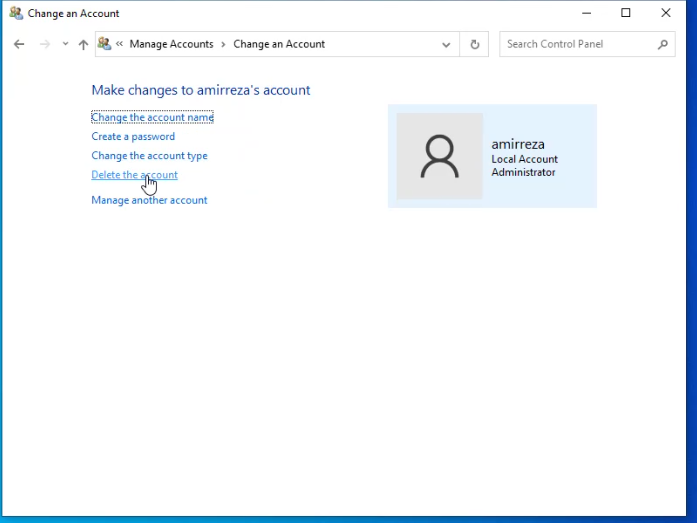
در مرحله بعد پس از اینکه user های مورد نظر رو حذف کردیم ، باید از داخل همون اکانت Administrator ویندوز مون رو sysprep کنیم. حالا اصلا sysprep کردن یعنی چی ؟
شما وقتی که ویندوز رو نصب می کنید ، windows به صورت خودکار یکسری درایور ها رو شناسایی میکنه. یا ممکنه یکسری درایورد ها رو خودتون به صورت دستی نصب کنید. همه این driver ها صرفا مربوط به سخت افزار کامپیوتر شما هستن که روی ویندوز نصب شدن. و قطعا برای یک کامپیوتر دیگه با سخت افزار متفاوت ، درایور های متفاوتی وجود داره.
غیر از بحث درایور ها ، ویندوز برای هر آبجکتی که داره یک ID یا شناسه کاملا منحصر به فرد تولید میکنه. مثلا هر یوزری که شما روی ویندوزتون دارین یک SID یا Security ID داره که دقیقا مخصوص همون user هست و کاملا یونیک و غیر تکراریه. همچنین گروه هایی که توی ویندوز داریم ، هر کدوم یک GUID دارن که اینم منحصر به فرده.
علاوه بر اینا هر ویندوزی یک Computer Name داره که ترکیبی از حروف و اعداد هست. این شناسه هم باید در سطح یک شبکه برای هر کامپیوتر منحصر به فرد باشه.
حالا از اونجایی که ما در فرآیند ساختن ویندوز کاستوم یا ویندوز سفارشی میایم و از ویندوزی که روی Reference Computer مون نصب شده به طور کامل image تهیه می کنیم ، درنتیجه تمام این اطلاعاتی که دربالا نام بردم دقیقا در داخل اون فایل image ذخیره میشن. یعنی هر جا که بخایم با استفاده از اون image ویندوز نصب کنیم ، این اطلاعات دقیقا به همون صورتی که روی Reference Pc مون بودن باقی می مونن. این موضوع میتونه خیلی مشکل ساز باشه هم در سطح شبکه و هم از لحاظ بحث درایور ها.
به زبان ساده ، شما وقتی ویندوز رو sysprep می کنید ، تمام این اطلاعات ریست می شه و دیگه وابستگی به کامپیوتر و سخت افزار شما نداره. و شما می تونید به راحتی از این image برای نصب ویندوز روی هر کامپیوتری استفاده کنید.
برای این کار کلید های Win + R رو میزنیم تا پنجره Run باز بشه. سپس داخلش می نویسیم sysprep و Enter می زنیم. بعد روی آیکون sysprep راست کلیک می کنیم و Run as Administrator رو می زنیم.
در پنجره باز شده ، System Cleanup Action رو روی گزینه اول بزارید. و تیک گزینه Generalize رو هم بزنین. Sutdown Options رو هم روی Shutdown تنظیم کنید. بعدش ok رو بزنید تا عملیات System Preparation آغاز بشه. بعد از اتمام کار سیستم به صورت خودکار خاموش میشه.
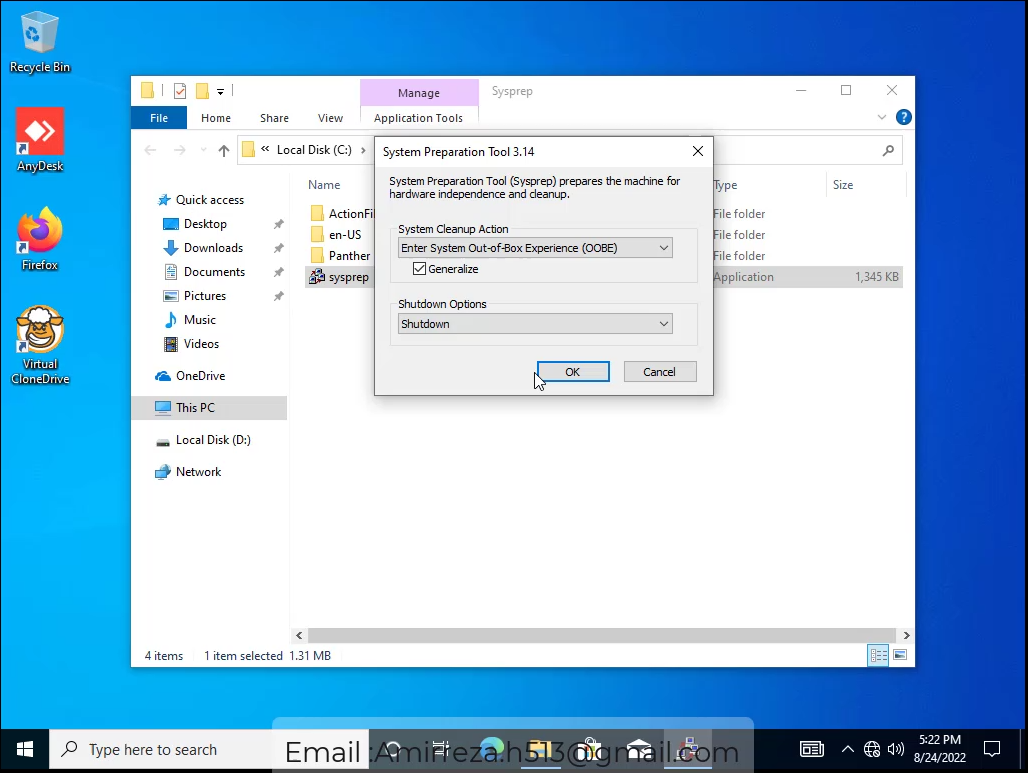
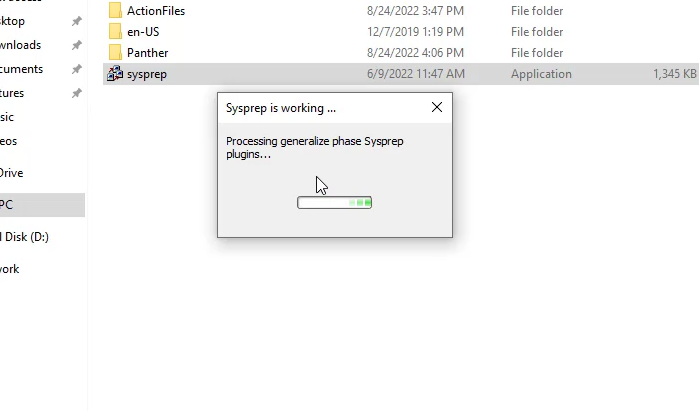
بعد از اینکه کامپیوتر یا ماشین مجازی خاموش شد ، باید یک دیوایس bootable ویندوز ، مثلا dvd یا usb بهش وصل کنید. البته اگه با ماشین مجازی این کار رو دارید انجام میدید فقط کافیه یک iso از ویندوز (فرقی نداره چه نسخه ای) رو داخل cdrom ماشین مجازی قرار بدین.
بعدش سیستم رو روشن کنید. دقت کنید که نباید بزارید مراحل بوت شدن Windows شروع بشه. و سریع وارد Bios بشین و سیستم رو از روی اون iso ویندوز بوت کنید و وارد مرحله نصب ویندوز بشین.
به این محیطی که هنگام نصب ویندوز داخلش هستیم اصطلاحا میگن WinPE یا Windows Preinstallation Environment
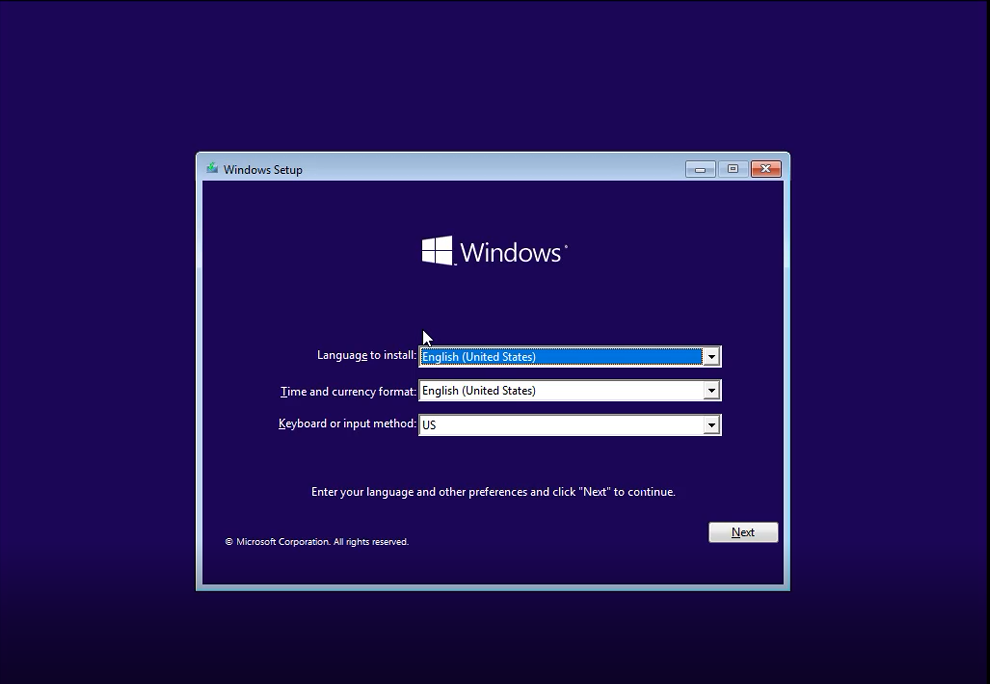
حالا باید از کل اطلاعات داخل درایو C (که محل نصب ویندوز و برنامه ها هستش) یک image بگیریم. این ایمیج یک فایل با پسوند WIM خواهد بود. و شما ، هم می تونید اونو تبدیل به فایل iso کنید و باهاش ویندوز نصب کنید. و هم می تونید از این فایل WIM توی سرویس WDS استفاده کنید و از طریق شبکه عملیات نصب ویندوز رو انجام بدین.
برای شروع از روی کیبورد کلید های Shift + F10 رو بزنید تا پنجره cmd براتون باز بشه. حالا توی command prompt باید یکسری دستور وارد کنیم.
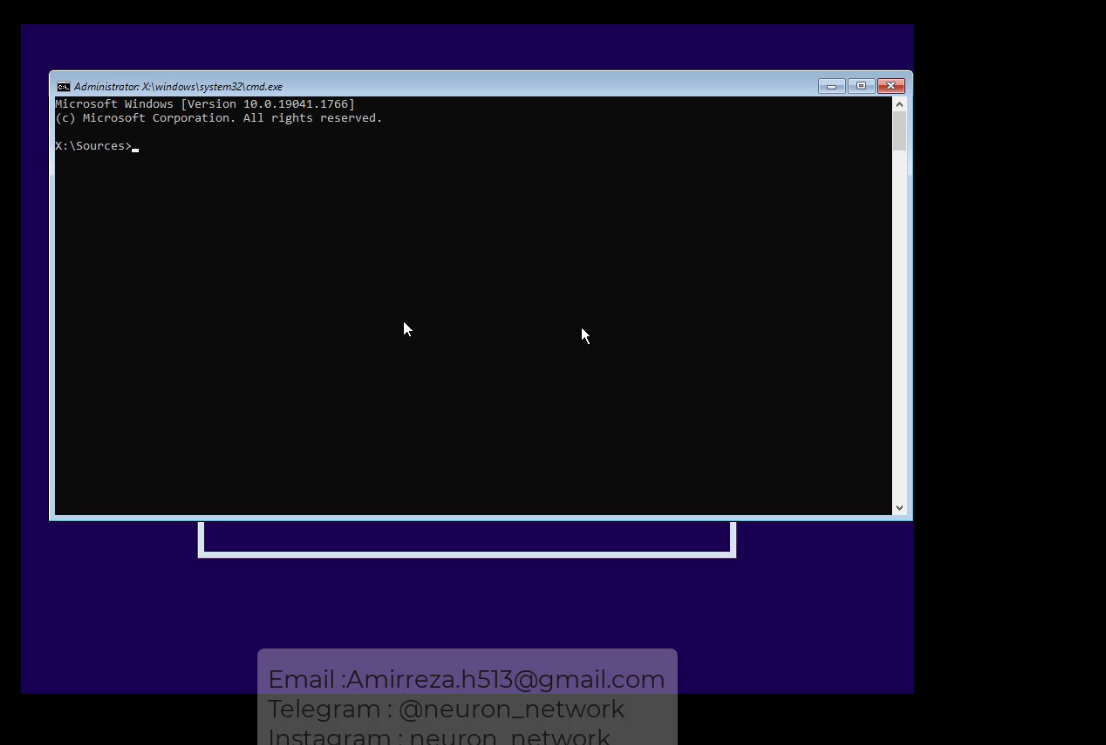
اگه یادتون باشه اول مقاله اشاره کردم که من روی این ماشین مجازی دو تا پارتیشن دارم. هر پارتیشن یک drive letter داره که درواقع همون اسمش هست. در اینجا ابتدا باید drive letter های پارتیشن هامونو مشخص کنیم . چون ممکنه تغییر کرده باشن. برای این کار دستورات زیر رو وارد می کنیم :
disk part
list volume
اینجا شما لیست پارتیشن ها به همراه حجم و اسم اون ها رو می بینید. و باید از روی حجم شون تشخیص بدین که کدوم drive letter مربوط به درایو C هست و کدوم ماله اون درایو 10 گیگابایتی دیگه هست.
مثلا در اینجا Drive letter درایو C به D تغییر کرده و اون درایو 10گیگی هم F هست. این ها رو یک جا یاد داشت کنید تا یادتون بمونه.
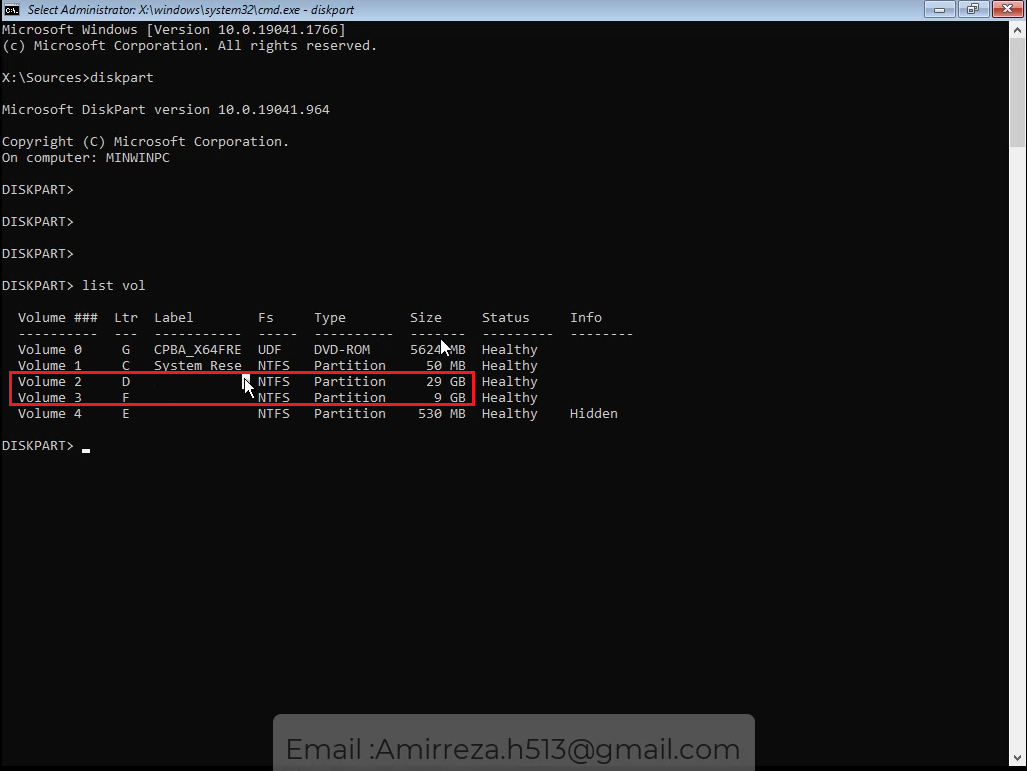
حالا باید از درایو C ماشین مجازی مون ایمیج بگیریم و داخل اون درایو دیگه ذخیره کنیم. برای این کار از دستور dism استفاده می کنیم.
dism /capture-image /imagefile:E:\install.wim /capturedir:F:\ /ScratchDir:E:\Scratch /name:"WIN10PROx64" /compress:maximum /checkintegrity /verify
حتما دقت کنید که اینجا برای آدرس دهی ها از اون drive letter هایی که در مرحله قبلی پیدا کردیم باید استفاده کنید. و طبق اون ها آدرس دهی کنید.
در نهایت دستور رو اجرا میکنیم و منتظر میشیم که گرفتن ایمیج 100 درصد به اتمام برسه. که یکم زمان می بره.
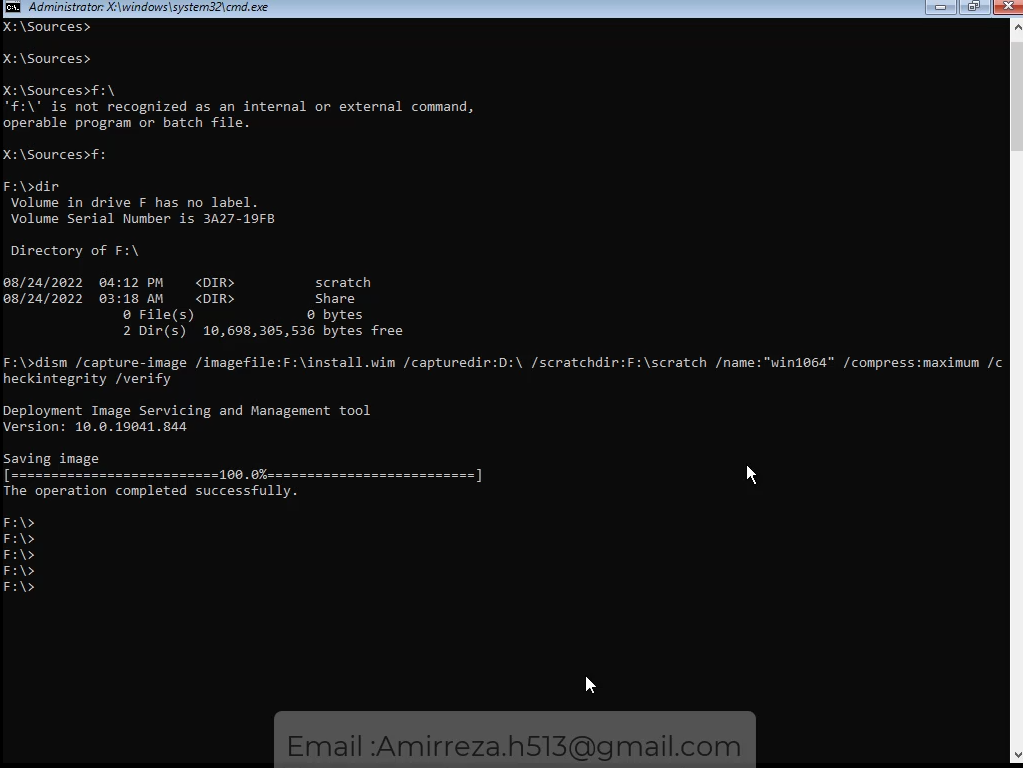
زمانی که با چنین پیغامی رو به رو شدین ، ایمیج شما آمادس. و میتونید وارد اون پارتیشن دیگه بشین و ببینید که ایمیج ساخته شده یا نه .
f:
dir
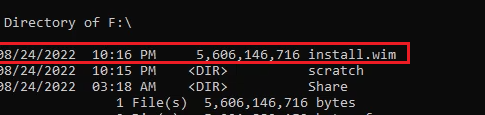
همون طور که میبینید فایل ما ساخته شده :)
حالا باید ماشین مجازی رو restart کنیم و بزاریم تا ویندوز Reference Pc مون بیاد بالا . بعد باید این فایل install.wim رو با فلش یا با استفاده از هر چیز دیگه برای خودمون انتقال بدیم تا بتونیم ازش استفاده کنیم.
بعد از اینکه فایل WIM رو برداشتیم ، وقت اون رسیده که تبدیلش کنیم به iso تا بتونیم باهاش ویندوز نصب کنیم. البته همونطور که گفتم میتونید از این فایل WIM مستقیما در سرویس WDS هم استفاده کنید که موضوع بحث ما نیست.
برای ساختن iso نهایی و اختصاصی خودمون احتیاج به یکسری فایل داریم. این فایل ها رو باید از محتویات یک iso معمولی ویندوز استخراج کنیم.
من از قبل یک iso معمولی ویندوز 10 داشتم که باهاش Reference Computer رو آماده کردم. همون iso رو mount می کنم و تمام اطلاعاتشو توی یک پوشه داخل کامپیوترم کپی می کنم.
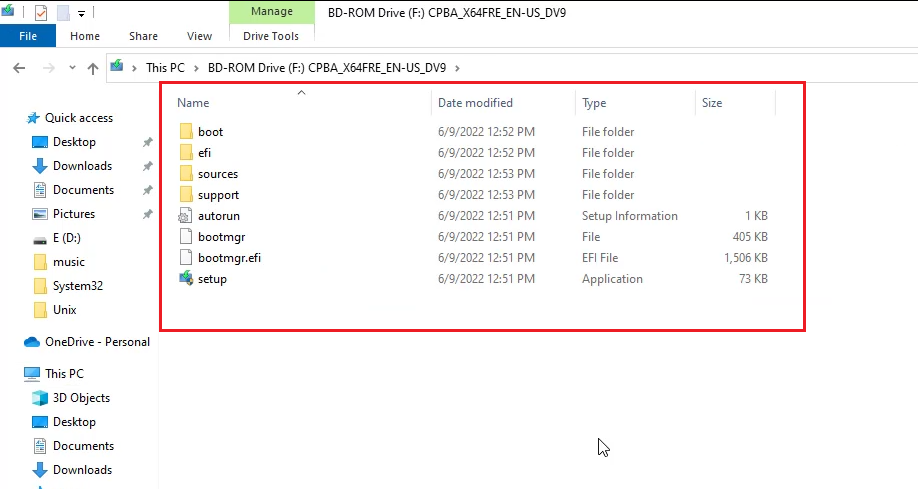
حالا وارد اون پوشه میشم و بعدش وارد دایرکتوری sources میشم. اینجا یک فایل install.wim وجود داره که ماله همین نسخه معمولی ویندوز هست. شما باید این فایل رو پاک کنید و بجاش اون فایل install.wim رو که از ویندوز سفارشی یا ویندوز کاستوم خودمون ساختیم رو اینجا کپی کنید. درواقع با جایگزین کردن این دوتا فایل وقتی ویندوز با استفاده از این فایل install.wim جدید نصب بشه ، دقیقا همون ویندوز 10 اختصاصی خودمون نصب میشه.
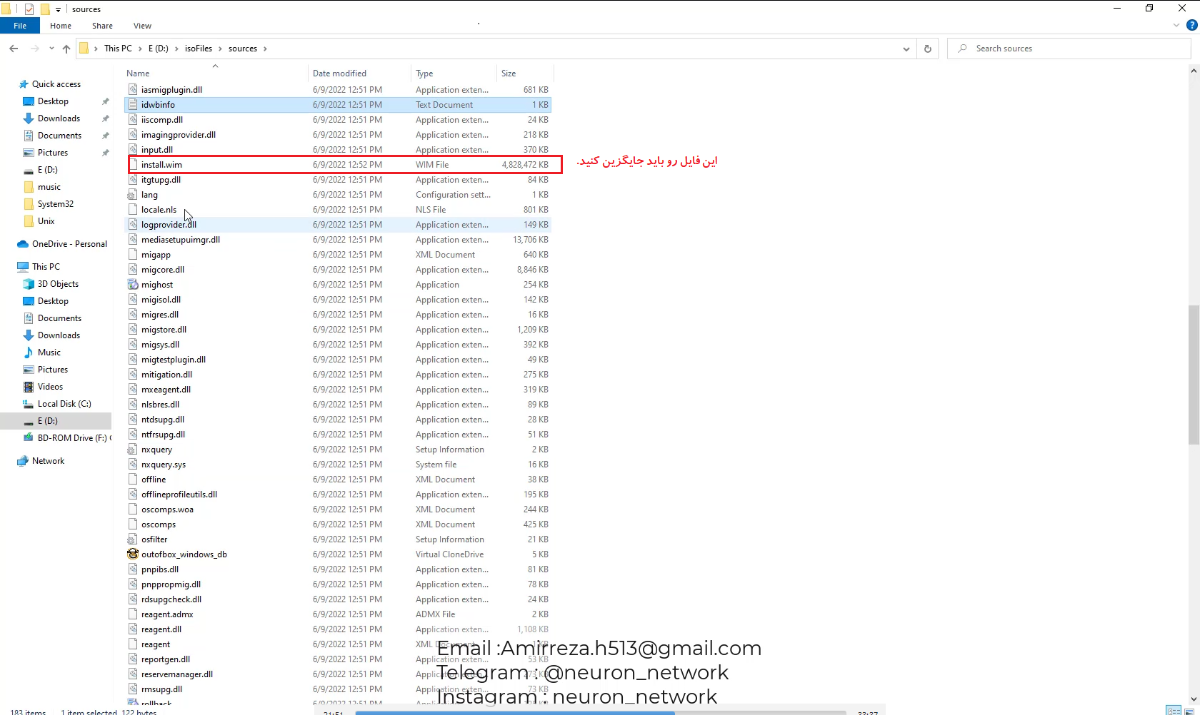
برای اینکه بتونیم این محتویات رو تبدیل به یک iso قابل نصب بکنیم ، احتیاج به ابزار Windwos ADK داریم. این ابزار رایگان هست و از سایت مایکروسافت قابل دانلوده. فقط حواستون باشه که نسخه مناسب با ویندوز خودتون رو دانلود کنید.
برای اینکه ببینید قیقا از چه نسخه ای از ویندوز دارین استفاده می کنید ، داخل صفحه run تایپ کنید winver و اینتر بزنید تا اطلاعات دقیق بهتون نشون داده بشه.
وقتی فایل مناسب رو دانلود کردین ، در مراحل نصب فقط تیک پکیج Deployment Tools رو بزنید و بقیه تیک ها رو بردارید و بزارید تا نصب بشه.
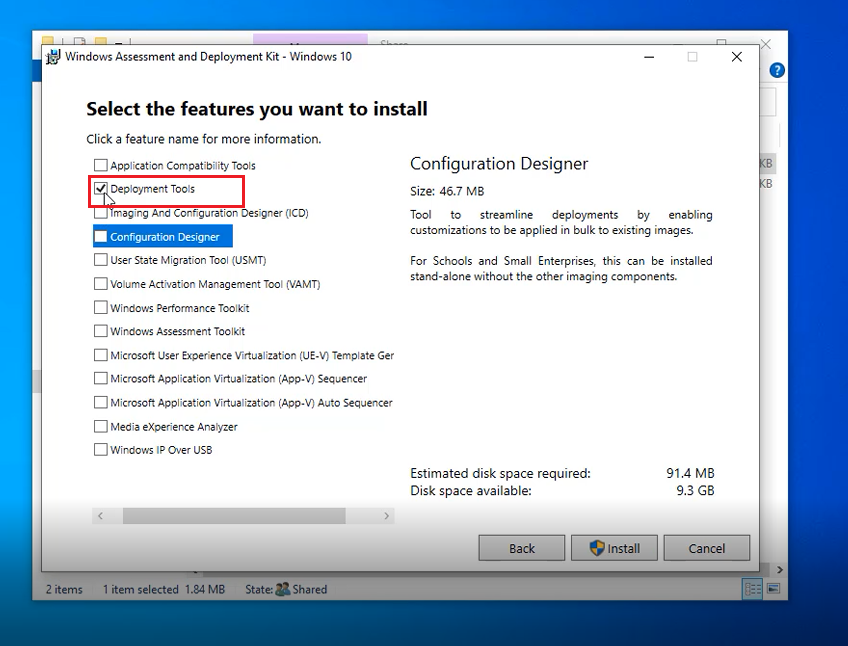
بعدش از داخل Start Menu و پوشه Windows kits روی Deployment and imaging Tools Environment کلیک کنید.
در صفحه باز شده باید آخرین دستورات رو اجرا کنید تا فایل iso نهایی براتون ساخته بشه.
Oscdimg -bootdata:2#p0,e,bD:\isofiles\Etfsboot.com#pEF,e,bD:\isofiles\Efisys.bin -u1 -udfver102 D:\isofiles\ D:\CustomIso.iso
در این دستور هرجا آدرس D:\isofiles\ رو می بینید ، درواقع آدرس جایی هست که محتویات فایل iso رو کپی کردم. و شما هم آدرس دهی ها رو طبق اون اسم گذاری هایی که خودتون انجام دادین تغییر بدین.
و عبارت D:\CustomIso.iso آدرس و اسم دلخواهی هست که برای فایل ایزو نهایی مون انتخاب کردم تا اینجا ذخیره بشه.
بعد از وارد کردن دستور صبر می کنیم که کار تموم بشه.
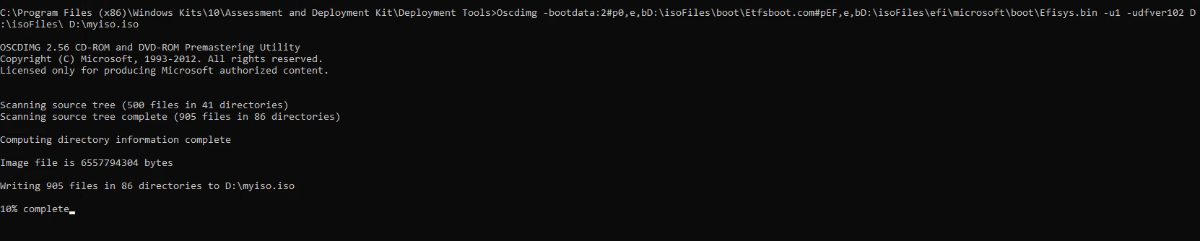
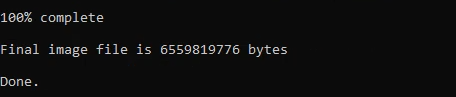
تبریک !!!
فایل iso ویندوز سفارشی شما ساخته شد. حالشو ببرید : )
امیدوارم براتون مفید بوده باشه و بتونید با این ترفند توی زمانتون صرفه جویی کنید.
هر سوالی هم داشتین بپرسید ، حتما جواب میدم.
امیررضا حسینی
Youtube : youtube.com/@neuron_network
Instagram : neuron_network