سلام
در قسمت دوم با رزبین آشنا شدیم و امیدوارم الان مقدماتی که لازم هست برای راه اندازی رزبری پای رو آماده کرده باشید. در این قسمت سیستم عامل رزبین (Raspbian) رو روی رزبری پای نصب می کنیم.
لینک دانلود تمامی نرم افزار های استفاده شده در این آموزش در قسمت دوم ذکر شده است.
با استفاده از نرم افزار win32 disk imager سیستم عاملی رزبین که دانلود کردیم رو روی SD کارت نصب میکنیم.
قبل از همه فایل zip سیستم عامل رزبین رو از حالت فشرده خارج کنید (Extract)
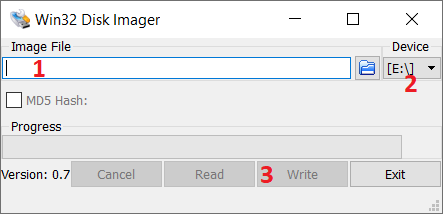
برای اینکه بتونید بدون مانیتور، کیبورد و موس رزبری پای رو راه اندازی نیاز هست تا قابلیت ssh اون رو فعال کنید.
برای این کار باید وارد درایو boot رزبری شوید. (دقت کنید بعد از انجام عملیات write مموری کارت شما 2 پارتیشن میشود که شما باید وارد پارتیشنی شوید که boot نام دارد.)
و یک فایل بدون پسوند با نام ssh در پارتیشن بوت ایجاد کنید. (برای این کار میتونید در پارتیشن کلیک راست کنید و از قسمت new گزینه Text Document را انتخاب کنید و اونو به ssh تغییر نام بدین. حتما پسوند txt. را پاک کنید.)
مموری کارت را در شیار SD رزبری وارد کنید. (شیار SD پشت برد است)
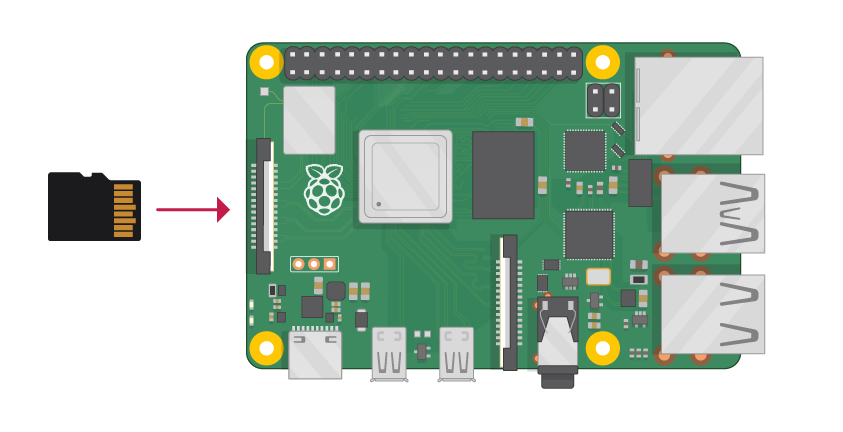
اگر موس، کیبورد و یا مانیتور در دسترس دارید میتونید اون هارو به رزبری پای وصل کنید. در غیر این صورت نیازی نیست
کابل شبکه را بین رزبری پای و مودم (یا پورت شبکه کامپیوتر) متصل کنید.
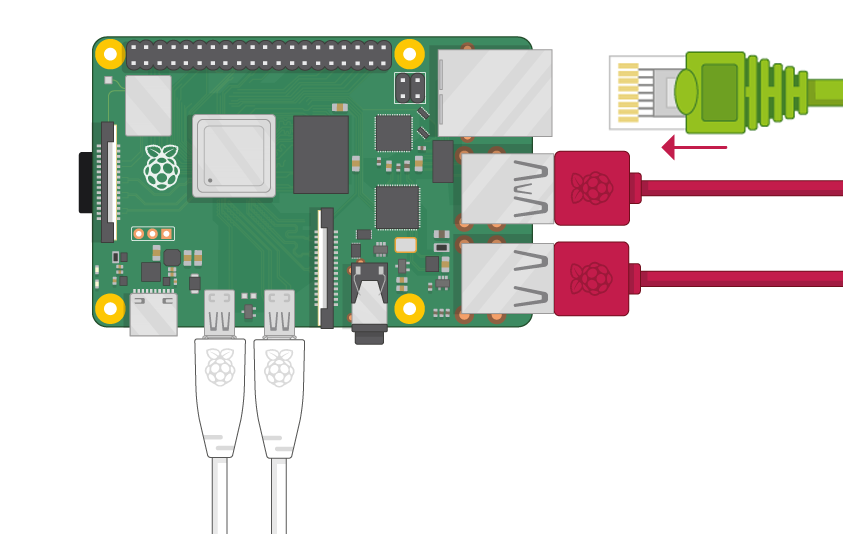
تغذیه رزبری پای را متصل کنید.
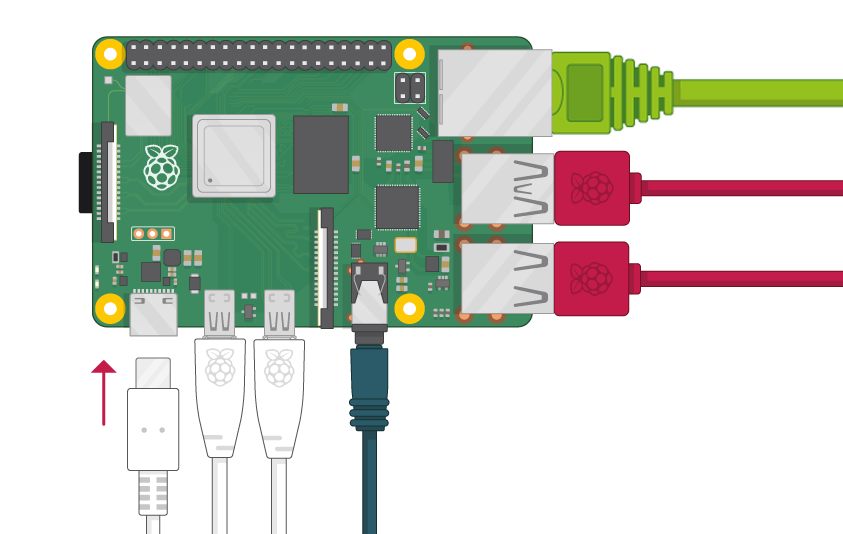
با اتصال تغذیه رزبری بای یک LED قرمز زنگ کنار کانکتور پاور روشن میشود به معنی بر قراری صحیح تغذیه مدار. منتظر بمانید تا کنار LED قرمز رنگ یک LED سبز روشن شود.
روشن شدن LED سبز بیانگر راه اندازی سیستم عامل رزبری پای می باشد.
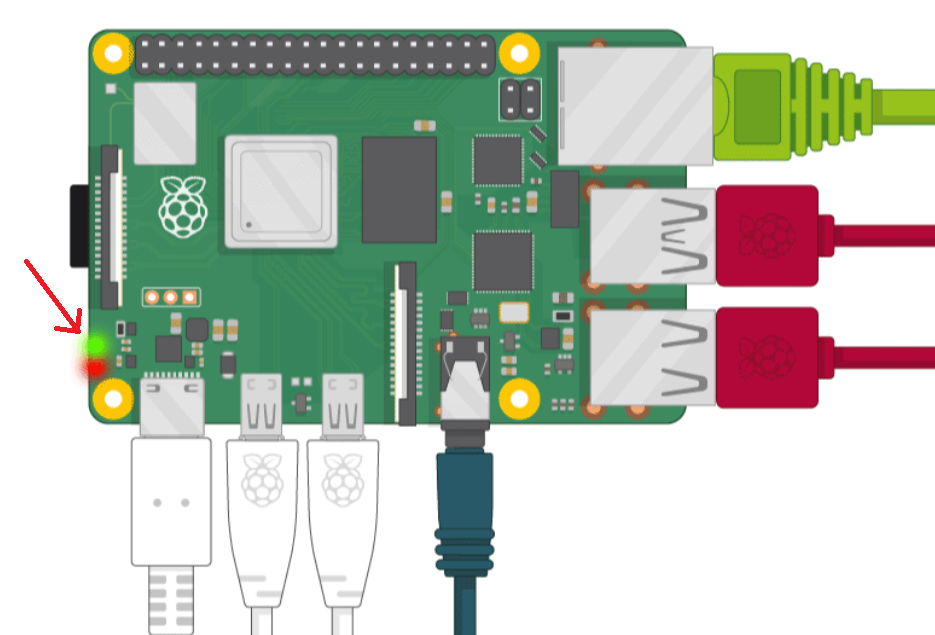
اگر مانیتور، کیبورد و موس داشته باشید که تقریبا تمومه و رزبری پای آماده استفاده است اگر نه در ادامه چگونگی استفاده از رزبری پای به صورت ریموت رو بررسی میکنیم.
برای اتصال به رزبری پای نیازمند نرم افزار Putty هستیم. putty یک واسط گرافیکی برای ارتباطات ssh, telnet, serial, ... هست.
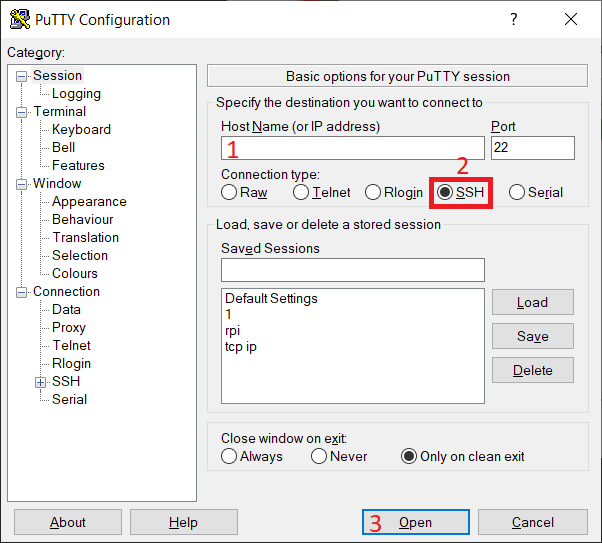
1. در قسمت HostName عبارت زیر را وارد کنید
raspberrypi
2. دقت کنید که گزینه ssh انتخاب شده باشد.
3. روی Open کلیک کنید.
4. اگر اولین بار است که به یک دیوایس وصل می شود پیغامی مبنی بر تبادل Secret Key دریافت می کنید، با آن موافقت کنید.
درصورت عدم وجود مشکل صفحه همانند صفحه زیر باز خواهد شد. (در غیر این صورت در انتهای همین پست اتصال با IP را امتحان کنید.)
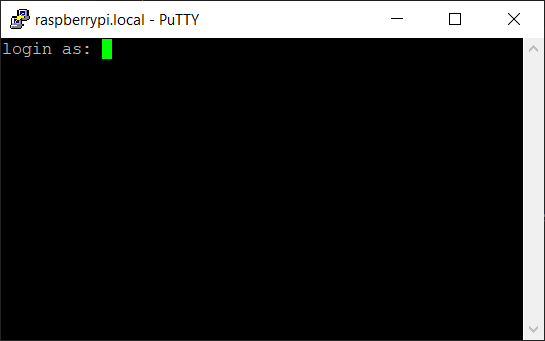
در اینجا برای ارتباط ssh باید یورزنیم و پسورد را وارد کنید که مقادیر پیشفرض آنها به شرح زیر است.
Username : pi
Password : raspberry
پس از ورود با صفحه زیر رو به رو می شود که همان ترمینال رزبین هست. و تقریبا با این محیط سیاه و سفید (سبز هم داره انگار!) همه کاری میشه کرد.
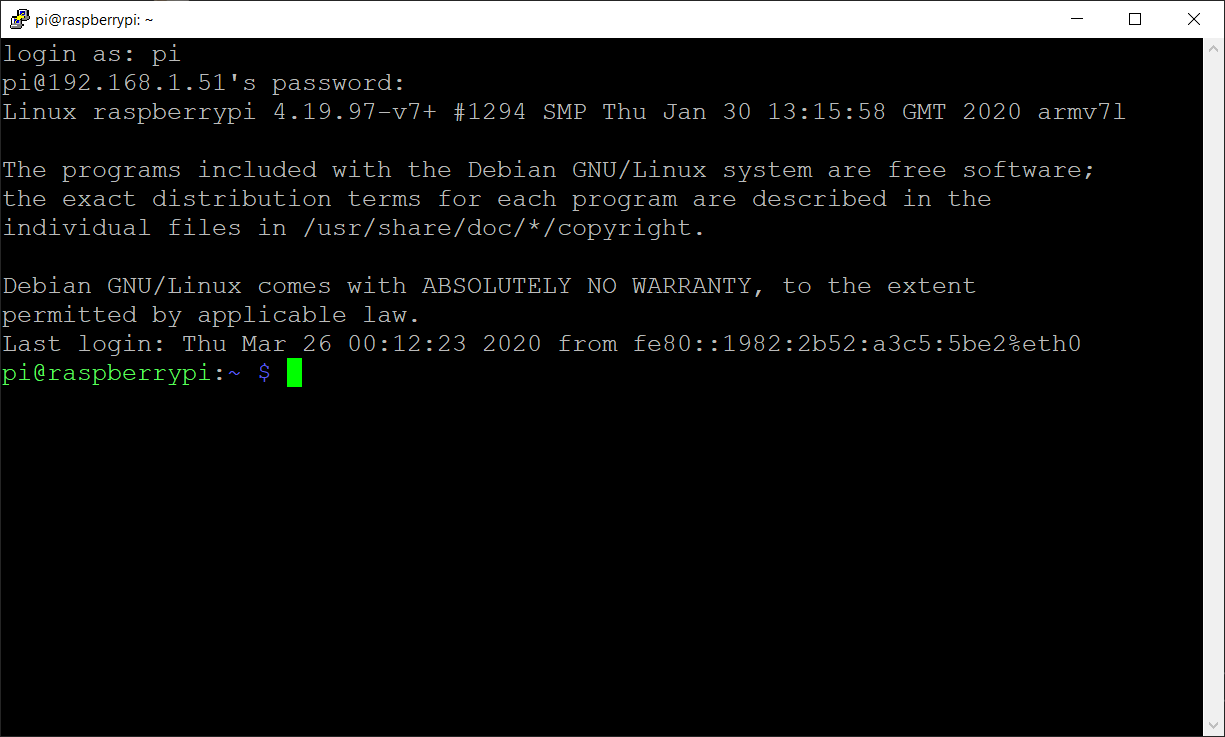
بعد با ترمینال زیاد کار خواهیم داشت :)
برای دیدن محیط دسکتاپ رزبری پای رو کامپیوتر خودمون از نرم افزار VNC Veiwer (شاید با اسم های RealVNC یا VNC Connect هم بشناسید) نیاز داریم.
قبل از ورود به نرم افزار لازمه یک خط کد توی ترمینال (همین صفحه سیاهه بالا) اجرا کنید. پس کد زیر رو اجرا کنید
vncserver
پس از اجرا کامل کد
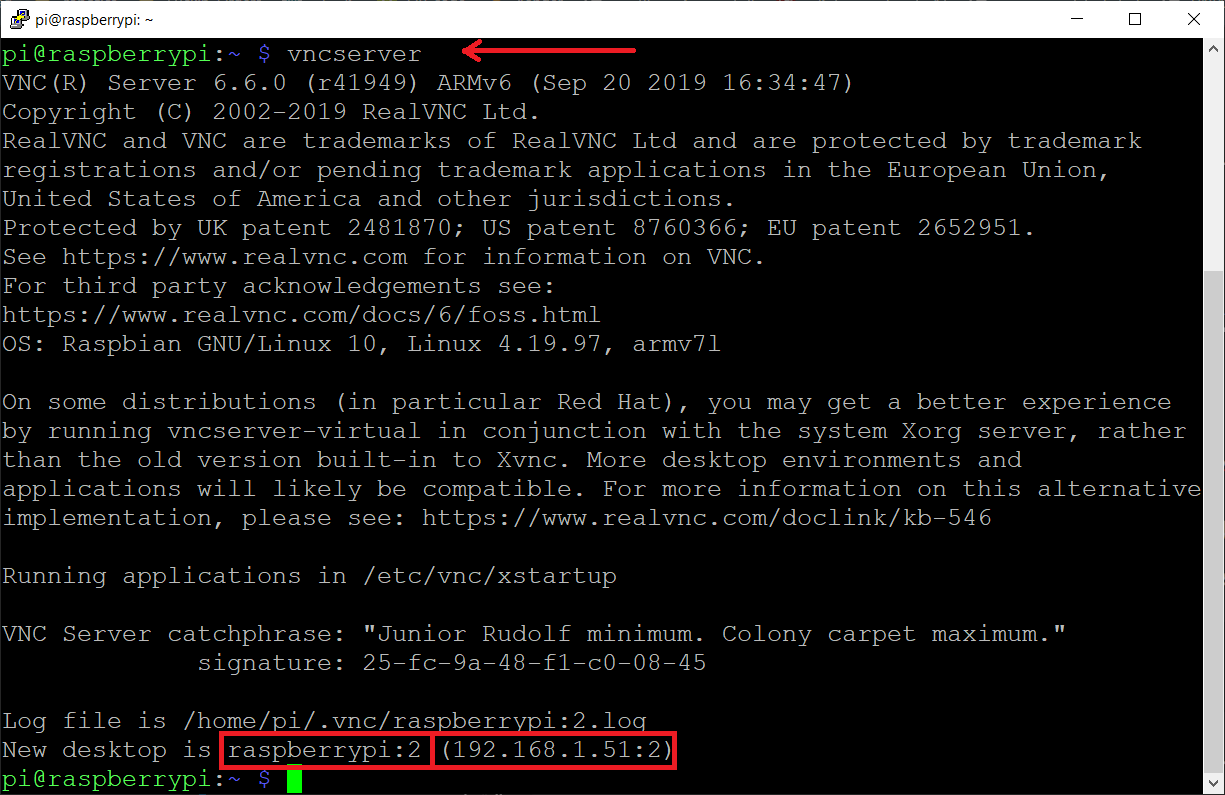
توی آخرین خط یک HostName:Port و یک IP Address:Port به شما ارایه می دهد.
که در این جا raspberrypi:2 هست و 192.168.1.51:2 به جای 2 بعد از دو نقطه میتونه هر عددی باشه.
نرم افزار VNC Viewer را اجرا کنید و هاست نیم و پورتی که در مرحله قبل بدست آوردیم رو در کادر 1 وارد کنید و Enter را بزنید.
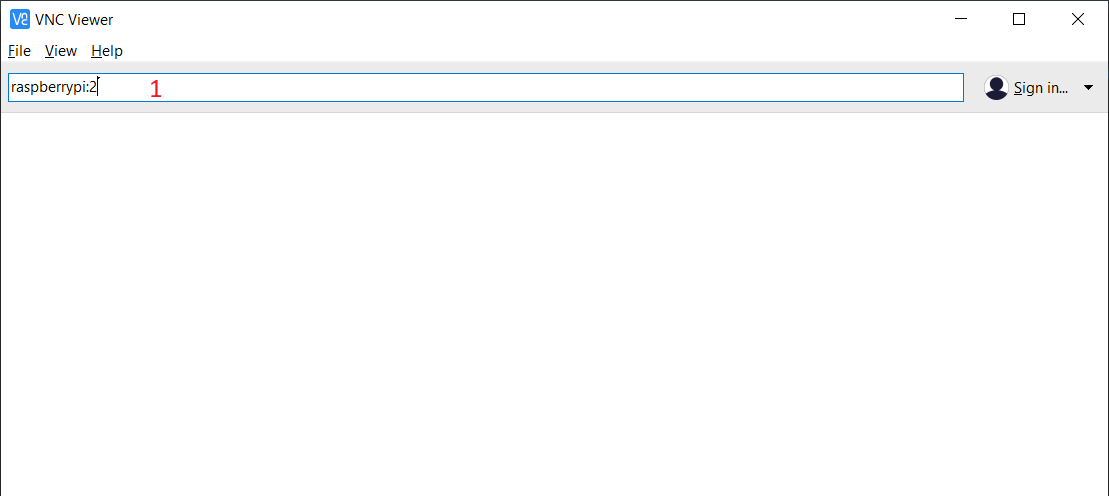
اگر پیغام نشون داد Continue رو بزنید.
در این جا مثل دفعه قبل که اتصال ریموت داشیتم یورزنیم و پسورد میخواهد که وارد میکنم و دسکتاپ رزبری پای به نمایش می آید.
Username : pi
Password : raspberry
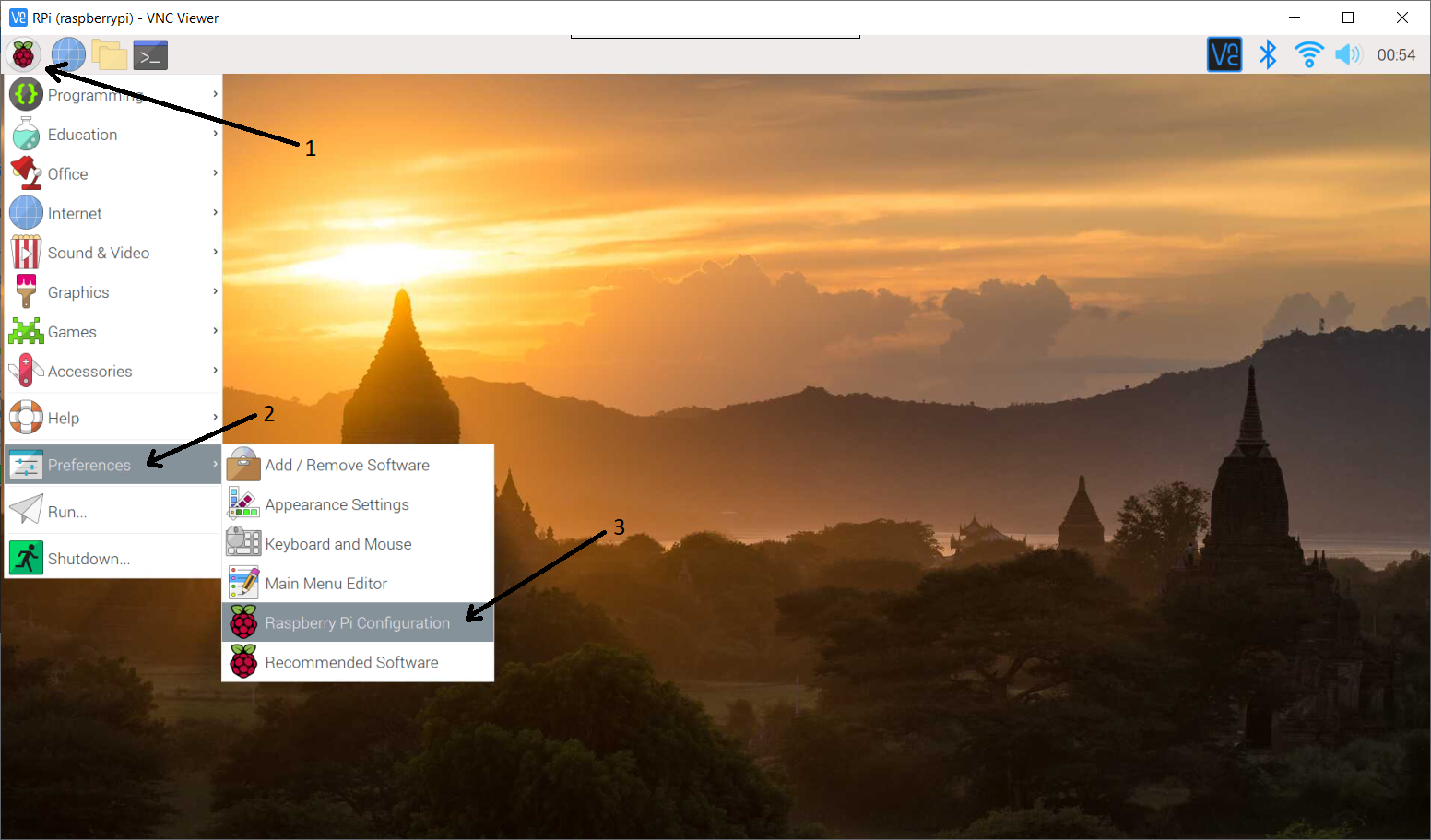
قبل از اتمام کار یک سری تنظیمات انجام میدیم.
روی لوگو رزبری پای کلیک کنید و در قسمت Preferences گزینه Raspberry Pi Configuration رو بزنید تا تنظیمات رزبری پای باز بشه.
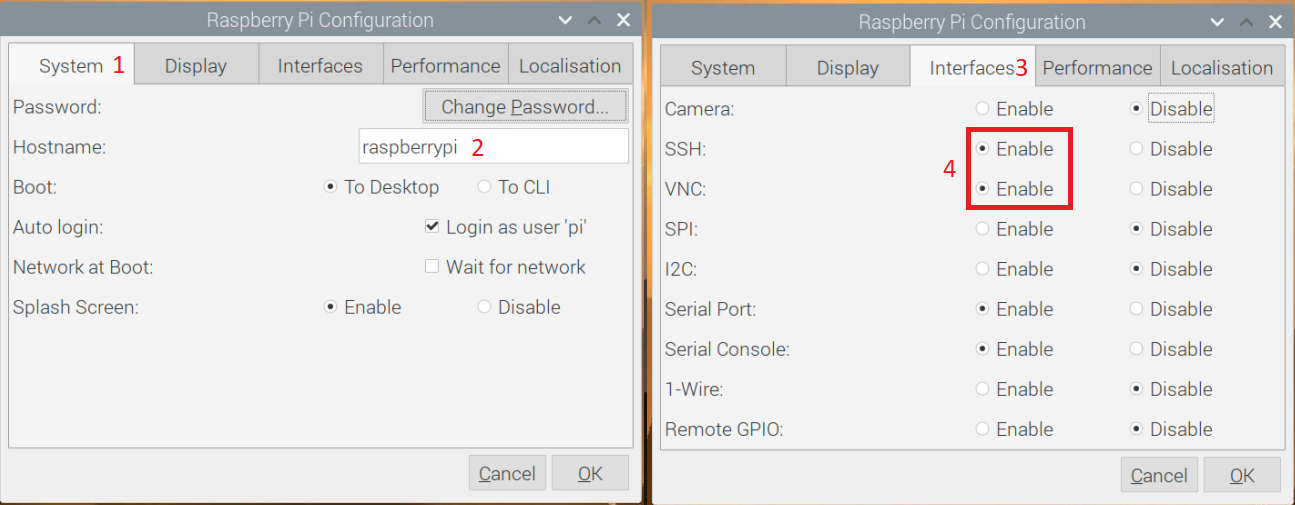
از کابل شبکه خسته نشدید؟ خب بیاین رزبری پای رو وصل کنیم به شبکه وای فای که از این به بعد بدون سیم بتونیم به صورت ریموت با اون کار کنیم.
اگر یک بار رزبری پای را به یک شبکه وای فای متصل کنید (و رزبری پای را خاموش کنید. نه که از برق بکشید!) از این به بعد به طور پیشفرض رزبری پای بعد از روشن شده به اون شبکه متصل میشه.
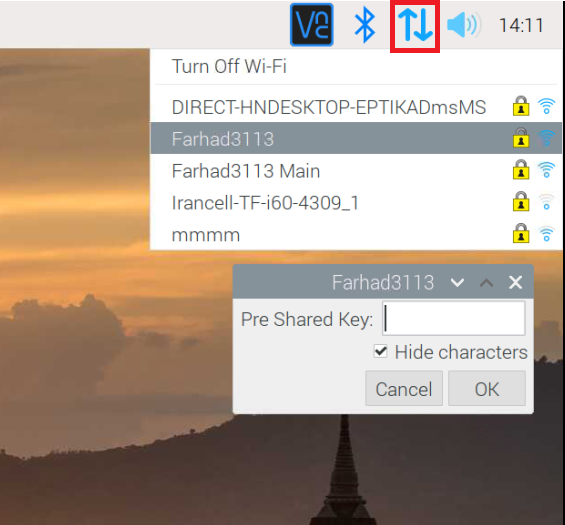
در گوشه بالا سمت راست دسکتاپ روی علامت فلش پایین و بالا بزنید. اگر فای وای رزبری پای خاموش باشه با گزینه Turn ON Wi-Fi اون رو روشن کنید و صبر کنید تا شبکه های موجود رو اسکن کنه. بعد از اسکن شبکه مورد نظر رو انتخاب کنید و در کادری که باز میشه پسورد شبکه وای فای رو وارد کنید و اوکی رو بزنید. منتظر بمونید تا علامت فلش بالا و پایین به علامت وای فای تبدیل بشه و رزبری پای به وای فای وصل بشه.
برای خاموش کردن رزبری پای روی لوگو رزبری پای کلیک کنید و گزینه اخر shutdown رو بزنید و مجددا shutdown! در قسمت های بعدی طریقه خاموش کردن رزبری پای با ترمینال رو بررسی میکنیم و شاید یک کلید پاور برای اون طراحی کردیم که فیزیکی هم بتونیم خاموشش کنیم.
در قسمت اتصال ssh (و اتصال با vnc) اگر با تایپ کردن Hostname رزبری پای نتونستید کانکت بشید با IP امتحان کنید.
ifconfig
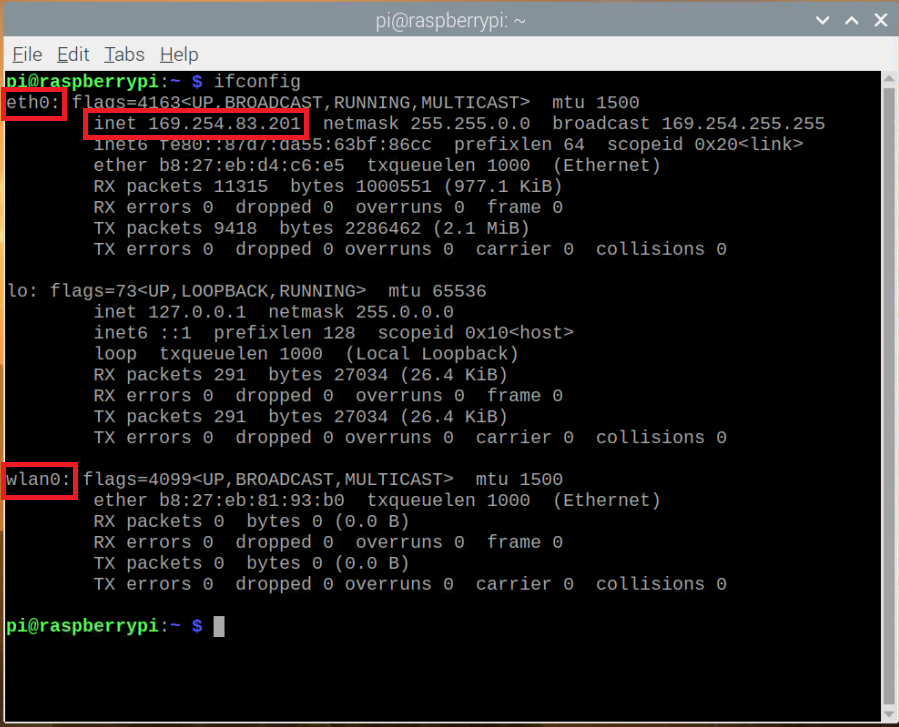
اینترفیس eth0 مربوط به اترنت هست و میتونید ip خودتون رو مشاهده کنید. و wlan0 مربوط به اتصال وای فای که در این جا متصل نیست.
پس از بدست آوردن IP هر کجا نیازمند hostname بودیم از ip استفاده کنید.
--- سخن آخر ----
ممنون که تا اینجا همراه ما بودید. امیدوارم مطالب مفید بوده باشه.
در قسمت چهارم چندتا پروژه ساده با رزبری پای و یکم کارای جذاب انجام میدیم :)
منتظر نظرات، پیشنهادات و انتقادات شما هستیم.