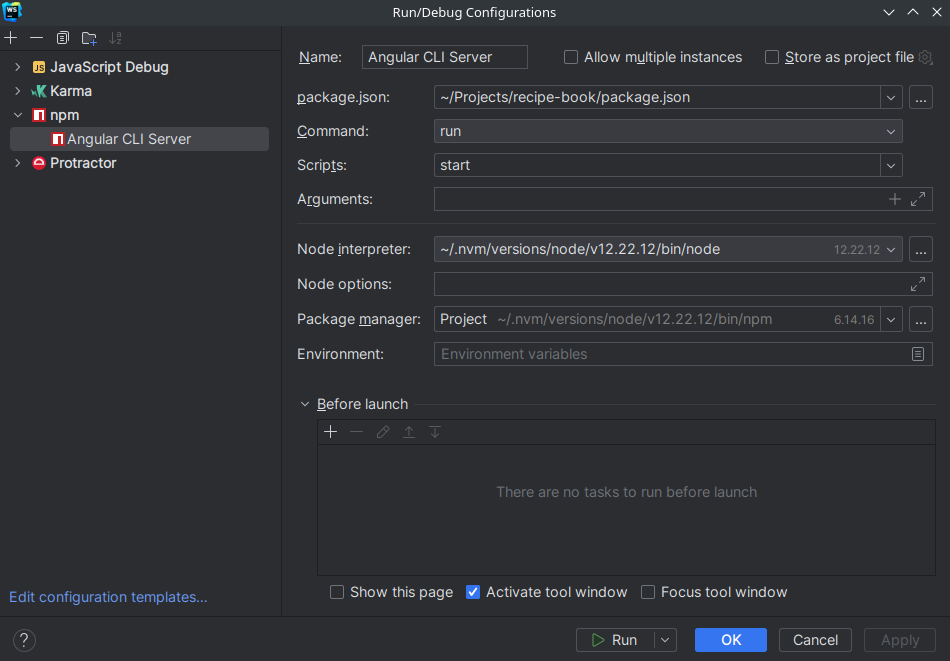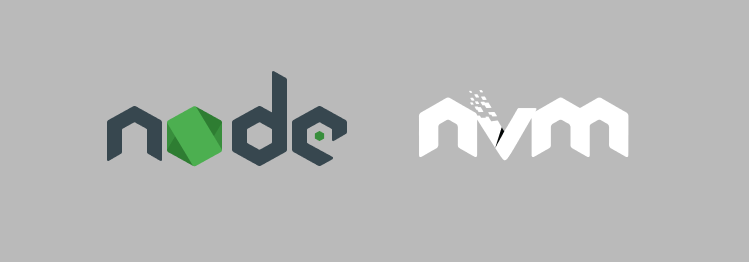
یکی از الزامات کار کردن با فریمورکها و پکیجهای مرتبط با JS نصب Node و NPM روی سیستم عامل شماست. احتمالا برایتان پیش آمده است که پروژهای روی سیستم شما اجرا نمیشود، بعد از کلی جستوجو به این نتیجه میرسید که مشکل از نسخه Node سیستم شما میباشد. حال برای تغییر نسخه، مجبور میشوید نسخه فعلی را پاک کرده و نسخه دیگر را نصب نمایید. در این مقاله به شما راهکاری مناسب برای نصب و مدیریت نسخههای مختلف Node، تنظیم آن روی IDE های مختلف و پیشگیری از این مدل ارورها را آموزش خواهم داد.
راهکار مناسب استفاده از Node Version Manager است. گزینههای مختلفی چون nvm، nodenv، nvs و ... وجود دارد. در این مقاله به شما نحوه کار با nvm را آموزش خواهم داد.
توجه داشته باشید که اگر از ویندوز استفاده میکنید به سراغ nvs بروید. برای مک و لینوکس میتوانید از nvm استفاده نمایید.
برای نصب nvm دستور زیر را اجرا کنید:
curl -o- https://raw.githubusercontent.com/nvm-sh/nvm/v0.39.7/install.sh | bash
بعد از نصب ترمینال را ببندید و مجددا باز نمایید. دستور زیر را اجرا نمایید:
nvm -v
در صورتی که خروجی به شما نمایش داده نشد و اروری مبنی بر عدم وجود nvm دریافت کردید یکبار logout نمایید.
حال میتوانید به سراغ پوشه پروژه مدنظر خود بروید. فرض کنید که از قبل نسخه ۲۰ را نصب کردهاید. با اجرای دستور `node -v` به عنوان مثال نتیجه `v20.11.0` نمایش داده میشود. حال با اجرای دستور زیر میخواهیم نسخه ۱۲ را نصب و استفاده نماییم.
nvm install 12
با اجرای این دستور آخرین نسخه 12 Node روی سیستم شما نصب و بعنوان ورژن مورد استفاده در نظر گرفته میشود. حالا با اجرای دستور زیر میتوانید بین نسخه های مختلف Node جابجا شوید:
nvm use <node_version>
حال برای آنکه در آینده مشکلی با ورژن Node پیدا نکنید میتوانید یک فایل تحت عنوان `.nvmrc` در root پروژه ایجاد و با استفاده از دستورات پشتیبانی شده توسط nvm نسخه فعلی Node خود را به آن بدهید. برای مثال محتوای فایل به شرح زیر میباشد:
v20
حال با اجرای دستور زیر:
nvm install
پکیج nvm با مراجعه به فایل .nvmrc نسخه موجود در فایل را نصب و بعنوان پیش فرض در نظر میگیرد. از این به بعد اگر روی یک سیستم دیگر هم باشید به راحتی با اجرای این دستور نسخه ای از Node که پروژه بدون مشکل بالا آمده است را نصب و بعنوان پیش فرض در نظر میگیرید.
برای کار با VSCode نیاز دارید تا از طریق ترمینال و با استفاده از دستورات فوق نسخه مورد نظر را انتخاب نمایید اما برای WebStorm داستان کمی متفاوت است. در WebStorm بعد از نصب نسخه مورد نظر با استفاده از دستورات فوق بایستی وارد تنظیمات (Edit Configurations) طبق عکس زیر بشوید:
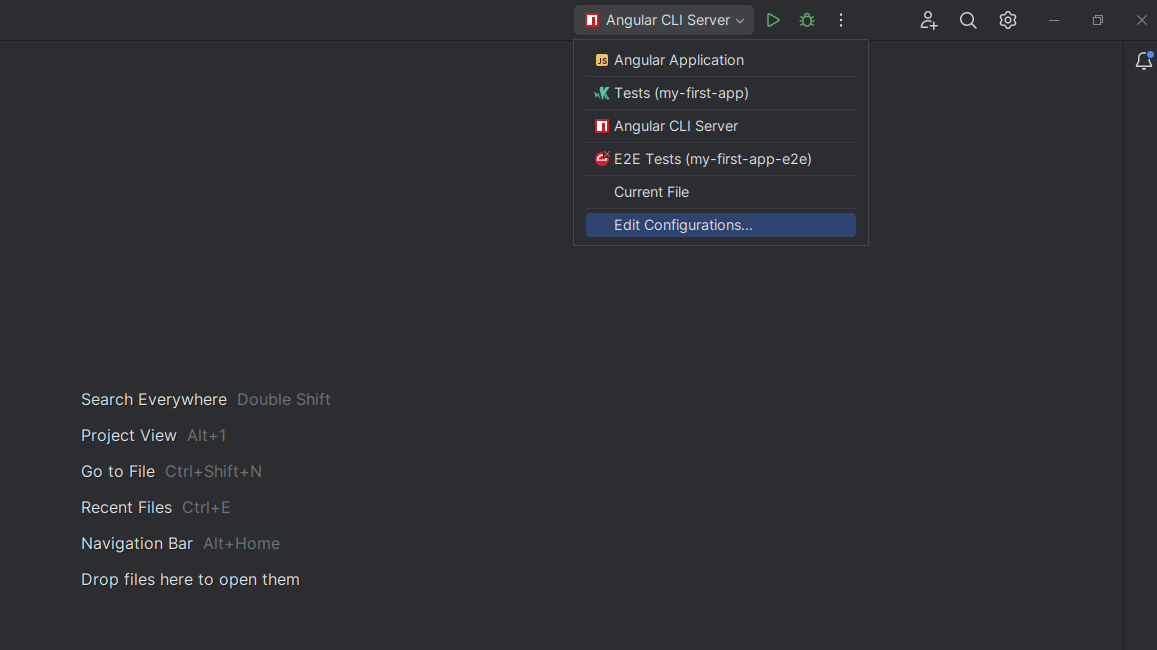
در پنجره باز شده وارد قسمت npm شده و از طریق Node Interpreter گزینه مدنظر خود را انتخاب نمایید: