
سلام با آموزش Bootstrap 4 در خدمت شما هستیم در قسمت قبل با مفهوم زیر آشنا شدیم
حال با ادامه آموزش بوت استرپ 4 از دوره آموزش طراحی سایت همراه باشید:
یک اسلایدر یا carousel در بوت استرپ 4، یک اسلاید شو برای نمایش دو یا چند عکس پشت سر هم و تکرار وار است.
در کد مثال عملی، نحوه ساخت یک اسلایدر carousel را که دارای فلش های حرکت بین عکس ها و کنترل های لازم است را آموزش داده ایم.
به کد مثال و خروجی آن دقت نمایید. در ادامه به تشریح هر بخش پرداخته ایم :
مثال 1
<div id="demo" class="carousel slide" data-ride="carousel">
<!-- Indicators -->
<ul class="carousel-indicators">
<li data-target="#demo" data-slide-to="0" class="active"></li>
<li data-target="#demo" data-slide-to="1"></li>
<li data-target="#demo" data-slide-to="2"></li>
</ul>
<!-- The slideshow -->
<div class="carousel-inner">
<div class="carousel-item active">
<img src="la.jpg" alt="Los Angeles">
</div>
<div class="carousel-item">
<img src="chicago.jpg" alt="Chicago">
</div>
<div class="carousel-item">
<img src="ny.jpg" alt="New York">
</div>
</div>
<!-- Left and right controls -->
<a class="carousel-control-prev" href="#demo" data-slide="prev">
<span class="carousel-control-prev-icon"></span>
</a>
<a class="carousel-control-next" href="#demo" data-slide="next">
<span class="carousel-control-next-icon"></span>
</a>
</div>
توضیح مثال : در ادامه به تشریح و آموزش کارکرد هریک از کلاس های استفاده شده در carousel پرداخته ایم :
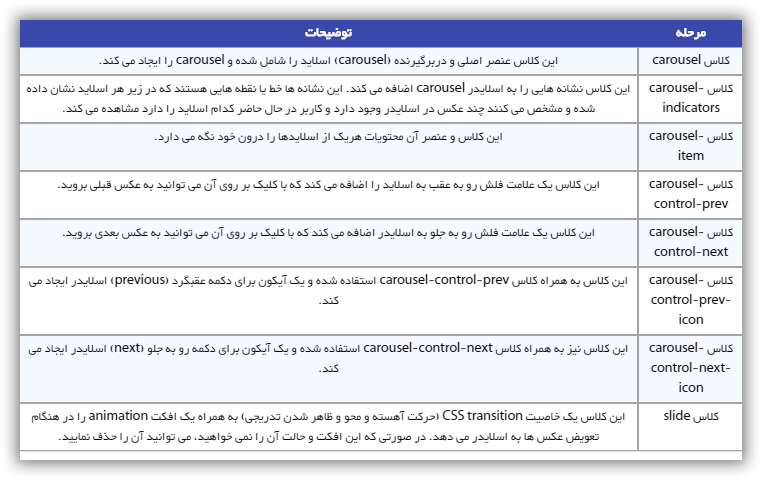
آموزش اضافه کردن عنوان (Caption) به هر عکس اسلایدر:
معمولا در زیر هر عکس یک عنوان یا Caption که در مورد اسلایدر توضیح می دهد، قرار می گیرد.
با استفاده از کلاس های carousel-caption و carousel-item در یک تگ div می توانید توضیح یا Caption برای هر اسلاید تعیین کنید، همانند مثال زیر:
<div class="carousel-item">
<img src="la.jpg" alt="Los Angeles">
<div class="carousel-caption">
<h3>Los Angeles</h3>
<p>We had such a great time in LA!</p>
</div>
</div>
کامپوننت Modal در چهارچوب کاری بوت استرپ 4، یک کادر نمایش popup است که در بالای صفحه جاری ظاهر شده و نمایش داده می شود. عملکرد Modal شبیه کادر اخطار alert در جاوا اسکریپت است، ولی با ظاهری مدرن تر و زیباتر.
در کد مثال عملی زیر، نحوه ساخت یک کادر نمایش Modal در Bootstrap 4 را نمایش داده ایم، کد را مطالعه کرده و خروجی را مشاهده نمایید، نکات مهم کد عبارتند از :
مثال 1
<!-- Button to Open the Modal -->
<button type="button" class="btn btn-primary" data-toggle="modal" data-target="#myModal">
Open modal
</button>
<!-- The Modal -->
<div class="modal" id="myModal">
<div class="modal-dialog">
<div class="modal-content">
<!-- Modal Header -->
<div class="modal-header">
<h4 class="modal-title">Modal Heading</h4>
<button type="button" class="close" data-dismiss="modal">×</button>
</div>
<!-- Modal body -->
<div class="modal-body">
Modal body..
</div>
<!-- Modal footer -->
<div class="modal-footer">
<button type="button" class="btn btn-danger" data-dismiss="modal">Close</button>
</div>
</div>
</div>
</div>
می توانید افکت fade یا محو و ظاهر شدن تدریجی را با اعمال کلاس fade. به کادر نمایش Modal، بدان اضافه نمایید.
مثال: در کد مثال عملی زیر، در کادر نمایش Modal یکی با افکت fade و دیگری بدون افکت ایجاد کرده ایم که می توانید تفاوت در ظاهر شدن را مقایسه نمایید :
<!-- Fading modal -->
<div class="modal fade"></div>
<!-- Modal without animation -->
<div class="modal"></div>
می توانید با تعیین کلاس modal-sm، اندازه کادر نمایش Modal را کوچک کرده و با کلاس modal-lg سایزی بسیار بزرگ برایش تعیین نمایید.
کلاس اندازه مورد نظر را بایست به عنصر با کلاس modal-dialog اضافه نمایید. در کد مثال های عملی زیر، سایز مختلف Modal را ایجاد کرده ایم :
مثال 1: حالت کوچک sm
<div class="modal-dialog modal-sm">
</div>
مثال2: حالت بزرگ Lg
<div class="modal-dialog modal-lg">
</div>
مثال 3: حالت بسیار بزرگ xl
<div class="modal-dialog modal-xl">
</div>
نکته :
در حالت پیش فرض، بوت استرپ 4، کادرهای نمایش Modal را در اندازه متوسط md یا medium نمایش می دهد.
می توایند با اعمال کلاس modal-dialog-centred به کادر نمایش Modal، هم به صورت افقی و هم عمودی، آن را در وسط صفحه نمایش دهید. همانند کد مثال عملی زیر :
<div class="modal-dialog modal-dialog-centered">
</div>
هنگامی که محتویات درون کادر Modal زیاد باشد، به طوری که در ارتفاع عنصر جا نشود، نوار اسکرول به کادر نمایش اضافه می شود. برای درک بهتر به کد مثال عملی زیر و خروجی آن دقت نمایید :
<div class="modal-dialog">
</div>
در حالت قبل، برای دیدن ادامه محتویات کادر نمایش Modal صفحه رو به پایین و بالا اسکرول می شود. اما می توانید با اضافه کردن کلاس modal-dialog-scrollable به عنصر دارای کلاس modal-dialog، کاری کنید خود کادر نمایش Modal دارای نوار اسکرول شده و بدون اسکرول صفحه، مابقی محتویات آن را ببینید. همانند کد مثال عملی زیر :
<div class="modal-dialog modal-dialog-scrollable">
</div>
کامپوننت عنوان راهنما یا tooltip یک کادر کوچک popup است که در هنگام عبور موس از روی یک المنت، ظاهر شده و معمولا توضیحاتی راجع به آن ارائه می دهد.
برای ایجاد یک tooltip، خاصیت data-toggle=” tooltip” را به المنت مورد نظرتان اضافه کنید. سپس متن ی که می خواهید در tooltip نمایش داده شود را درون خاصیت title تعیین نمایید. نحوه انجام کار را در کد مثال عملی زیر نشان داده ایم :
<a href="#" data-toggle="tooltip" title="Hooray!">Hover over me</a>
نکته :
برای اجرای صحیح کادر عنوان tooltip در بوت استرپ 4، بایستی آن را توسط jQuery فراخوانی اولیه نمایید. به این صورت که المنت مورد نظر را انتخاب کرده و متد tooltip() را بر رویش اجرا نمایید.
کد زیر برای اجرای اولیه tooltip در Bootstrap 4 توسط jQuery بایستی به صفحه اضافه شود :
$(document).ready(function(){
$('[data-toggle="tooltip"]').tooltip();
});
به صورت پیش، کادر متن راهنما tooltip در بالای عنصر نمایش داده می شود.
اما می توانید از خاصیت data-placement برای قرارگرفتن کادر tooltip در بالا (top)، پایین (bottom)، راست (right) و چپ (left) عنصر استفاده نمایید. همانند کد مثال عملی زیر :
<a href="#" data-toggle="tooltip" data-placement="top" title="Hooray!">Hover</a>
<a href="#" data-toggle="tooltip" data-placement="bottom" title="Hooray!">Hover</a>
<a href="#" data-toggle="tooltip" data-placement="left" title="Hooray!">Hover</a>
<a href="#" data-toggle="tooltip" data-placement="right" title="Hooray!">Hover</a>
آموزش طراحی سایت ادامه دارد