یک تصویر گویاتر از هزاران کلمه است !
بکاپ گیری (تهیه فایل پشتیبان)از کل اطلاعات گوشی به یکباره بدون استفاده از اینترنت و بصورت یکجا و بازیابی آنها
سلام دوستان. تو این پست می خواهم شما را با روش بکاپ گیری با گوشی یا تبلت اندرویدی بدون استفاده از کامپیوتر و اینترنت آموزش بدهم ...
با ما همراه باشید با ادامه ی این آموزش جذاب و کاربردی:
دلایل بکاپ گیری:
گاهی اوقات بدلایل مختلفی مانند خراب شدن گوشی ، ویروسی شدن و یا پاک شدن اطلاعات در اثر سهل انگاری یا اشتباه ، نیاز به ریست فکتوری ( تنظیمات کارخانه ) در اثر مشکلاتی مانند پر شدن حافظه کش ، نیاز به فلش رام ( فریمور ) سیستم عامل، ارتقا نسخه اندروید ، روت کردن ( اختیاری ) ، نصب کاستوم رام ( رام سفارشی ) و ... نیاز به گرفتن بکاپ از اطلاعاتی مانند عکس ها ، فیلم ها ،آهنگ ها ،اپلیکیش ها ،اسنادی مانند PDF ها ،مخاطبین ، اس ام اس ها و حتی یادداشت ها و رویدادهای تقویم می کنیم!
این نکته را خدمت متخصصان حوزه علوم کامپیوتر و موبایل ( و نه عموم مردم! ) عرض کنم که تهیه نسخه پشتیبان nanroid (به قول هکرا یا توسعه دهندگان ) در محیط ریکاوری مانند twrp از همه ی اطلاعات می شود بکاپ گرفت بجز حافظه ی داخلی و اگر هم بشود برای اطمینان باید از این روش در کنار آن استفاده کنیم( حداقل برای اطمینان !).
خب بریم سر اصل مطلب :
ابتدا برنامه MyBackupPro را از لینک زیر دانلود و نصب کنید :
در مرحله بعدی وارد برنامه بشوید و از قسمت تنظیمات محل قرار گیری پوشه بکاپ را مشخص کنید.
پیشنهاد ما کارت حافظه ی خارجی ولی می توانید از حافظه داخلی ،فلش مموری USB OTG, فضای ابری ( نیازمند اینترنت ) ، کامپیوتر دیگر متصل به شبکه ( باز هم نیازمند اینترنت ) استفاده کنید.
نکته بسیار مهم :
اگر از حافظه داخلی برای تهیه نسخه پشتیبان استفاده می کنید حتما حتما حتما در اخر عجله نکنید و پوشه ی reware را به حافظه ی دیگری غیر از آن انتقال بدهید و موقع بازیابی هم مجدد این پوشه را به حافظه داخلی انتقال دهید و درون برنامه آدرس دهی کنید وگرنه با خطای null مواجه می شوید! یعنی اینکه پوشه ادرس دهی نشده است . همچنین ممکن است اقدام به ریست فکتوری گوشی خود کنید و فراموش کنید فایل پشتیبان را به حافظه دیگری غیر از کپی یا انتقال دهید ودرنتیجه فایل پشتیبان حذف شود!
مرحله اول :
آدرس دهی :
سه نقطه گوشه ی بالا سمت راست را می زنیم و از قسمت Options به معنی گزینه ها Local Storage Location را انتخاب می کنیم . در تصویر زیر حافظه ی داخلی انتخاب شده است :
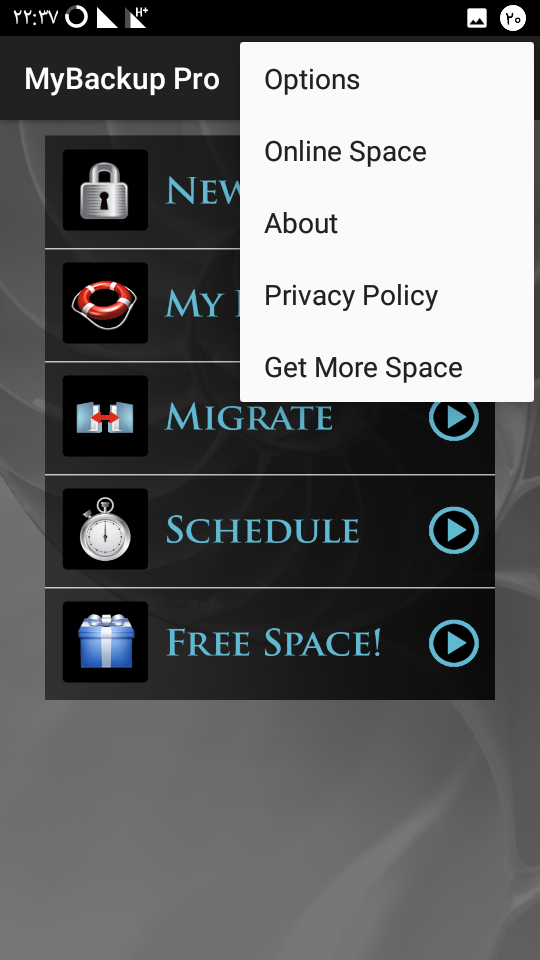
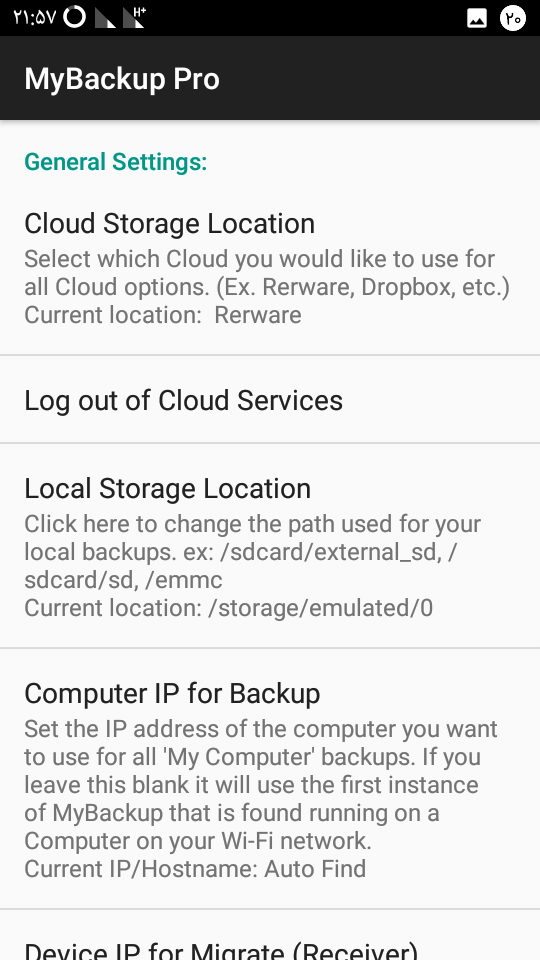
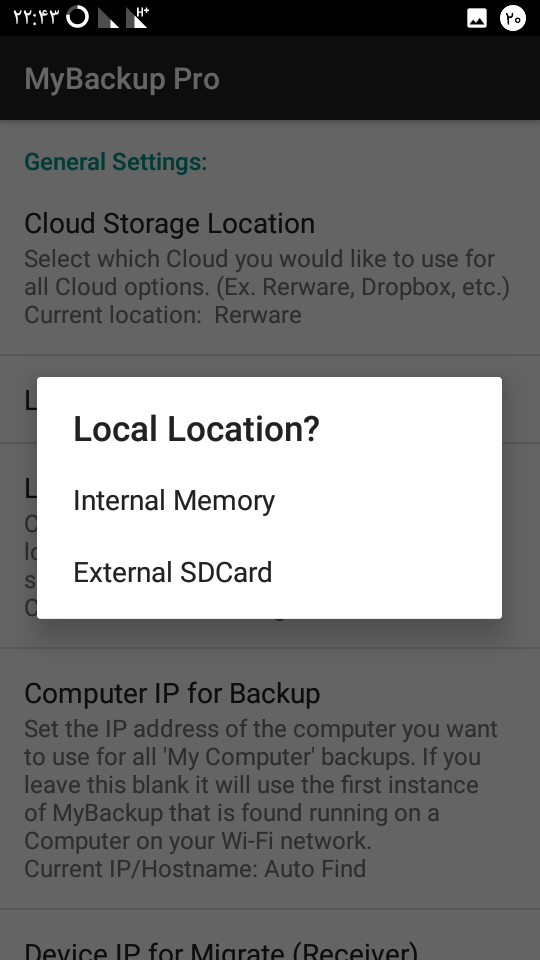
مرحله ی دو :
از صفحه اصلی قسمت اولی یعنی New BackUp را انتخاب می کنیم :
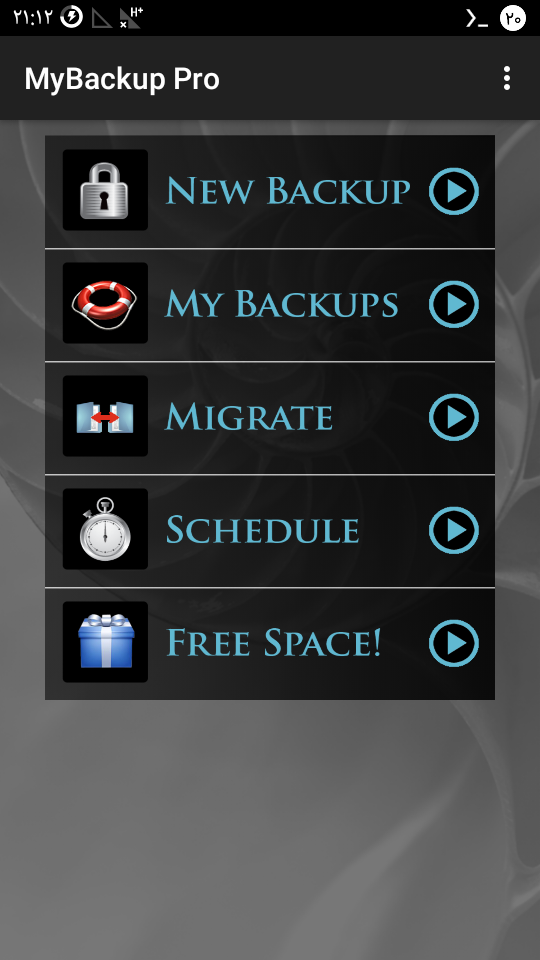
ابتدا اپلیکیشن ها و مدیا (گزینه اول ):
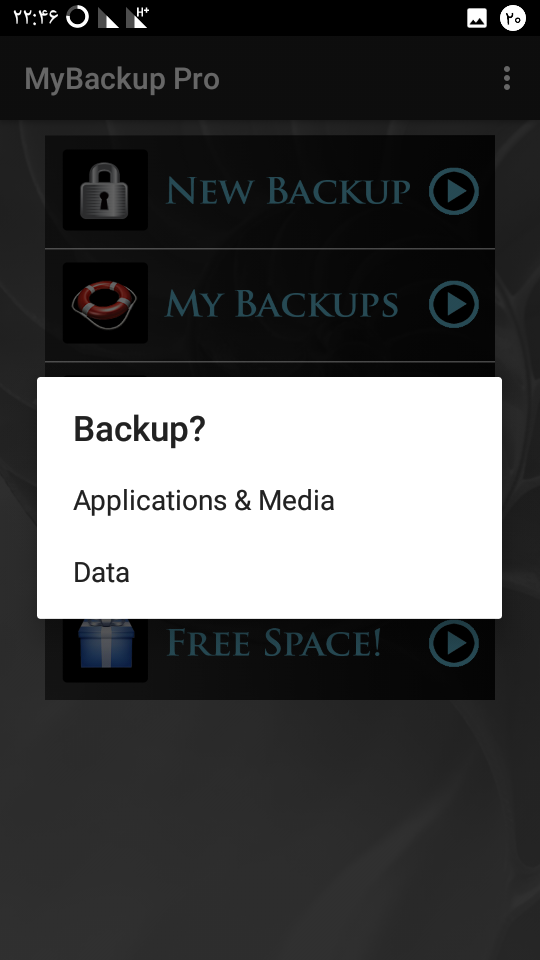
گزینه اول یعنی Local به معنی محلی را انتخاب می کنیم :
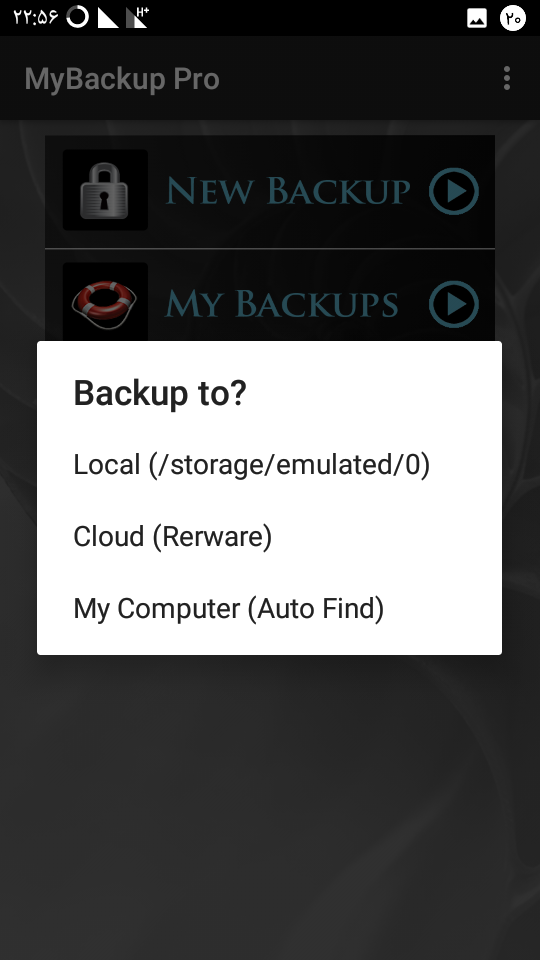
بعد تیک همه ی گزینه ها را میزنیم (یا بر روی هر کدام از گزینه های اصلی میزنیم تا زبانه ی آن باز شود و فقط تیک گزینه هایی که میخواهیم پشتیبان تهیه کنیم میزنیم!)
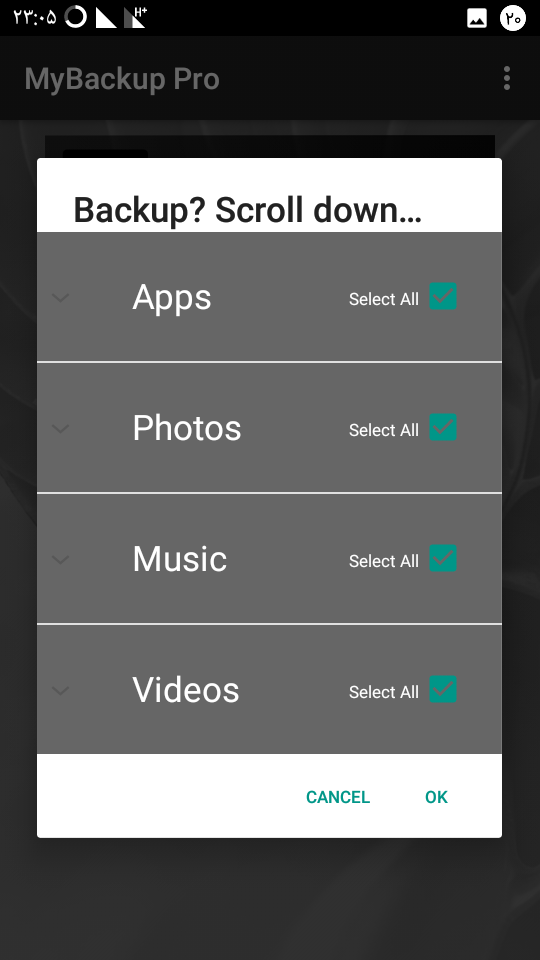
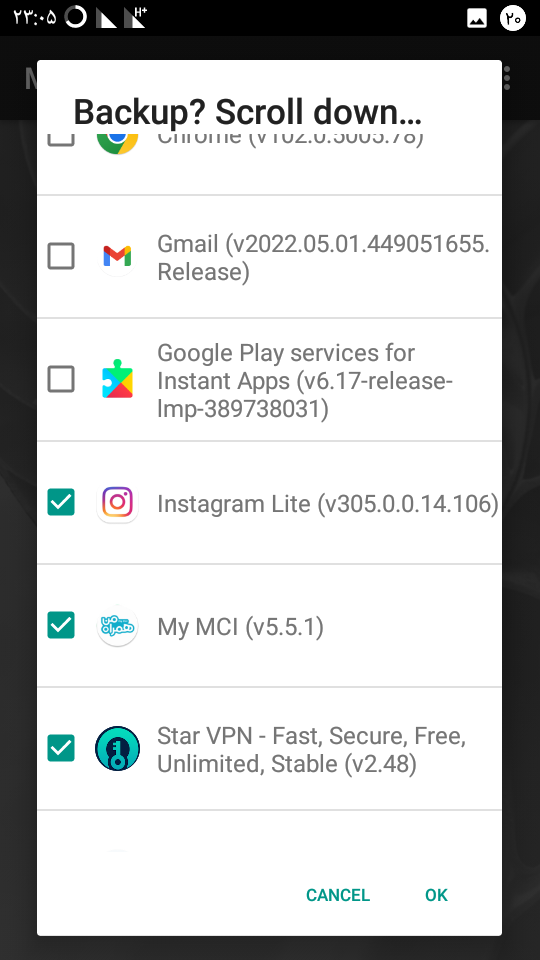
OK می کنیم
در مرحله ی بعد اسم پشتیبان را می نویسیم (بهتر است این اسم پیشفرض را تغییر ندهیم!)
:
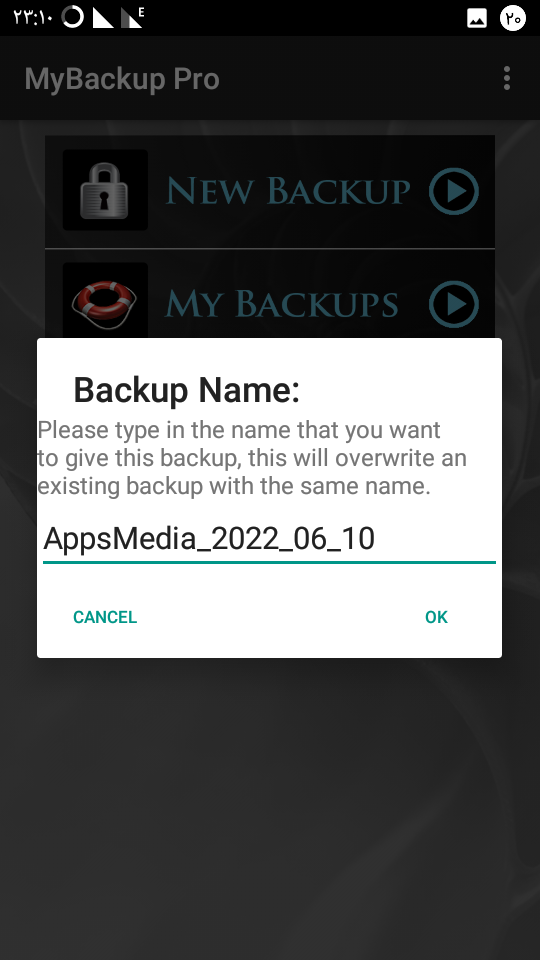
باز هم بر روی OK میزنیم!
منتظر می مونیم تا برنامه پشتیبان بگیرد.
قسمت دوم :
مانند قبل ولی اینبار Data را انتخاب می کنیم سپس تیک همه گزینه ها و یا برخی از آنها را با توجه به نیاز خود میزنیم!
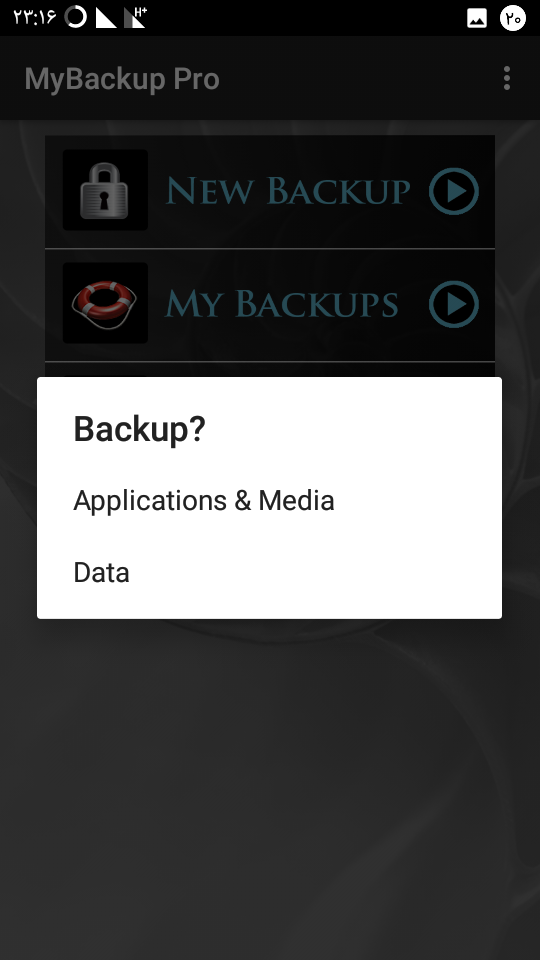
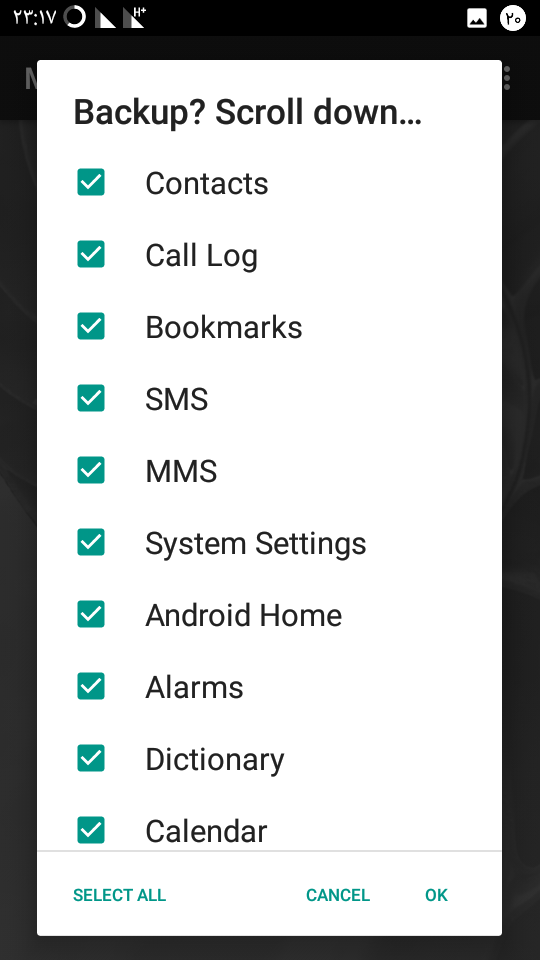
هشدار :
باز هم یادآوری میکنم عزیزان حتماً حتماً حتماً پوشه ی reware را بعد از ایجاد به حافظه دیگری غیر از از حافظه ی داخلی گوشی مانند کارت حافظه یا فلش مموری انتقال دهید.
بدلیل طولانی شدن متن مقاله قسمت بازیابی را در مقاله ای جداگانه منتشر می کنم.
موفق و پیروز باشید.
مطلبی دیگر از این انتشارات
حذف یا تغییر پس زمینه عکس ( در اندروید)
مطلبی دیگر از این انتشارات
رفع ارور متاسفانه گوگل پلی متوقف شده است
مطلبی دیگر از این انتشارات
تبدیل فرمت فایل های مختلف به یکدیگر (در اندروید)