مشاور زیرساخت. موسس سایت آموزشی DockerMe.ir
نصب Docker ToolBox بر روی ویندوز

قبلا در این لینک در مورد نصب داکر با استفاده از پکیج بر روی ویندوز صحبت کردیم. در اینجا میخواهیم با استفاده از Docker ToolBox بر روی ویندوز داکر را نصب و از آن استفاده کنیم. نکته اینکه این روش در بیشتر نسخههای ویندوز پشتیبانی میشود.
نصب داکر بر روی ویندوز با استفاده از Docker ToolBox:
با این روش میتوان بر روی سیستمعاملهای ویندوز و مک سرویس داکر را نصب و از آن استفاده کرد. با نصب ToolBox تمام موارد زیر بر روی سیستمعامل شما نصب میشود:
- Docker Client
- Docker Machine
- Docker Compose
- Kitematic
- Oracle VirtualBox
با استفاده از داکر ماشین یک لینوکس ماشین سبک و کوچیک راهاندازی میشود که سرویسدهندهی داکر درون آن قرار داره و با ارتباط با آن میتوانید از سرویس داکر استفاده کنید.
به این موضوع دقت کنید:
داکر toolbox بر روی ویندوز ۷ و جدیدتر از آن و تنها نسخهی ۶۴ بیتی راهاندازی میشود. یه نکتهی مهم دیگه اینکه باید حتما در بایوس کامپیوتر خودتون قابلیت مجازیسازی رو فعال کرده باشید تا بتونید از لینوکس مجازی که قبلا صحبت کردیم استفاده کنید.
به تصویر زیر دقت کنید. در این تصویر نشان میدهد که اگر قابلیت مجازیسازی روی کامپیوتر شما فعال باشد در task manager میتوانید فعال بودن این امکان را مشاهده کنید.
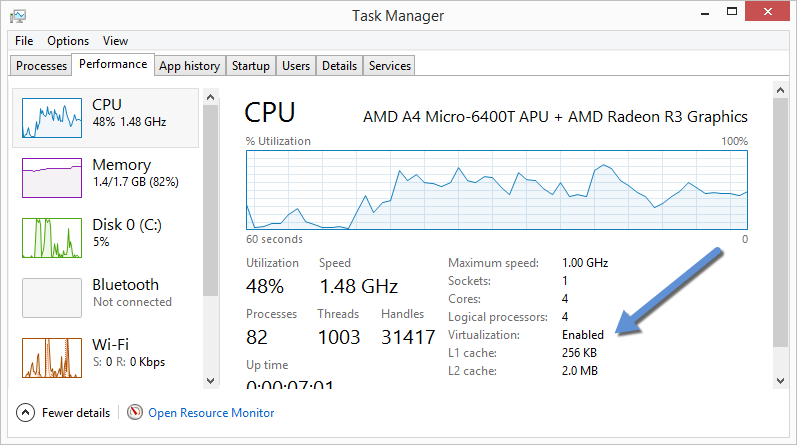
بعد از فعال کردن قابلیت مجازیسازی، از اینجا ToolBox رو دانلود کنید. البته همانطور که قبلا توضیح داده شد داکر بر روی ایران لینکهای خود را مسدود کرده است از این رو از تحریم گریز شکن استفاده کنید که نحوهی استفاده از آن در اینجا کامل توضیح داده شده است.
پس از دانلود بر روی پکیج دانلود شده دوبار کلیک کرده تا نصب شود. موارد نصب را تا به انتها پیش ببرید. در انتها بعد از نصب کامل بر روی Desktop شما همانند تصویر زیر باید آیکن هر ۳ نرمافزار نصب شده قرار داشته باشد.
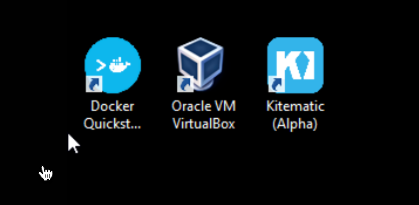
بعد از آن بر روی Docker QuickStart کلید کرده تا مراحل کانفیگ کردن Docker ToolBox طی شود. اگر قابلیت مجازی سازی بر روی رایانهی شما فعال نشده باشد از این مرحله جلوتر نخواهید رفت و به شما پیغام خطا میدهد. در ادامه در جواب قسمت User Account Control نیز گزینهی Yes را ارسال کنید. بعد از آن با تصویر زیر مواجه خواهید شد.
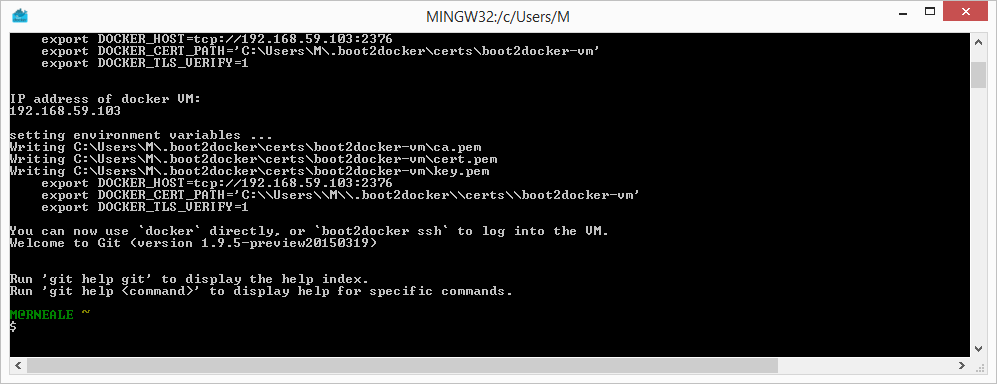
بعد از این مرحله ToolBox شما به صورت کامل نصب شده است. همانطور که مشاهده کردید Kitematic و docker-compose نیز کنار سرویس داکر برای شما نصب شد که این میتوانید از آن نیز استفاده کنید.
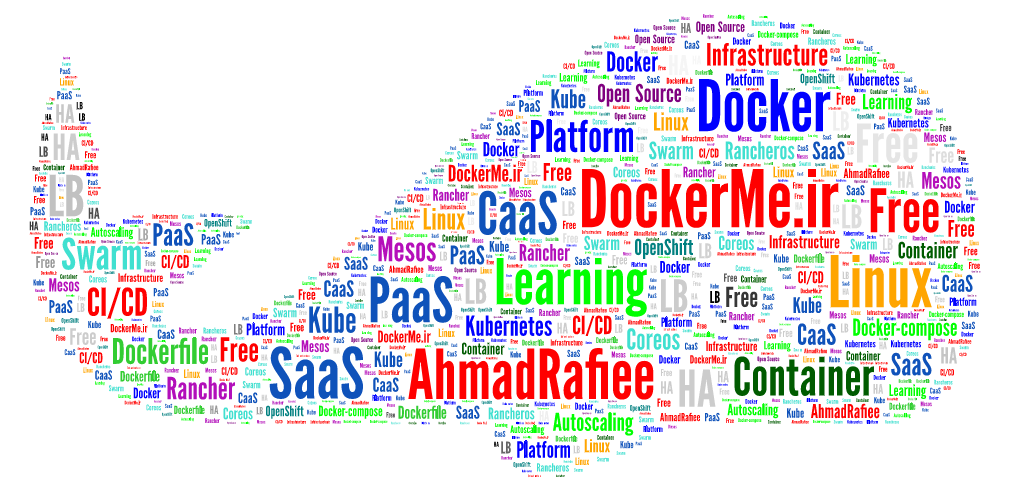

مطلبی دیگر از این انتشارات
اجزای داکر (Docker Component)
مطلبی دیگر از این انتشارات
چطوری از Kitematic استفاده کنیم؟
مطلبی دیگر از این انتشارات
۳۲. درایورهای شبکه در داکر - کوتاه اما خیلی مهم