مشاور زیرساخت. موسس سایت آموزشی DockerMe.ir
چطوری از Kitematic استفاده کنیم؟
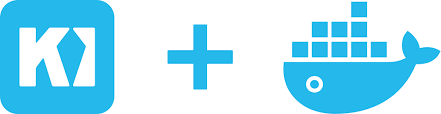
امروز میخوایم در مورد نصب و معرفی قسمتهای مختلف Kitematic با هم صحبت کنیم. Kitematic کارش اینه که برای شما یک داشبورد عالی ایجاد میکنه تا بتونید به خوبی با سرویس داکر کار کنید. به شدت ساده و عالی میتونید تمام اقداماتی که با استفاده از کامند و Docker Client انجام میدهید را اینجا با استفاده از پنل خوب و دوستداشتنی Kitematic انجام بدید. قبلا در این پست معرفی کوتاهی از Kitematic انجام شده است.
از کجا میتونیم دانلودش کنیم؟
در این صفحه میتوانید لیست پکیجهای Kitematic را مشاهده و دانلود کنید. Kitematic برای سیستمعاملهای مک، ویندوز و اوبونتو لینوکس پکیج آماده قرار داده است. حالا اگر نتونستید از آدرس اشاره شده پکیجها رو دریافت کنید میتونید از اینجا دریافت کنید.
نصب Kitematic:
برای نصب از مسیر بالا Kitematic مخصوص سیستمعامل خودتون را دانلود کنید. توجه کنید به جز مواردی که ذکر شده سیستمعامل Arch Linux نیز در ریپوزیتوری AUR خودش این پکیج را دارد که این از این آدرس میتوانید این پکیج را دریافت و آن را نصب کنید. برای نصب در سیستمعاملهای دیگر با دریافت Source code میتوانید نصب را انجام و از آن استفاده کنید.
نحوهی کار با Kitematic:
پس از نصب، بر روی ایکون Kitematic کلیک کنید تا برنامه باز شود. این برنامه با کاربر سطح پایین اجرا میشود از این رو نیاز دارد که دسترسی این کاربر برای سرویس داکر فراهم شده باشد یعنی باید همون کاربری که با اون برنامه را اجرا میکنید به سرویس داکر دسترسی داشته باشد. برای ایجاد دسترسی کاربر به سرویس داکر در سیستمعامل لینوکس قبلا در اینجا توضیح داده شده بود. بعد از اینکه نرمافزار Kitematic توانست با سرویسدهندهی داکر ارتباط برقرار کند از شما حساب کاربری Docker Hub را میخواهد که این مرحله را میتوانید Skip کنید و اگر حساب کاربری داکر هاب خود را وارد کنید با آن ریجیستری ارتباط برقرار میکند و به خوبی لیست imageهای موجود را به شما به صورت گرافیکی همانند تصویر زیر به شما نمایش میدهد.
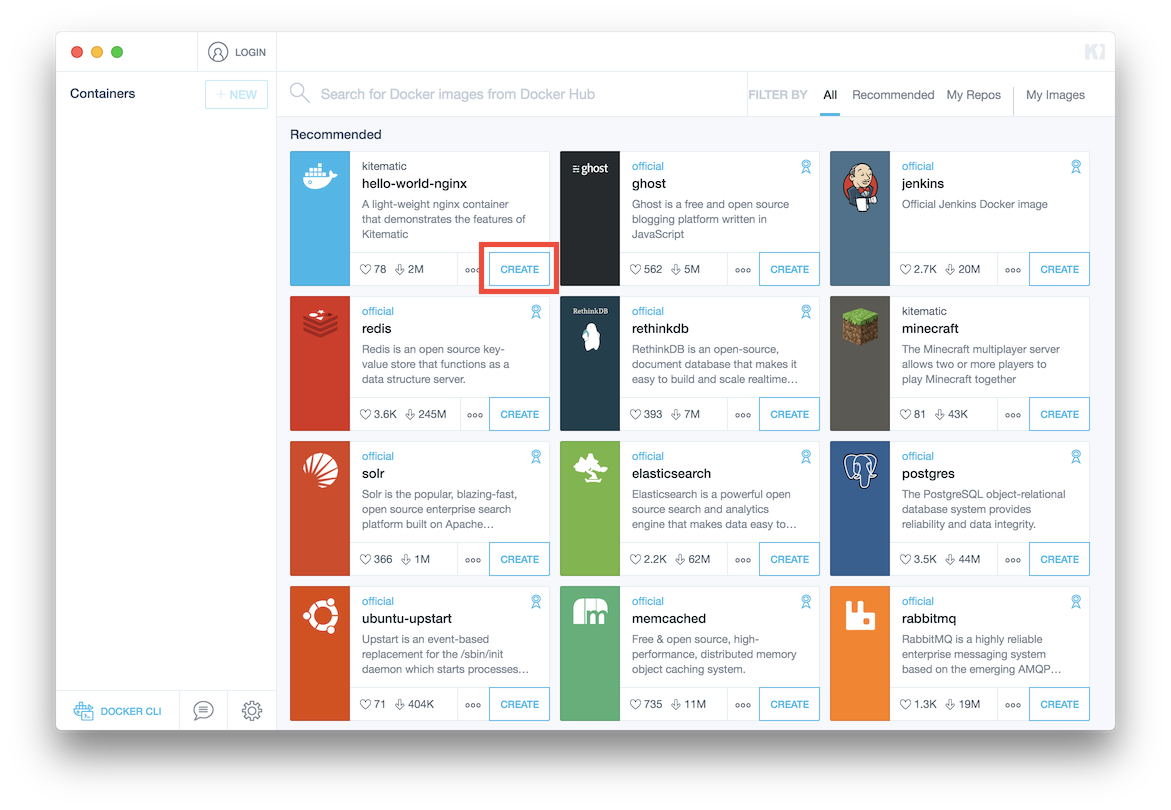
در قسمت سمت چپ تصویر بالا که container نوشته شده. در این محل تمامی کانتینرهای ایجاد شده قرار دارد که شما میتوانید لیست آنها را مشاهده کنید و تمامی اقدامات لازم را با انتخاب هر کدام از آنها انجام دهید.
برای ایجاد یک کانتینر میتوانید بر روی هر کدام از ایمیجهای که در وسط تصویر مشاهده میکنید روی گزینهی CREATE کلیک کنید تا از روی اون ایمیج یک کانتینر برای شما ایجاد کند. پس از ایجاد کانتیر آن را در منوی سمت چپ خود خواهید داشت. با کلیک بر روی کانتیر میتوانید تمام مشخصات آن را مشاهده کنید و در صورت نیاز آنها را تغییر دهید.
بر روی هر کانتینر که کلیک کنید به صورت کلی با دو تا منو مواجه هستید قسمت اول که با نام Home قرار دارد و شما یک سری اطلاعات از کانتینر خواهید داشت و در قسمت دوم که نام Settings میباشد شما میتوانید تمام قسمتهای مربوط به کانتینر را تغییر دهید. البته در کنار این دو منو یک قسمت وجود دارد که همواره در بالای صفحه در دسترس خواهد بود. برای توضیح تنظیمات، بنده یک کانتینر Jenkins راهاندازی کردم که تمام توضیحات بر روی همین کانتینر داده میشود.
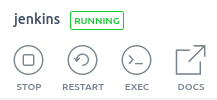
همانطور که ملاحضه میکنید در این تصویر وضعیت حال حاضر کانتینر به همراه نام آن را به شما نشان میدهد که به صورت Running میباشد. در زیر آن قسمتی برای Stop کردن کانتینر و یا Restart کردن آن وجود دارد. قسمت Exec به شما این امکان را میدهد که وارد کانتینر شده و بتوانید روی کانتینر دستورات خود را اعمال کنید. قسمت Docs هم مربوط به داکیومنتهای ایمیج میباشد که صفحهی داک مربوط به ایمیج در داکر هاب را به شما نمایش میدهد.
منوی Home:
در منوی Home شما میتوانید لاگ کانتینر را به همراه Web Preview و Volumeهای آن مشاهده کنید.
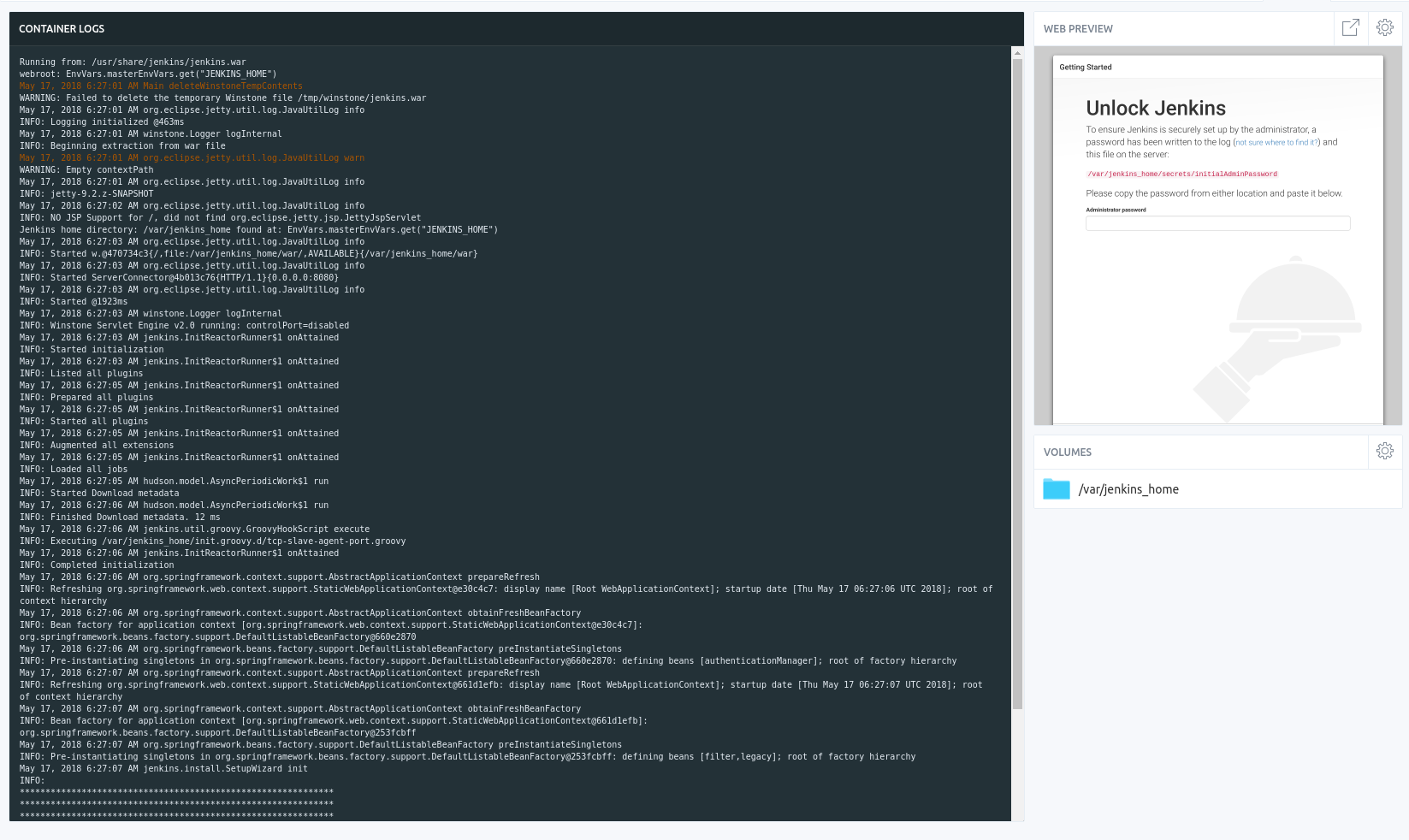
منوی Settings:
در منوی Settings موارد زیر در اختیار شما قرار میگیرد.
زیرمنوی General:
در این قسمت شما میتوانید نام کانتینر را تغییر داده و متغیرهای مختلف را به صورت کاملا پویا به کانتینر خود اضافه و یا کم کنید. امکان اینکه کانتینر را به صورت کامل پاک کنید نیز در این قسمت فراهم است.
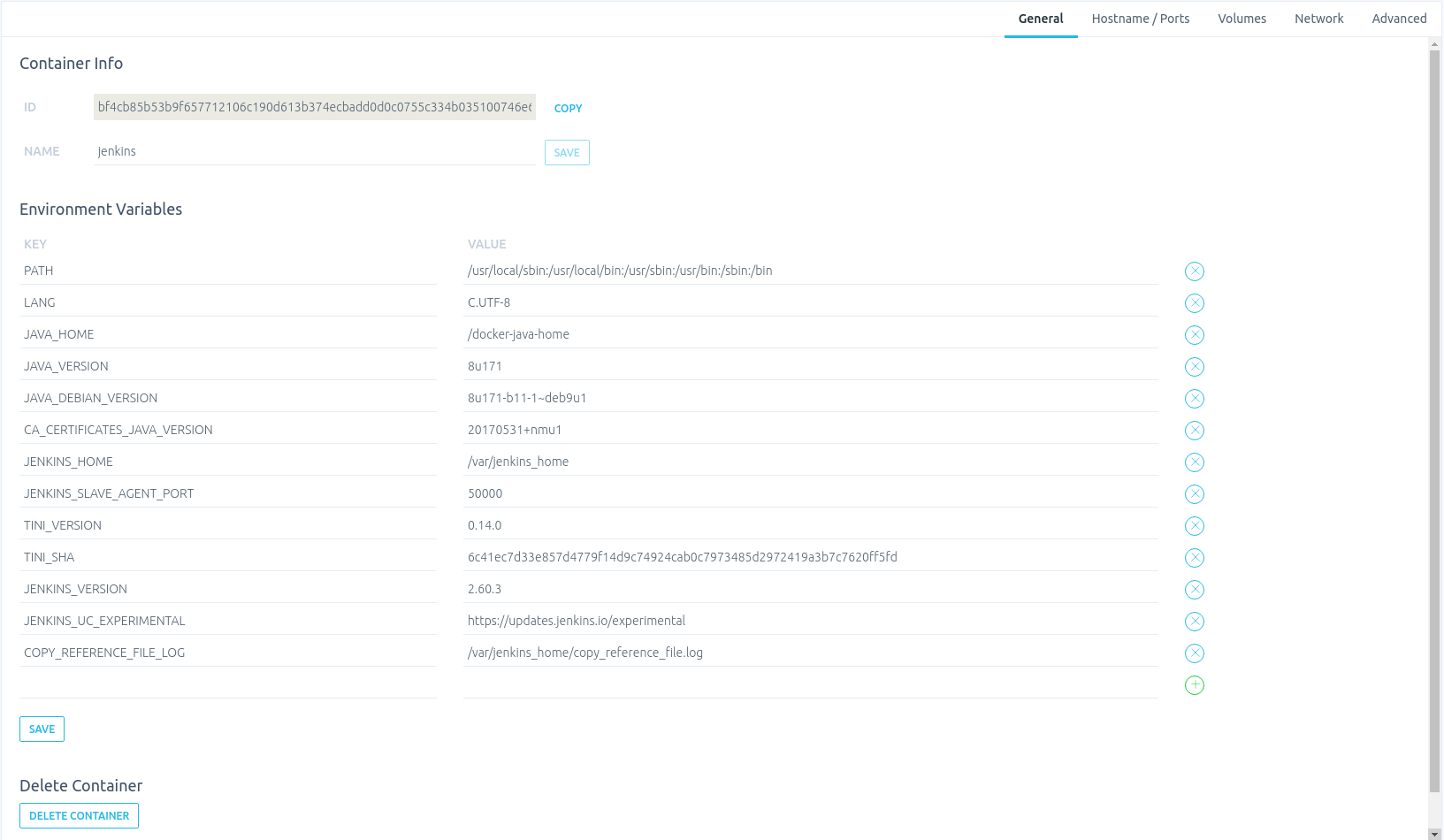
زیر منوی Hostname / Ports:
در این منو شما امکان این را دارید که Hostname و Ports مد نظر خودتون را تغییر دهید.
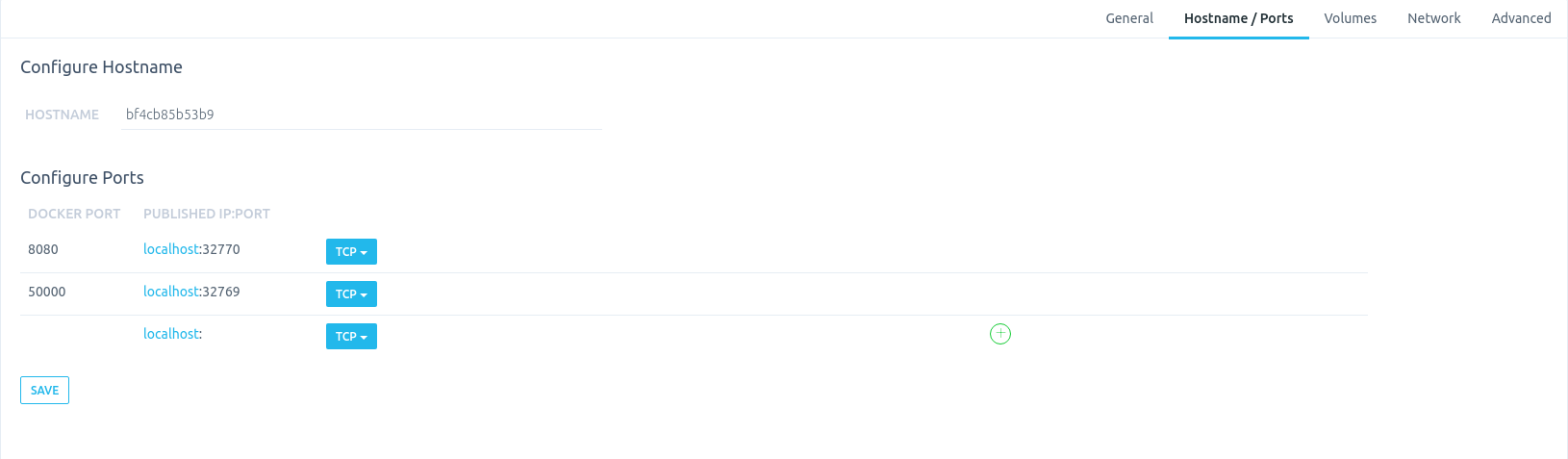
زیر منوی Volumes:
در این منو شما میتوانید به کانتیر خود والیوم اختصاص دهید که با استفاده از آن اطلاعات مهم داخل کانتینر خود را بر روی دیسک حفظ کنید.

زیرمنوی Network:
در این منو تنظیمات اصلی شبکهی کانتینر خود را انجام خواهید داد. از چه کارت شبکهای استفاده شود و یا اینکه به صورت خاص شبکهی این کانتینر همان شبکهی هاست باشد که این تنطیمات به شدت کارساز خواهد بود. از امکانات دیگر این زیرمنو این است که امکان لینک شدن با کانتینرهای دیگه را برای شما فراهم میکند.
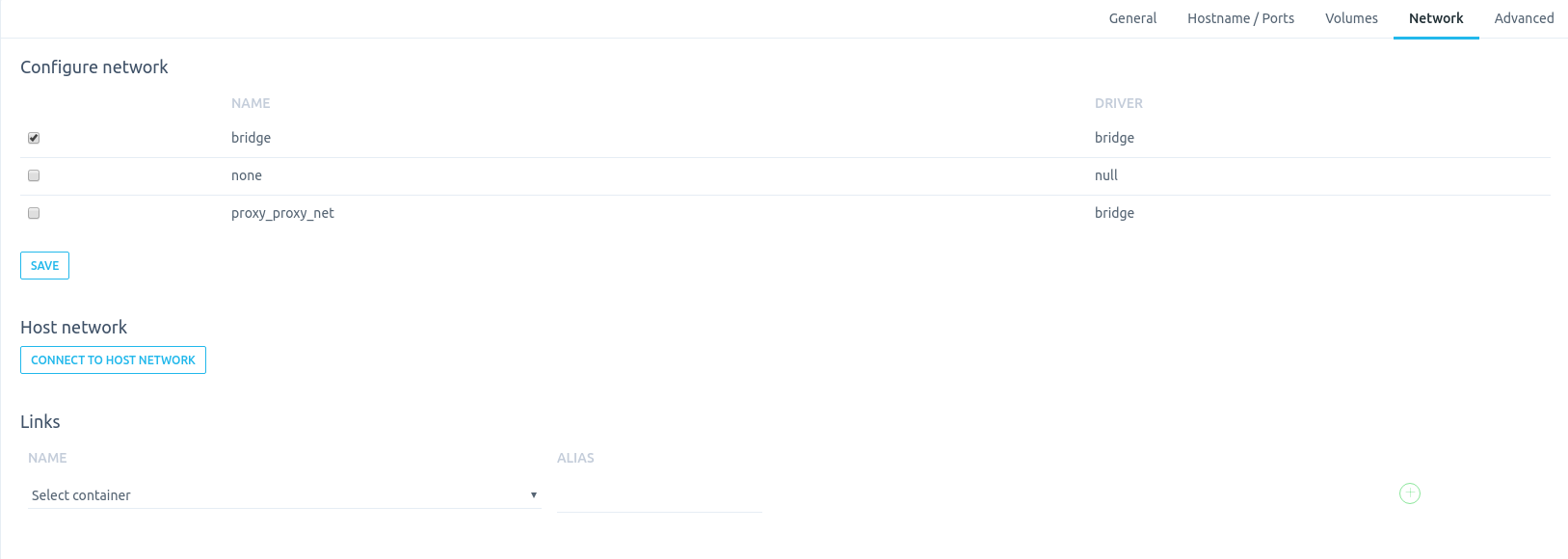
زیرمنوی Advanced:
در این زیرمنو شما امکان این را دارید که کانتینر را با دسترسی بالا راهاندازی کنید و برای کانتینر خود TTY در نظر بگیرید و اینکه این موارد را به صورت تعاملی در اختیار داشته باشید.

نکتهی مهمی که حتما به آن توجه کنید اینکه تمام این موارد با استفاده از دستورات داکر قابل انجام است و خود این نرمافزار با استفاده از این دستورات با سرویسدهندهی داکر ارتباط برقرار میکند. برای ابتدای امر و درک بهتر مفاهیم توصیه میشود از این نرمافزار استفاده کرد اما بعد از گذشت زمان بهتر است که به صورت کامل با خود دستورات داکر تمام اقدامات را انجام داد.


مطلبی دیگر از این انتشارات
۳۱-دستورات مدیریتی داکر- docker volume
مطلبی دیگر از این انتشارات
۲۷.توضیح کوتاه اما بسیار مفید در مورد شبکهی داکر
مطلبی دیگر از این انتشارات
سناریوی کامل راهاندازی wordpress با داکر