یک دانش آموز
ویژوال استودیو کد چیست و چگونه از آن استفاده کنیم؟
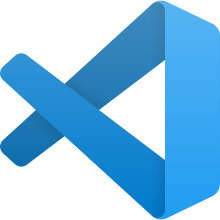
با سلام خدمت شما کاربران گرامی
در این پست میخواهیم کمی درمورد ویژوال استودیو کد و نحوه کار با آن و نصب آن صحبت کنیم.
در ابتدا بهتر است کمی ویژوال استودیو کد را معرفی کنیم:
ویژوال استودیو کد (Visual Studio Code یا به اختصار VSCode) یک ویرایشگر کد متن باز برای لینوکس، مک و ویندوز میباشد که به صورت درونی از تکمیل کد هوشمند (انگلیسی: intelligent code completion)، برجسته سازی نحو (syntax highlighting)، بازسازی کد (انگلیسی: code refactoring)، عیب یابی (debugging) و تکه کد ها (snippets) پشتیبانی می کند. ویژوال استودیو کد با ++C، نود.جیاس(Node.js)، فریم ورک الکترون (چارچوب نرمافزاری) و دیگر تکنولوژیهای توسعه وب و بر اساس ویرایشگر کد تحت وب موناکو نوشته شدهاست. حجم کمتر، برخورداری از یک مخزن بزرگ از افزونهها آن را رقیب جدی برای دیگر ویرایشگرها قرار داده است. این نرمافزار توسط مایکروسافت توسعه داده شده و هماکنون بهطور رایگان و Open Source(متن باز) در دسترس است.
ویژوال استودیو کد در تاریخ 29 آوریل سال 2015 توسط مایکروسافت در کنفرانس بیلد معرفی شد و پس از مدت کوتاهی یک نسخه پیش نمایش از آن معرفی شد. در ۱۸ نوامبر همان سال ویژوال استودیو کد، تحت پروانه امآیتی در سایت گیتهاب (Github.com) منتشر شد.
در نظرسنجی که در سال ۲۰۱۸ توسط وب سایت Stack Overflow انجام گرفت، ویژوال استودیو کد به عنوان محبوبترین ابزار توسعه با رای ۳۴.۹ درصد از 75,398 رای انتخاب شد.
حداقل سیستم لازم برای نصب و اجرای ویژوال استودیو کد:
سیستم عامل مورد نیاز: ویندوز، لینوکس، مک
ویندوز: 7/8/10/11
لینوکس: Debian, Ubuntu, Red Hat, Fedora, SUSE و زیر شاخه های آنها
مک: +macOS 10.10
رم : 1 گیگابایت
سی پی یو (CPU): پردازنده دو هسته ای
کارت گرافیک (GPU): رزولوشن 720*1280
فضای موردنیاز: حدود 250 مگابایت
حالا چطوری ویژوال استودیو کد رو دانلود بکنم؟ به راحتی با آموزش زیر
و حالا می رویم به سراغ نصب این ویژوال استودیو کد محبوب:
1 - ابتدا باید به لینک زیر بروید و نسخه مرتبط با سیستم عامل خود (ویندوز، لینوکس یا مک) را نصب نمایید:
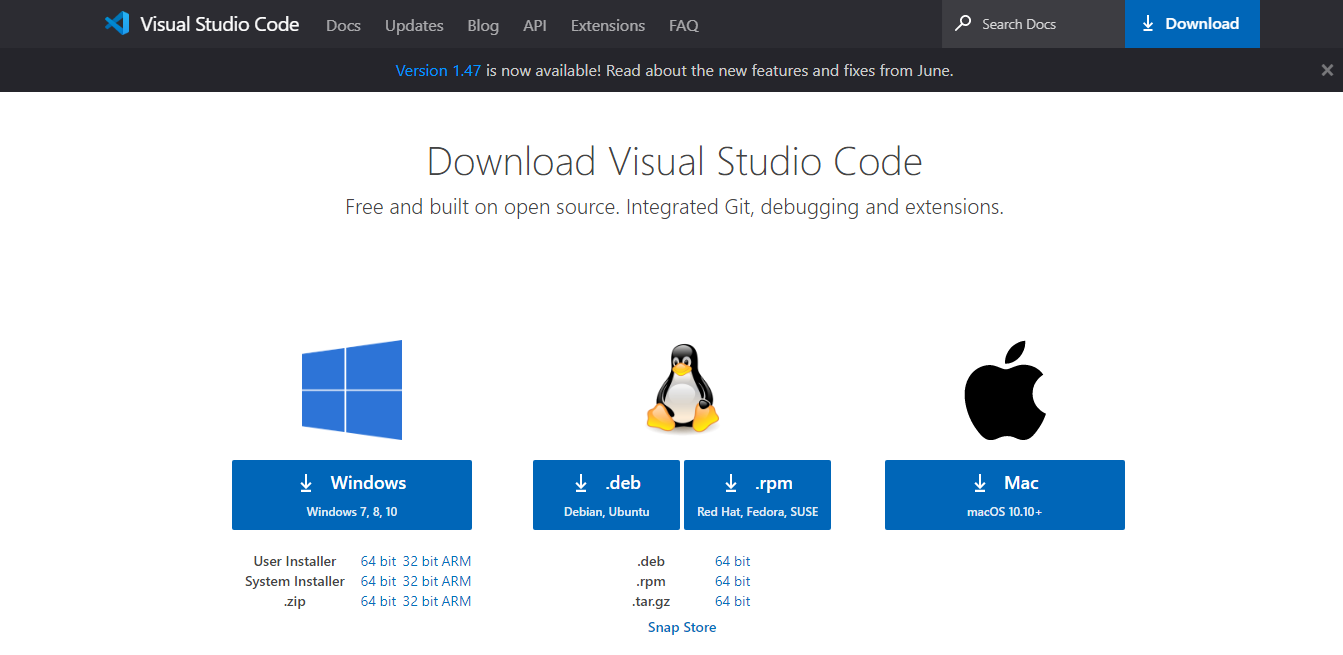
برای مثال اگر شما ویندوز 7، 8 یا 10 دارید، باید روی دکمه آبی رنگ Windows کلیک کنید تا فرایند دانلود آغاز شود.
پس از دانلود با فایلی به نام VSCodeUserSetup-x64 که بعد از این نام، شماره نسخه نوشته شده، مواجه می شوید.
2- فایل را باز کنید (اگر درخواست Administrator از شما خواست، درخواست را قبول کنید).
پنجره نصب ویژوال استودیو کد برای شما باز می شود.
در این پنجره، روی گزینه I accept the agreement کلیک کرده و Next را بزنید.
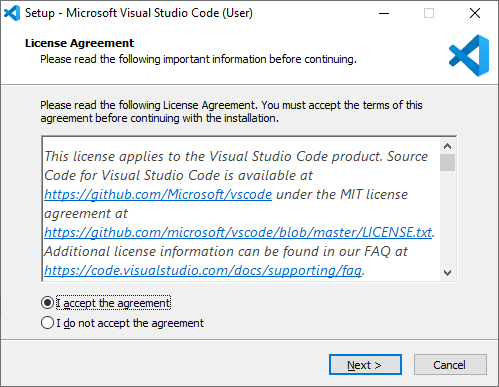
3- در این پنجره محل نصب ویژوال استودیو کد نشان داده می شود که پیشنهاد می شود محل نصب را تغییر ندهید.
گزینه Next را بزنید.
4- در اینجا نام پوشه نصبی ویژوال استودیو کد نمایان می شود که توصیه می شود تغییر داده نشود.
روی Next کلیک کنید.
5- در این پنجره تعدادی گزینه دیده می شوند که آنها را توضیح می دهیم:
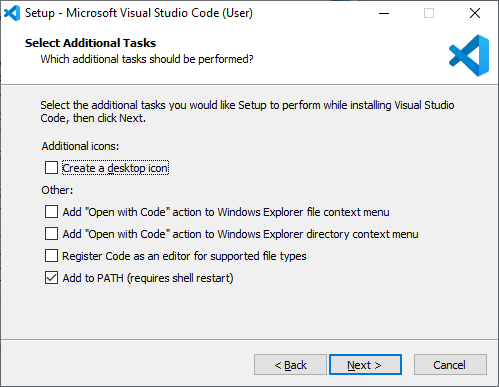
گزینه اول: Create a desktop icon
با انتخاب این گزینه، در صفحه دسکتاپ شما شورتکاتی برای ویژوال استودیو کد ساخته می شود.
گزینه دوم: Add "Open with Code" action to Windows Explorer file context menu
با انتخاب این گزینه، هر زمانی که شما بخواهید فایلی را باز کنید، یک گزینه تحت عنوان Open with Code به منوی راست کلیک فایل ها اضافه می شود که کار شما را برای باز کردن فایل ها با ویژوال استودیو کد راحت تر می کند. البته این قابلیت ضروری نیست و می توانید تیک آن را بردارید.
گزینه سوم: Add "Open with Code" action to Windows Explorer directory context menu
این گزینه هم مثل گزینه قبلی عمل می کند، ولی با این تفاوت که زمانی که روی مسیر فایل ها یا همان دایرکتوری آنها کلیک کنید، گزینه Open with Code در منوی راست کلیک آن نمایان می شود.
گزینه چهارم: Register Code as an editor for supported file types
این گزینه باعث می شود ویژوال استودیو کد به طور خودکار، بازکننده فایل های باشد که توسط ویژوال استودیو کد پشتیبانی می شوند (مثل فایل های متنی، پایتون، سی شارپ، سی پلاس پلاس، HTML و ...).
گزینه آخر: (Add to PATH (requires shell restart
این گزینه باعث می شود ویژوال استودیو کد در PATH های ویندوز ذخیره شود که توصیه می کنیم این گزینه فعال باشد (چون غیر فعال بودن این حالت می تواند مشکلاتی را به همراه داشته باشد)
پس از اینکه تنظیمات خود را در این پنجره اعمال کردید، گزینه Next را بزنید.
6- در این پنجره اطلاعاتی که از اول نصب تا الان توسط نرم افزار ذخیره شده است، برای مرور به شما نشان داده می شود که می توانید گزینه Next را بزنید.
7- پس از کلیک روی Next، فرایند نصب آغاز می شود. اندکی منتظر بمانید تا فرایند نصب به اتمام برسد.
8- پس از اتمام نصب ویژوال استودیو کد، یک پنجره تحت عنوان "نصب با موفقیت انجام شد" نمایش داده می شود. در پایین نیز گزینه Launch Visual Studio Code نمایان است که اگر می خواهید ویژوال استودیو کد اجرا شود، تیک گزینه را نگه دارید.
روی Finish کلیک کنید.
نصب ویژوال استودیو کد به اتمام رسید و حالا نوبت راه اندازی اولیه آن است
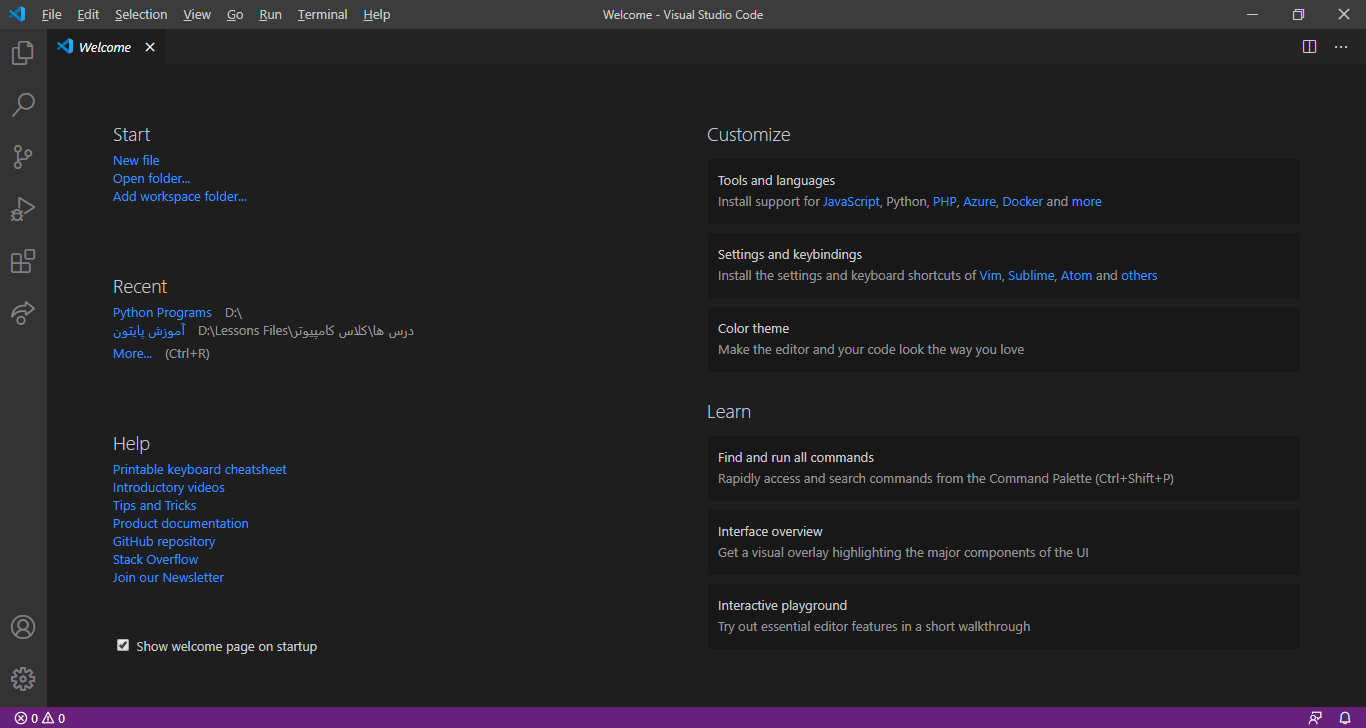
تبریک میگم! شما ویژوال استودیو کد را به درستی نصب کردید.
در سمت چپ تعدادی زبانه را می توان دید که به ترتیب توضیح داده می شود:
اولی به نام Explorer که می توان فایل های پروژه را در آنجا یافت و تغییرات لازم را بر روی آنها انجام داد.
دومی به نام Search که می توان در آنجا نوشته مورد نظر را در فایل های پروژه جستجو کرد.
سومی به نام Source Control که از آنجا می توان پروژه خود را به برنامه های کنترل نسخه پروژه مانند Git متصل نمود (این گزینه بیشتر برای افرادی است که می خواهند از راه دور کد نویسی را انجام دهند و تغییرات آنها روی فایل های دیگران اعمال شود و با یک منبعی، نسخه پروژه خود را کنترل کنند).
چهارمی به نام Run که از آنجا می توان عملیات اجرا و عیب یابی(Debug) کد را انجام داد.
آخری هم به نام Extensions که مهمترین قسمت ویژوال استودیو کد است و می توان افزونه های مختلف را به برنامه خود اضافه کرد (مثل پایتون، سی شارپ، Live Share، سی پلاس پلاس، HTML و...).
در ابتدا زبان برنامه نویسی خود را تعیین کنید و افزونه آن را در قسمت Extensions نصب کنید.
سپس از بالا، ریبون File را باز نموده و گزینه New File را بزنید.
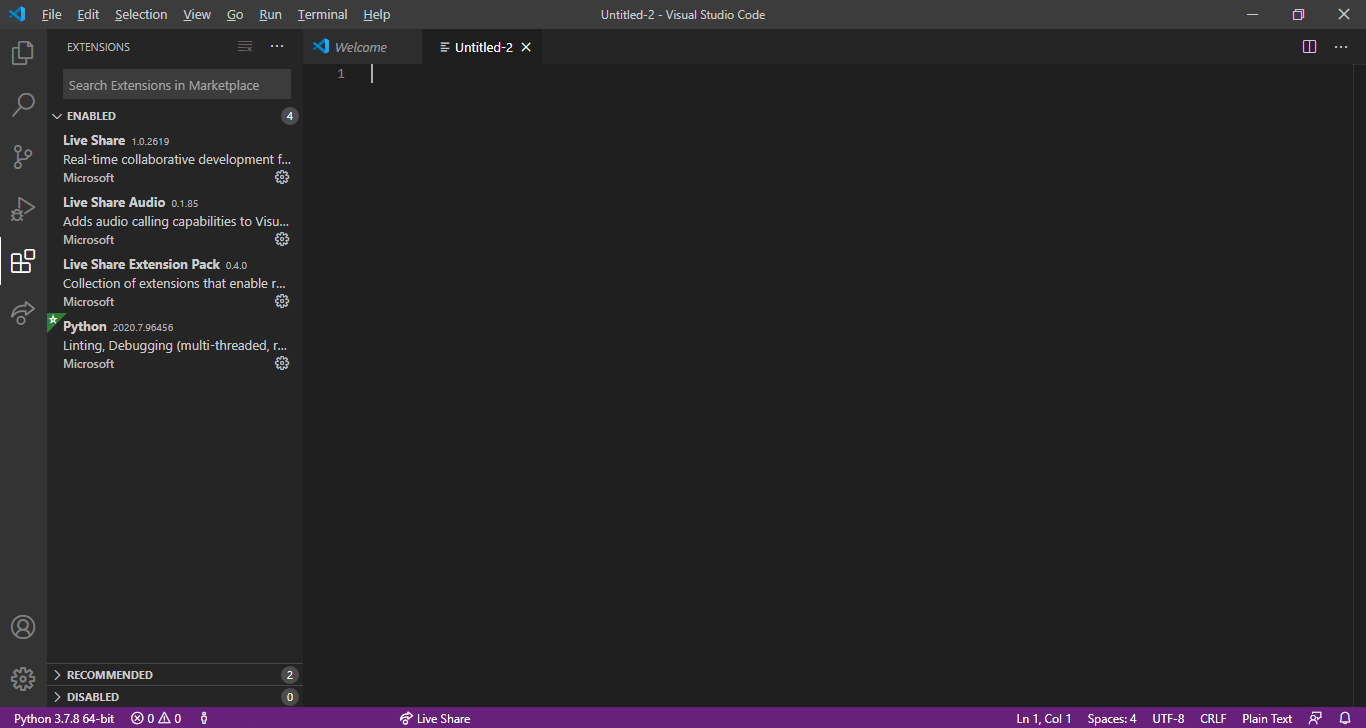
برای تعیین نوع فایل، در پایین سمت راست روی گزینه Plain Text کلیک کنید.
در بالا انواع زبان های برنامه نویسی نشان داده می شود. زبان مورد نظر خود را انتخاب کنید. اگر زبان مد نظر خود را نیافتید، در بالا جستجو کنید و آن را انتخاب کنید.
حالا می توانید برنامه نویسی خود را با ویژوال استودیو کد شروع کنید.
در انتها می توانید برای ذخیره فایل از بالا ریبون File را باز نموده و گزینه ... Save as را انتخاب کنید
و محل ذخیره فایل را مشخص کنید.
از برنامه نویسی با ویژوال استودیو کد لذت ببرید!
برای کسب اطلاعات بیشتر در مورد ویژوال استودیو کد و نحوه نصب و کار با آن، می توانید به لینک های زیر مراحعه نمایید:
همچنین می توانید برای کسب اطلاعات بیشتر در مورد برخی از ادیتور ها محبوب برای پایتون و حمایت از مطالب انتشارات دوستان خاص و کمیل پارسه به لینک های زیر مراجعه فرمایید:
در بخش پاسخ ها، منتظر نظرات سازنده شما عزیزان هستم

اولین بازی گروه دوستان خاص منتشر شد ... ?
لینوکس ،آری یا نه ؟!
برخی از ادیتور ها محبوب برای پایتون