یه مشتاق به برنامهنویسی، هوش مصنوعی، یادگیری ماشین. علاقهمند به انواع فیلم و سریال.
راه اندازی ترمینال ویندوز و oh-my-zsh
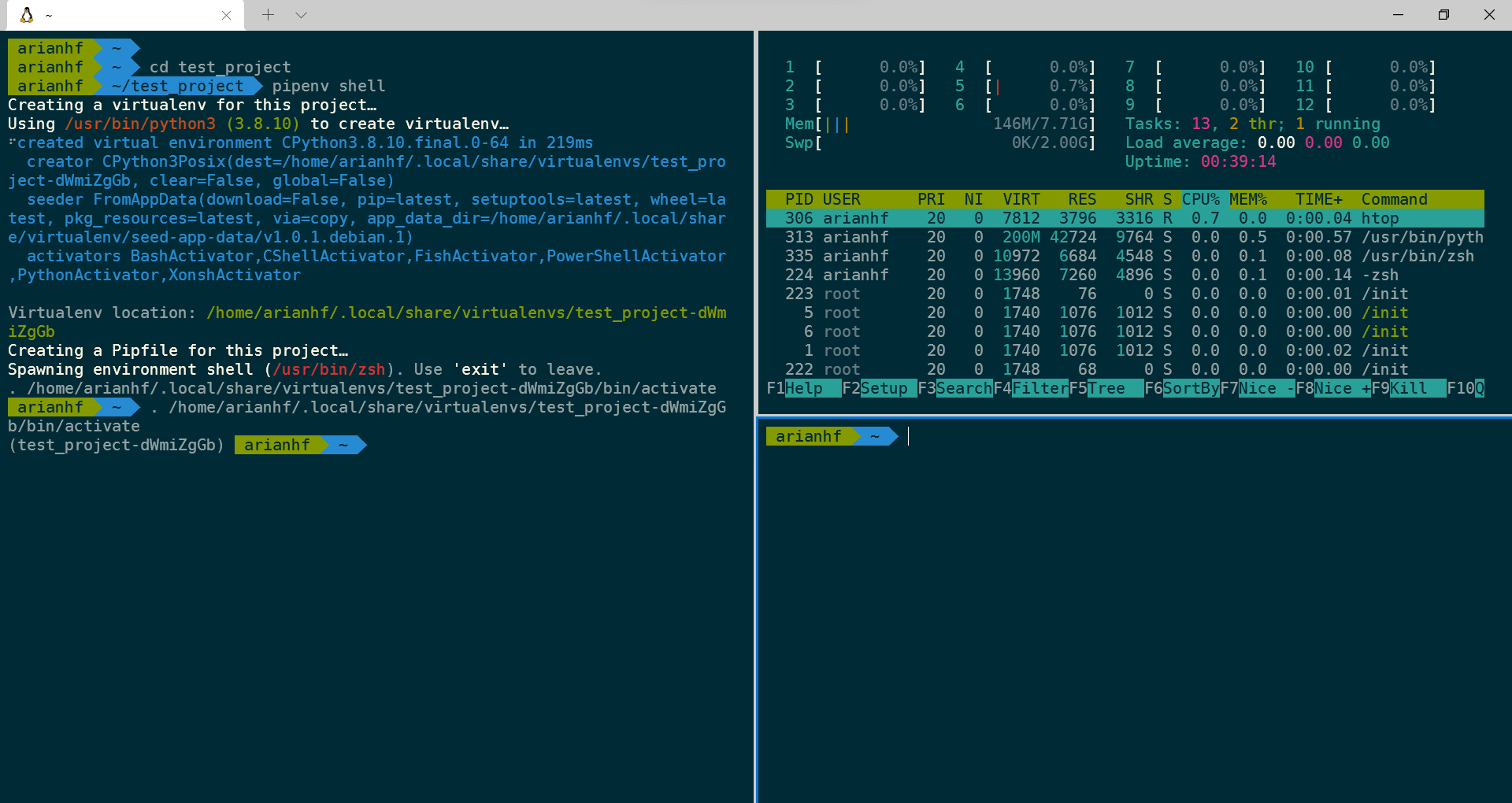
اگر شما هم مثل من دلتون میخواد که ترمینالی که توش کار میکنید شخصیسازی شده باشه و همه چیز اون شکلی باشه که شما دوستش دارید، ادامه این مطلب برای شماست!
یکی از مشکلاتی که من همیشه با command prompt ویندوز داشتم این بود که این قابلیت رو نداشت، ولی توی سال ۲۰۱۹ ویندوز یه ترمینال جدید معرفی کرد که امکانات زیادی داره و شدیدا قابل شخصیسازیه. ترمینال جدید ویندوز علاوه بر اینکه قابل شخصیسازی هست، ويژگیهای دیگهای مثل مولتیتب بودن و همینطور توانایی اتصال به PowerShell، WSL و Clould Shell رو هم داره.
ما میخوایم توی ادامه این مطلب اول ترمینال جدید ویندوز رو نصب کنیم، بعد WSL رو تبدیل به ترمینال پیشفرض کنیم و همچنین تغییراتی توی فونت و تم و استایل ترمینالمون بدیم.
مرحله ۱ - نصب ترمینال جدید ویندوز
برای نصب ترمینال جدید ویندوز windows store رو باز میکنیم و windows terminal رو سرچ میکنیم و دکمه نصب رو میزنیم. یا اینکه از این لینک استفاده میکنیم.
بعد از چند دقیقه، ویندوز ترمینال جدید آماده است. وقتی که ترمینال جدید رو باز میکنیم، میبینیم که ترمینال پیشفرض Windows PowerShell هست.
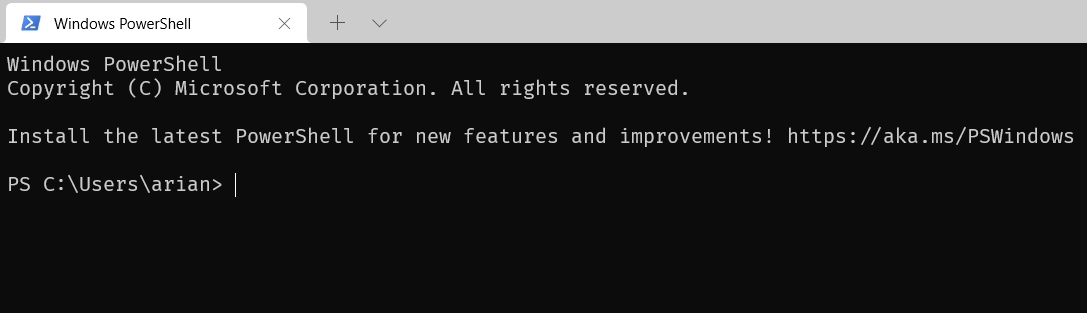
برای تعویض ترمینال پیشفرض روی علامت ⌄ کلیک میکنیم و وارد قسمت تنظیمات میشیم.
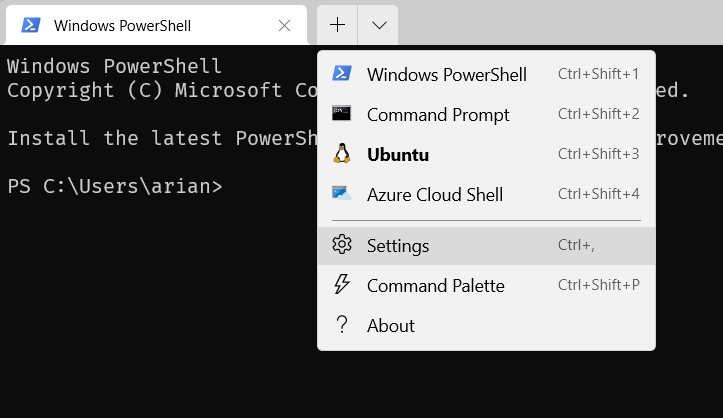
در این قسمت از پنجره باز شده و قسمت default profile، گزینه ubuntu رو انتخاب میکنیم و دکمه save رو میزنیم. با اجرای دوباره برنامه ترمینال ویندوز، پیشفرض باید به ubuntu تغییر کرده باشه.
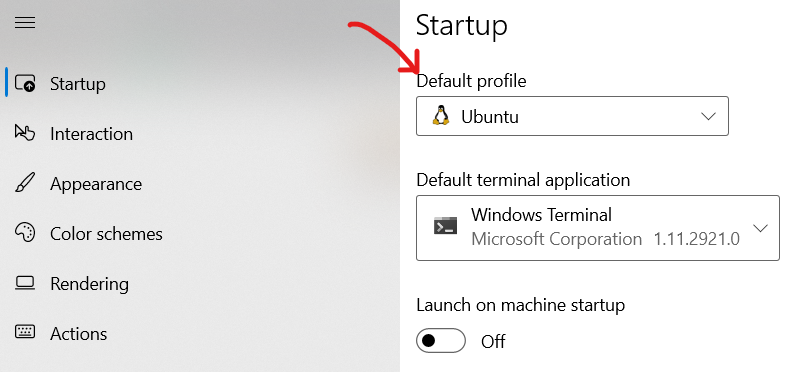
مرحله ۲ - نصب Oh my zsh
برای این کار نیاز داریم ابتدا پیشنیازهاش رو آماده کنیم.
sudo apt-get update
sudo apt-get install git zsh -yحالا با استفاده از دستور زیر oh-my-zsh رو نصب میکنیم.
sh -c "$(curl -fsSL https://raw.githubusercontent.com/ohmyzsh/ohmyzsh/master/tools/install.sh)"در ادامه این دستور از شما سوال میشه که آیا میخواهید shell شما به zsh تغییر پیدا کنه؟ در این مرحله y رو بزنید.
حالا وقت اون رسیده که تم shell رو تغییر بدیم، برای این کار با استفاده از ابزار nano و دستور
nano ~/.zshrcفایل رو باز میکنیم و به خطی که با ZSH_THEME شروع میشه میریم و اون رو به "agnoster" تغییر میدیم. برای خروج Ctrl + X رو میزنیم و بعدش y رو برای ذخیره کردن تغییرات میزنیم.
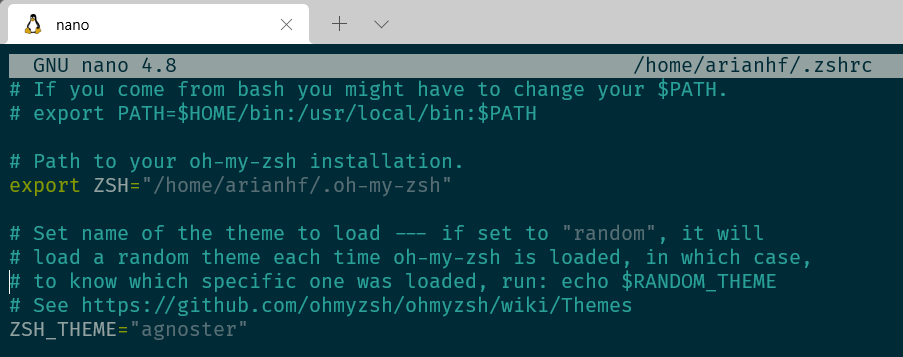
اگر توی این مرحله ترمینال رو دوباره باز کنیم، میبینیم که تغییرات اعمال شده، ولی این تغییرات تصویر زیبایی نداره! اما نگران نباشید، دلیل این اتفاق نداشتن فونت مناسب نمایش متن مورد نظر هستش و در ادامه به این مسأله خواهیم پرداخت. اما قبلش کمی تغییر در رنگهای ترمینال ایجاد میکنیم.
مرحله ۳ - تغییر ترکیب رنگهای ترمینال
برای این کار ابتدا قسمت تنظیمات ترمینال ویندوز رو انتخاب میکنیم، بعد از قسمت مشخص شده، فایل تنظیمات رو باز میکنیم.
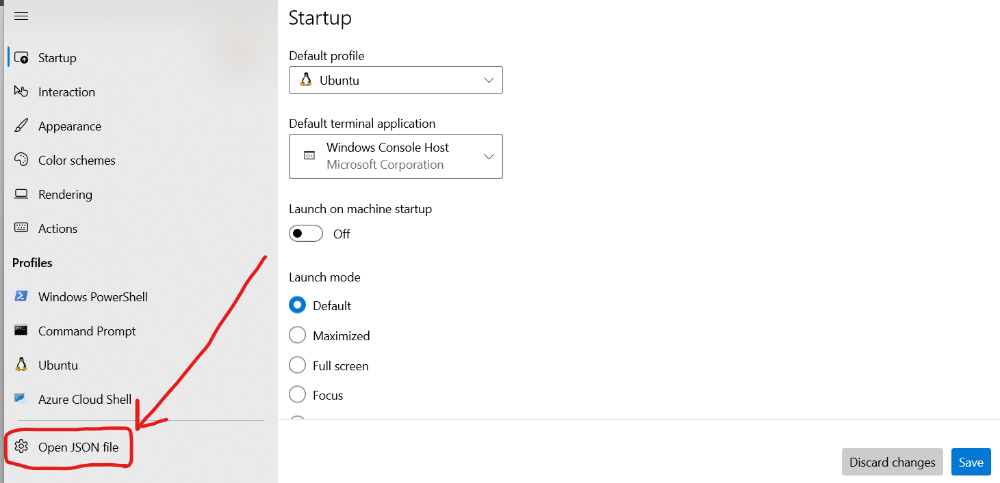
اگر کمی در این فایل پایین بیاییم به قسمت schemes میرسیم. از کد زیر در این قسمت استفاده میکنیم.
"schemes" :
[{ "background": "#002B36",
"black": "#002B36",
"blue": "#268BD2",
"brightBlack": "#657B83",
"brightBlue": "#839496",
"brightCyan": "#D33682",
"brightGreen": "#B58900",
"brightPurple": "#EEE8D5",
"brightRed": "#CB4B16",
"brightWhite": "#FDF6E3",
"brightYellow": "#586E75",
"cursorColor": "#FFFFFF",
"cyan": "#2AA198",
"foreground": "#93A1A1",
"green": "#859900",
"name": "wsl",
"purple": "#6C71C4",
"red": "#DC322F",
"selectionBackground": "#FFFFFF",
"white": "#93A1A1",
"yellow": "#B58900"}]سپس به ابتدای فایل رفته و به قسمتی که مربوط به wsl است مقدار زیر رو اضافه میکنیم.
"colorScheme": "wsl"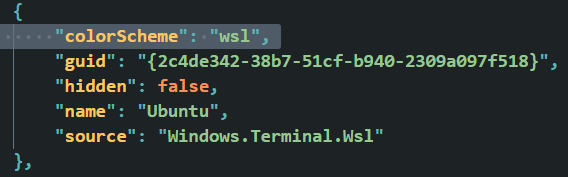
فایل رو ذخیره میکنیم. اگر الان ترمینال خودتون رو باز کنید، باید تغییر رنگها را ببینید.
مرحله ۴ - نصب و تغییر فونت
برای نصب فونت یک ترمینال PowerShell باز میکنیم و دستورات زیر رو اجرا میکنیم.
mkdir c:/fonts
cd c:/fonts
git clone https://github.com/powerline/fonts.git
cd fonts
.\install.ps1این کار ممکنه چند دقیقه طول بکشه. برای اینکه از فونتهای نصب شده در ترمینال استفاده کنیم، لازمه که یک خط دیگه به تنظیمات ترمینال اضافه کنیم.
{
"colorScheme": "wsl",
"guid": "{2c4de342-38b7-51cf-b940-2309a097f518}",
"hidden": false,
"name": "Ubuntu",
"source": "Windows.Terminal.Wsl",
"fontFace": "DejaVu Sans Mono for Powerline"
},تغییر دیگهای که من دوست دارم تو نحوه نمایش ترمینال داشته باشم تغییر رنگ و نحوه نمایش نام کاربری و همچنین تغییر پوشه اولیه است که برای تغییر اونها مسیر زیر رو پیش میگیریم.
nano ~/.oh-my-zsh/themes/agnoster.zsh-themeبه خط ۹۲ رفته و به این شکل تغییرش میدیم:
prompt_segment green black "%(!.%{%F{yellow}%}.)%n"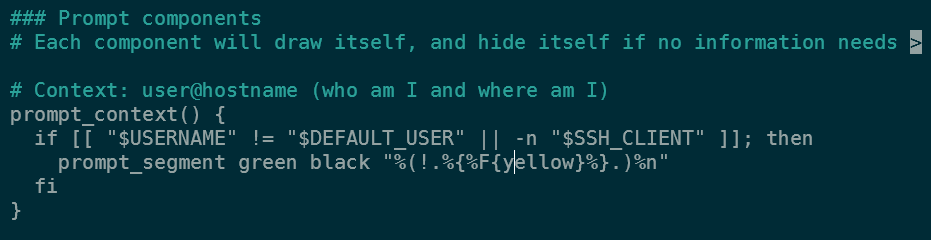
و آخرین کار تغییر پوشه اولیه است، برای این کار فایل تنظیمات zsh رو باز میکنیم:
nano ~/.zshrcو به انتهای اون دستور
cd ~ رو اضافه میکنیم، از فایل خارج شده و تغییرات رو ذخیره میکنیم.
در انتها ترمینال شما باید به شکل زیر باشه:
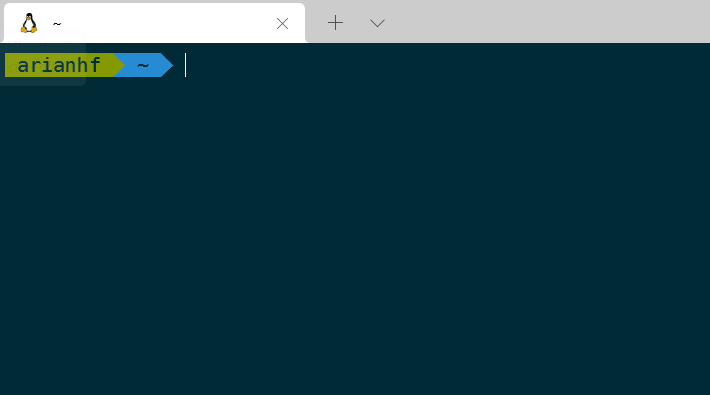
ساده و جذاب!
جمعبندی
در این مطلب موفق شدیم ترمینال جدید ویندوز رو نصب کنیم، و اون رو با توجه به سلیقه خود شخصیسازی کنیم. راههای بسیار زیادی برای شخصی سازی oh-my-zsh وجود دارد، و همچنین تمها و افزونههای بسیاری نیز برای انتخاب موجوده. خوشحال میشم اگه باهام تمها و افزونههایی که دوست دارین رو به اشتراک بذارین!

مطلبی دیگر از این انتشارات
نصب پایتون ۳، pipenv و راهاندازی محیط برنامهنویسی در WSL
مطلبی دیگر از این انتشارات
معرفی جنگو(django) و راه اندازی محیط توسعه جنگو
بر اساس علایق شما
در جستجوی یک حال خوب