آموزش ایجاد عکس پرتره فاین آرت با استفاده از مُد های ترکیبی فتوشاپ

به آموزش تبدیل یک پرتره ساده به عکس پرتره فاین آرت یا هنری در فتوشاپ خوش آمدید. لایه بندی تصاویر به صورت آزمایشی در فتوشاپ می تواند راه هیجان انگیزی برای ایجاد یک حس فاین آرت در عکاسی شما باشد. این جلوه، خودجوش و غیر قابل پیش بینی است، و هر بار نتایج متفاوتی دارد.
در این آموزش فتوشاپ برای عکاسان فتوتیک، یاد می گیرید تا به کمک مُد های ترکیبی (blending modes) فتوشاپ، چند عکسی که از یک سوژه یکسان با تغییرات اندک بین هر عکس گرفته اید را ترکیب کرده و در نهایت یک عکس پرتره هنری یا فاین آرت خلق کنید.
تکنیک لایه بندی که من در این مقاله در مورد آن صحبت می کنم، روشی است که توسط آثار عکاسان هنر ویکتوریایی مانند جولیا مارگارت کامرون، می توانید کاوش و بررسی کرده و از آنها الهام بگیرید. آنها به دلیل محدودیت دوربین های خود از نوردهی های طولانی استفاده می کردند، که یک ویژگی رویایی به تصاویرشان می بخشید.
به جای نوردهی های طولانی، من از چندین عکس از یک سوژه یکسان استفاده می کنم، آنها را لایه بندی کرده و از مد های ترکیبی (Blending Modes) فتوشاپ استفاده می کنم. این کار حس رویایی متفاوتی به تصاویر می دهد، که می توانید بر روی هر سوژه ای، و نه فقط پرتره، از آن استفاده کنید.
به طور خلاصه : اگر بخواهیم ساده بگوییم، کاری که می خواهیم در این آموزش انجام دهیم این است: ۱۰ یا ۱۲ عکس از یک سوژه یکسان بگیریم که فقط از سوژه خواسته شود بین عکس ها کمی حرکت ظریف مثلا در دست یا پا داشته باشد، نه تغییر ژست چشمگیر!، سپس این عکس ها را به صورت لایه در فتوشاپ روی هم قرار داده یا انباشت (stack) می کنیم. لایه تصویر اصلی را پایین ترین لایه قرار داده و سپس Opacity و belending mode سایر لایه ها را تنظیم می کنیم. کار با پاک کردن قسمت های ناخواسته با استفاده از ماسک لایه و رنگ آمیزی با سیاه روی آن تمام می شود.
1- با گرفتن عکس های پرتره شروع کنید
برای شروع به چندین عکس از یک سوژه یکسان نیاز داریم – به عکس های پرتره تقریبا یکسان از سوژه با تغییر یا حرکات جزئی سوژه یا مُدل بین عکس ها که در ادامه بیشتر توضیح می دهم. من نور طبیعی و ساده پنجره را انتخاب کردم، اما استفاده از فلاش به جای آن نیز ممکن است.

تصویری که من متوجه شدم بهتر از همه جواب می دهد، عکسی با رنگ ها و ویژگی های قوی با یک پس زمینه ساده است. من تصمیم گرفتم با استفاده از لباس های سنتی ساده، و یک لوازم صحنه فورا قابل تشخیص، از عکاسی جولیا مارگارت کامرون الهام بگیرم.
شما باید سعی کنید که در نهایت ده ها تصویر کمی متفاوت از سوژه خود داشته باشید. تصاویر بسیار بیشتری از آنچه که نیاز دارید بگیرید، تا در هنگام انتخاب تصاویر برای جلوه لایه بندی خود، انتخاب های زیادی داشته باشید.
بین هر دو عکس، از سوژه خود بخواهید که تنها مقدار کمی جابجا شود – مثلا سر یا دست هایش را جابجا کند، اما فقط یک ذره. سعی کنید از هر گونه تغییر ژست چشمگیر خودداری کنید.
2- لایه بندی تصاویر در فتوشاپ
هنگام انتخاب تصاویر و ویرایش آنها، بسته های نرم افزاری و گزینه های مختلف زیادی وجود دارد. من قصد دارم در مورد نحوه استفاده از Lightroom Classic و فتوشاپ برای دستیابی به این جلوه صحبت کنم. حتی در این دو بسته نرم افزاری هم، روش های دیگری وجود دارد که با استفاده از آنها می توانید به جلوه یکسانی دست یابید. تا وقتی که به عکسی که دوست دارید برسید، هیچ کار اشتباهی انجام نداده اید!
من با وارد کردن تصاویرم در Lightroom Classic شروع می کنم و سپس ده عکس یا بیشتر انتخاب می کنم که لایه های تصویر نهایی مرا تشکیل خواهند داد. در این نقطه، سعی می کنم یک تصویر «پایه» انتخاب کنم که در پایین لایه های روی هم در فتوشاپ قرار گرفته و قوی ترین تصویر خواهد بود. به طور کلی، این عکس مورد علاقه من از میان مجموعه تصاویر است.
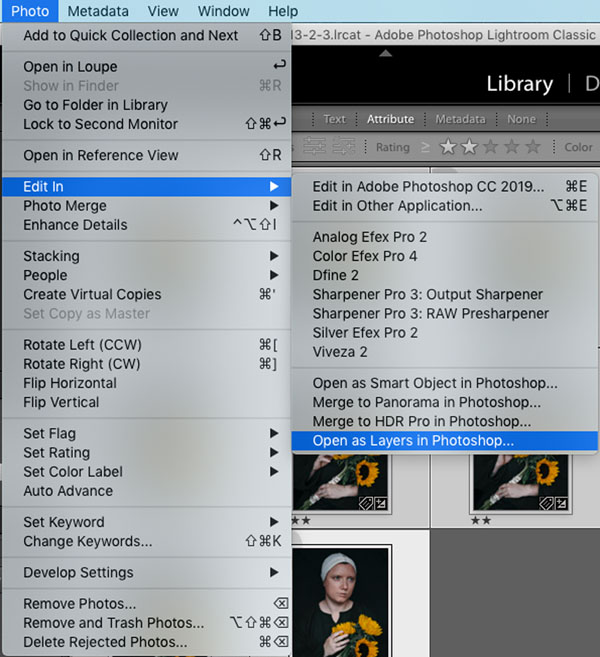
با این کار دیگر نیازی نیست که تمام تصاویر را به صورت دستی روی هم قرار داده و انباشت کنید. در نهایت یک فایل باز در فتوشاپ خواهید داشت و تمام تصاویر انتخابی شما در لایه ها قرار می گیرند.

مرحله بعدی این است که تصویر «قهرمان» خود (تصویری که بیشتر از همه می خواهید آن را نشان دهید) را با کشیدن و رها کردن در پایین انباشت لایه ها قرار دهید. سپس تمام لایه های بالای آن را انتخاب کرده و opacity آنها را کاهش دهید.
3- بازی با مد های ترکیبی فتوشاپ
اینجاست که کار جالب می شود. بازی با مُد های ترکیبی مختلف فتوشاپ (blending modes) برای لایه ها، نتایج بسیار متفاوتی به شما خواهد داد. برای روشن کردن هر تصویر تاریک، حالت ترکیبی متفاوتی مناسب خواهد بود.
شما باید opacity لایه ها را آنقدر کم کنید که تصویر «قهرمان» اصلی از میان آنها نشان داده شود. در نتیجه لایه های دیگر باید بیشتر به یک هاله نرم تبدیل شوند.

هنگامی که یک مُد ترکیبی و opacity که خوب به نظر می رسد پیدا کردید، می توانید شروع به تنظیم و اصلاح تصویر خود کنید.
با شناسایی بخش هایی از تصویر که واقعا مناسب نیستند شروع کنید، و ببینید که آنها در کدام لایه قرار دارند. سپس ماسک لایه ایجاد کرده و از یک قلم موی نقاشی سیاه برای محو کردن نرم آن بخش های ناخواسته استفاده کنید.
من تصمیم گرفتم تقریبا تمام لایه ها را از چهره سوژه ام حذف کنم، چون یک تصویر پرتره بود و می خواستم بتوانم او را به طور واضح ببینم. همچنین برخی از هاله های دست که حواس پرت کن بودند را نیز حذف کردم، که احساس می کنم تصویر نهایی را قوی تر کرد. از آنجا که شما با استفاده از ماسک های لایه کار می کنید، همیشه می توانید هر یک از انتخاب های خود را در این مرحله به عقب بازگردانید (اصلاح کنید) – تنها کافی است با یک قلم موی سفید بر روی قسمت هایی که می خواهید دوباره روی ماسک لایه ببینید، رنگ کنید!
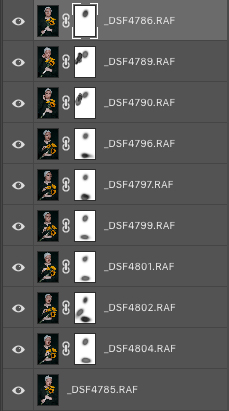
همانطور که می توانید از ماسک های لایه من ببینید، لازم نیست که آنها خیلی مرتب و دقیق باشند. تنها کافی است از یک قلم موی نسبتا بزرگ با لبه های نرم و یک opacity کم استفاده کنید، در این صورت حرکات قلم موی ماسک خود را در تصویر نهایی نخواهید دید.
4- تکمیل تصویر
هنگامی که از تصویر پایه که از طریق لایه بندی به دست آوردید راضی شدید، پیشنهاد می کنم یک نسخه از کار خود را ذخیره کنید. سپس می توانید با تکنیک های مختلف بیشتر آزمایش کنید.

هنگامی که من تصویرم را در فتوشاپ ذخیره کردم، آن را بستم و دوباره به سراغ Lightroom Classic رفتم تا بیشتر روی عکس کار کنم. در اینجا، تنها تُن های تصویر را با یک تنظیمات از پیش تعیین شده (preset) کمی تغییر دادم و کمی وضوح (sharpening) به قسمت های مهم و کلیدی تصویر اعمال کردم.
نتیجه، گرمایی بود که همیشه مرا به یاد نقاشی های استادان کهنه کار (Old Masters: لقبی که به نقاشان اروپایی پیش از قرن نوزدهم اطلاق می شد) در گالری ها می اندازد. این گرما همراه با جلوه لایه ها، یک تصویر فاین آرت نسبتا نقاشی مانند ایجاد می کند.

اما البته، قطعا پس پردازش همان تصویر به شیوه ای متفاوت هیچ ضرری ندارد. این یکی از دلایلی است که من عاشق Lightroom Classic هستم – شما می توانید نسخه های مجازی از یک عکس ایجاد کنید و به روش های کاملا متفاوت بر روی آنها کار کنید!

این نسخه را من در Nik Analog Efex Pro 2 پردازش کردم، که می توانید به طور مستقیم از رابط Lightroom Classic به همان روشی که عکس ها را به فتوشاپ می برید، از آن استفاده کنید. خود نرم افزار بسیار شبیه Lightroom Classic است و پانل های تنظیمات در هر دو طرف آن قرار دارند، اما در عوض در تکرار جلوه های فیلم قدیمی حرفه ای است.
این یک راه عالی برای ایجاد تصویری است که به عکاسان بزرگ هنر ویکتوریایی ادای احترام و وفاداری می کند.
با لایه بندی بافت شیشه خیس (wet plate) و لایه های گرد و غبار و خراش در فتوشاپ قبل از تبدیل به سیاه و سفید، می توانید به جلوه مشابهی دست یابید.
راه های زیادی برای به دست آوردن تمام این جلوه های مختلف وجود دارد – لطفا بعضی از آنها را امتحان کرده و نتایج خود را در قسمت نظرات ارسال کنید. من دوست دارم ببینم که شما با این تکنیک چه کردید و چطور به آن دست یافتید!
نویسنده: چارلی موس (Charlie Moss)
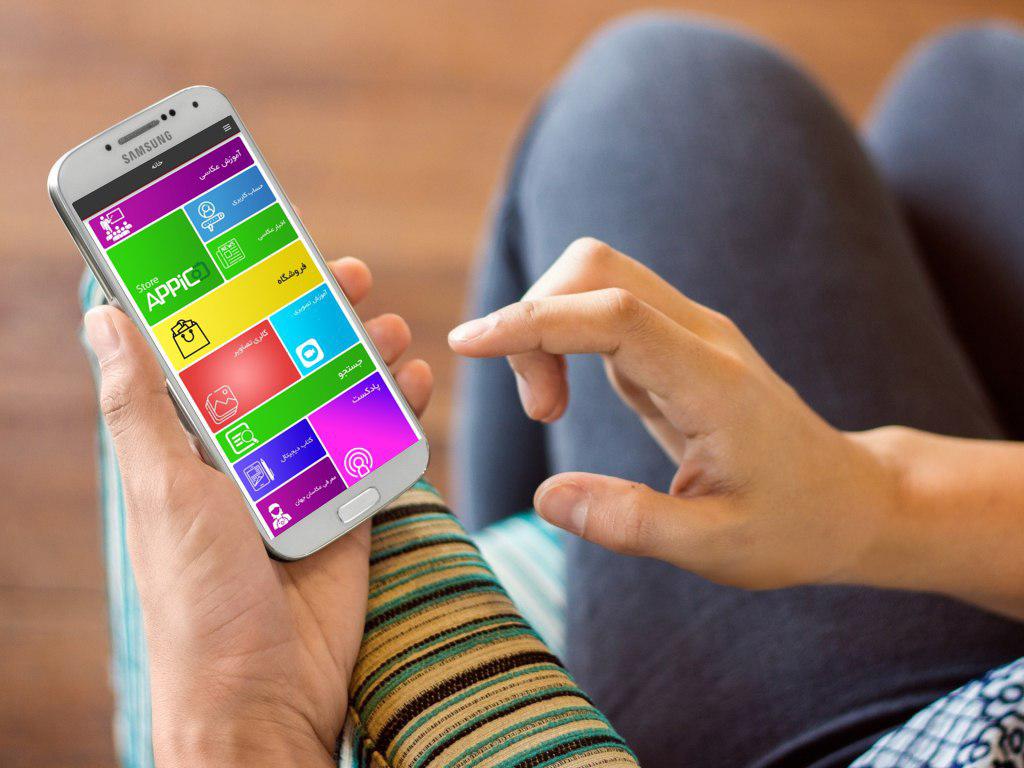
برای دیدن آموزش های دیگر عکاسی نخستین اپلیکیشن تخصصی فتوتیک را برای گوشی های اندروید نصب کنید.
فتوتیک را در استور معتبر مایکت یا در کانال آموزشی فرزانه احمدی دانلود کنید.
برای دانلود اپلیکیشن فتوتیک بصورت مستقیم روی لینک دانلود زیر کلیک کنید.
دانلود
‼️فتوتیک‼️
نسخه 2.0.0
?نخستین اپلیکیشن تخصصی آموزش عکاسی
عکاسی را ساده بیاموزید...
✅آموزش عکاسی از مبتدی تا پیشرفته
✅آموزش تصویری
✅اخبار عکاسی
✅دانلود کتاب دیجیتال
✅گالری تصاویر (همراه با EXIF)
✅معرفی عکاسان جهان
✅پادکست
✅فروشگاه کتاب عکاسی
✅استور Appic_Store) معرفی و دانلود اپلیکیشن های عکاسی پلتفرم های مختلف
✅با موتور جستجوی قوی درون برنامه ای
شما عزیزان می توانید با رفتن به استور مایکت برنامه را نصب کنید یا از طریق فایلی که در کانال قرار داده شده نصب کنید.....
جهت نصب از طریق استور مایکت??
??https://myket.ir/get/app?packageName=ahmadi.farzane.phototik
‼️فتوتیک را به دوستداران عکاسی معرفی کنید...
‼️اپلیکیشن فتوتیک با رابط کاربری متفاوت و بی نظیر و رایگان

مطلبی دیگر از این انتشارات
چگونه خودمان در خانه عکس پرسنلی بگیریم؟
مطلبی دیگر از این انتشارات
سه روش برای استفاده از نور های LED رنگی RGB در عکاسی پرتره
مطلبی دیگر از این انتشارات
آموزش ۵ نکته برای عکاسی ماکرو خیره کننده