چگونه از ماسک های محدوده رنگ در لایت روم برای ایجاد آسمان آبی عمیق استفاده کنیم

با نصب یک فیلتر پلاریزه روی لنز دوربین، می توانید یک آسمان آبی تیره و به زیبایی اشباع شده در هنگام ثبت عکس به دست آورید. با این حال، اگر از یک لنز واید استفاده می کنید – بسته به جهت دوربین نسبت به خورشید – ممکن است با مشکلاتی مواجه شوید… اما تمام مشکلات راه حل دارند. در این آموزش یاد می گیرید که چطور با استفاده از ماسک های محدوده رنگ (color range masks) لایت روم یا Adobe Camera Raw در فتوشاپ رنگ آبی آسمان در عکس های خود را تقویت کنید.

اگر دوست دارید شما هم دقیقا با همان تصویری که در این آموزش استفاده می کنم با من همراه باشید، فایل RAW را می توانید از اینجا دانلود کنید.
1- تنظیمات پایه را انجام دهید
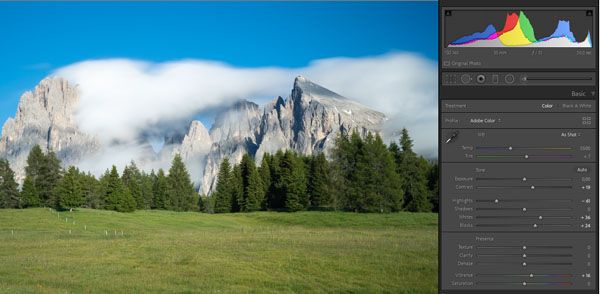
قبل از این که جلوه یا افکت فیلتر پلاریزه را اضافه کنم، مطمئن می شوم که تنظیمات پایه را انجام دهم تا یک نوردهی متعادل خوب به دست آورم. در مورد این عکس نمونه، این کار به معنای کاهش هایلایت ها (highlights) برای حفظ جزئیات در ابرها، تقویت رنگ های سیاه (blacks) برای جلوگیری از نوردهی ناکافی (underexposure)، و افزایش رنگ های سفید (whites) برای کمی روشنایی کلی بیشتر است. در آخر، کمی ویبرنس (vibrance) اضافه کردم چون دوست دارم عکس هایم به خوبی اشباع شده باشند.
2- یک فیلتر تدریجی اضافه کنید
از آنجا که من می خواهم کل آسمان را به صورت افقی پوشش دهم، از یک فیلتر تدریجی (۱) استفاده می کنم که آن را از بالا به پایین می کشم (۲).

برای اطمینان از این که این فیلتر لبه بسیار نرمی داشته باشد، من معمولا شروع به کشیدن آن از بالای تصویر می کنم تا وقتی که کل آسمان را بپوشانم. به خاطر داشته باشید که حتی می توانید آن فیلترهای تنظیمات موضعی را بیرون از عکس واقعی اعمال کنید، به این ترتیب در صورت تمایل می توانید لبه های حتی نرم تری به دست آورید.
من با این فیلتر تدریجی جدید اضافه شده، فقط می خواهم بخش آبی آسمان را تغییر دهم؛ نمی خواهم ابرها یا کوه ها تیره تر شوند، که به این معنی است که نمی توانم فقط نوردهی را کاهش دهم. در این مرحله، می توانید از Color Range Mask (3) استفاده کنید که کمی پنهان است، و در پایین ترین بخش منوی تنظیمات موضعی (local adjustment menu) قرار دارد.
3- آسمان آبی را هدف قرار دهید

بعد از انتخاب «color» به عنوان range mask که در مرحله قبل انجام دادیم، می توانید از Color Range Selector (آیکونی که شبیه ابزار قطره چکان است) برای انتخاب تُن رنگی که می خواهید تغییر دهید، استفاده کنید. که در این مورد یک تُن رنگ آبی از آسمان است. از آنجا که محدوده رنگ می تواند محدوده گسترده ای از آبی تیره به روشن باشد، ممکن است ایده خوبی باشد که با پایین نگه داشتن دکمه «Shift» و اضافه کردن یک مورد دیگر با کلیک کردن، چند انتخابگر محدوده رنگ مختلف را اضافه کنید.
4- آسمان را تنظیم کنید

هنگامی که تُن رنگ ها انتخاب شدند، نوردهی (exposure) را کم کنید تا رنگ آبی آسمان تیره تر شود. اگر متوجه تغییر بعضی از قسمت ها شدید که نباید تحت تاثیر قرار می گرفتند، می توانید با استفاده از اسلایدر «Amount» در زیر تنظیمات ماسک محدوده، محدوده رنگ را بیشتر تنظیم کنید. هنگام تنظیم اسلایدر، کلید «Alt» را پایین نگه دارید تا ماسک محدوده قابل مشاهده شود.
و تمام! تصویر زیر عکس کامل شده است، که آسمان آبی بسیار عمیق تری نسبت به عکس اصلی دارد.

نویسنده: کریستین مورله (Christian Möhrle)
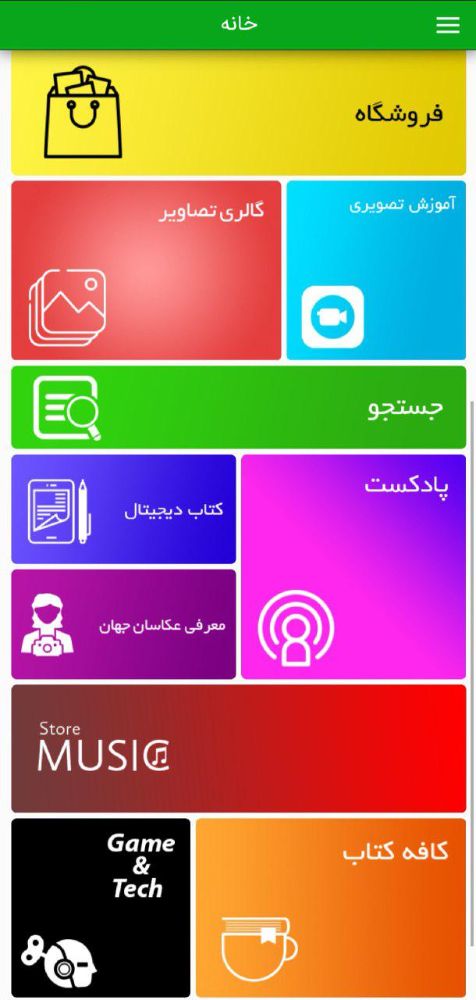
رای دیدن آموزش های دیگر عکاسی نخستین اپلیکیشن تخصصی فتوتیک را برای گوشی های اندروید نصب کنید.
فتوتیک را در استور معتبر مایکت یا در کانال آموزشی فرزانه احمدی دانلود کنید.
برای دانلود اپلیکیشن فتوتیک بصورت مستقیم روی لینک دانلود زیر کلیک کنید.
دانلود
‼️فتوتیک‼️
نسخه 3.0.0
?نخستین اپلیکیشن تخصصی آموزش عکاسی
عکاسی را ساده بیاموزید...
✅آموزش عکاسی از مبتدی تا پیشرفته
✅آموزش تصویری
✅اخبار عکاسی
✅دانلود کتاب دیجیتال
✅گالری تصاویر (همراه با EXIF)
✅معرفی عکاسان جهان
✅پادکست
✅فروشگاه کتاب عکاسی
✅استور Appic_Store) معرفی و دانلود اپلیکیشن های عکاسی پلتفرم های مختلف
✅با موتور جستجوی قوی درون برنامه ای
شما عزیزان می توانید با رفتن به استور مایکت برنامه را نصب کنید یا از طریق فایلی که در کانال قرار داده شده نصب کنید.....
جهت نصب از طریق استور مایکت??
??https://myket.ir/get/app?packageName=ahmadi.farzane.phototik
‼️فتوتیک را به دوستداران عکاسی معرفی کنید...
‼️اپلیکیشن فتوتیک با رابط کاربری متفاوت و بی نظیر و رایگان

مطلبی دیگر از این انتشارات
تنظیمات دوربین برای عکاسی منظره
مطلبی دیگر از این انتشارات
نورپردازی در عکاسی منظره: راهنمای جامع
مطلبی دیگر از این انتشارات
نکات آموزشی عکاسی در کنسرت