آموزش انباشت فوکوس یا فوکوس استکینگ در فتوشاپ

آیا می دانستید که فتوشاپ یک قابلیت انباشت فوکوس کامل دارد؟ در مقاله بعدی فتوتیک، عکاسی ماکرو دوربین در دست برای ثبت عکس های لازم انباشت فوکوس را به شما عزیزان آموزش خواهیم داد، و امروز در این مقاله کوتاه چگونگی انباشت فوکوس یا فوکوس استکینگ (focus stacking) در فتوشاپ را طی ۴ گام ساده به شما آموزش می دهیم. با ما همراه شوید.
علت این که فتوشاپ ابزاری عالی برای انباشت فوکوس تصاویر است، میزان انعطاف پذیری فوق العاده ای است که ارائه می دهد. فتوشاپ نه تنها کنترل کامل بر کل روند پردازش را به شما می دهد، بلکه از نظر هم تراز کردن تصاویر نیز بسیار سخاوتمند است، که آن را به نرم افزاری عالی برای انباشت فوکوس دستی تبدیل می کند.
تصویر انباشت شده زیر، با وجود کمی تغییر پرسپکتیو بین ۱۰ عکس، با نگه داشتن دوربین در دست گرفته شده و به صورت دستی در فتوشاپ ادغام شده است:

1- تبدیل فایل های RAW
قبل از شروع، توصیه می کنم که فایل های RAW خود را در Camera Raw پردازش کرده و آنها را به صورت فایل های .jpeg ذخیره کنید. به این ترتیب مطمئن می شوید که بهترین کیفیت تصویر را به دست آورده و روند کار را تسریع می بخشید. به خصوص در مورد انباشت های بزرگتر، مدتی طول می کشد تا فتوشاپ فایل های RAW را پردازش کند. همه تصاویر را در Camera RAW باز کرده، و تنظیمات پردازش را به طور یکسان برای همه آنها انجام دهید.
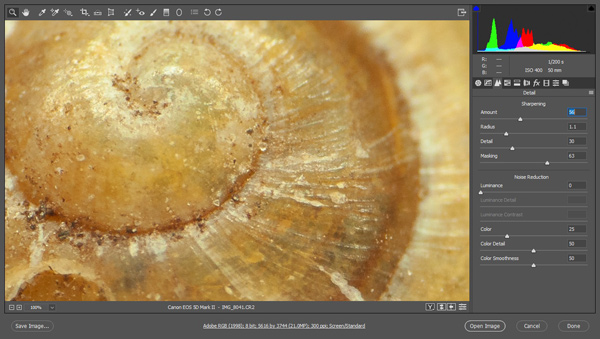
انجام تنظیمات پردازش از قبل، و توجه ویژه به شارپ بودن (وضوح) تصویر، برای کیفیت بهتر تصویر و انجام آسان تر فرآیند انباشت بهتر است.
نکته: هنگامی که تصویر را در Camera Raw شارپ می کنید، ۱۰۰% یا ۲۰۰% زوم کنید و برای به دست آوردن بهترین نتایج کلید Alt را در هنگام تنظیم اسلایدرها پایین نگه دارید.
هنگامی که کارتان تمام شد، تصاویر را به صورت فایل های JPEG ذخیره کنید.
2-ایجاد یک انباشت
در مرحله بعد می خواهیم تمام فایل های انباشت خود را به صورت لایه های جداگانه در یک سند جدید بارگزاری کنیم. برای انجام این کار، به مسیر Files > Scripts > Load Files into Stack بروید.
تمام تصاویری که نیاز دارید را در پنجره ای که باز می شود اضافه کنید، و گزینه “Attempt to Automatically Align Layers” را تیک بزنید. با این کار، فتوشاپ سعی می کند لایه ها را هم تراز کرده و هرگونه تغییر در پرسپکتیو را اصلاح کند. به طور کلی، این کار به طرز شگفت آوری خوب انجام می شود، هرچند اگر جابجایی زیادی بین فریم ها وجود داشته باشد، در انباشت دستی فتوشاپ ممکن است گیج شود.
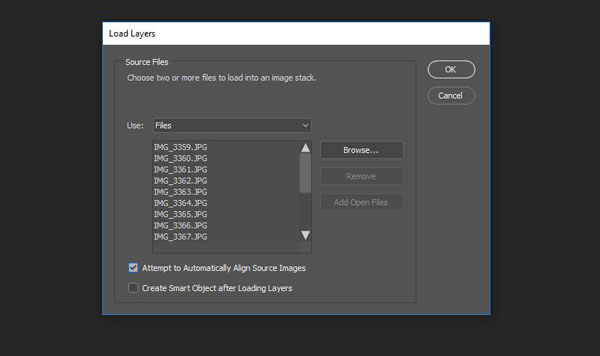
در گام بعدی، همه لایه ها را در یک گروه قرار خواهیم داد. سپس پوشه را کپی می کنیم (Ctrl + J) تا در صورتی که فتوشاپ در مرحله بعد اشتباهی کرد، یک نسخه پشتیبان داشته باشیم.
3- ترکیب خودکار لایه ها
گروه جدید را غیرفعال کرده و انباشت اصلی را انتخاب کنید. به منوی Edit بروید و “Auto-Blend Layers…” را انتخاب کنید.
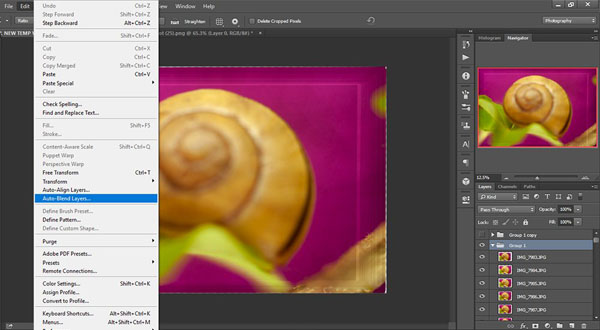
در پنجره محاوره ای که باز می شود، “Stack” را انتخاب کرده و هر دو گزینه “Seamless tones and Colors” و “Content Aware Fill Transparent Areas” را تیک بزنید و سپس OK کنید.
هنگامی که کار فتوشاپ تمام شد، زوم کرده و نتیجه را بررسی کنید. گاهی اوقات اشتباهاتی رخ می دهد، بنابراین تصویر انباشت شده را به طور کامل وارسی کنید.
اگر همه چیز خوب بود، تبریک می گویم! تنها کاری که اکنون باید انجام دهید حذف ذرات گرد و غبار سنسور (اگر چیزی وجود دارد) و شاید کمی کراپ کردن تصویر باشد.
4- بهبود کلی نتایج
اما در صورتی که چیزی اشتباه پیش رفت، مثل عکس زیر، می توانیم آن را با گروه پشتیبان غیرفعال خود اصلاح کنیم.
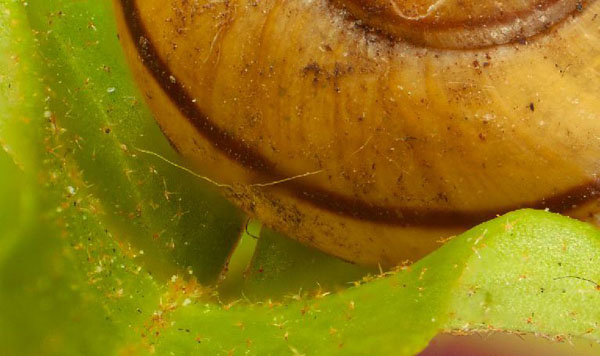
یک تار مو در پیش زمینه فتوشاپ را گیج کرده و به یک ناحیه تار منجر شد.
برای اصلاح آن، از گروه پشتیبان خود استفاده کنید، و آن را لایه به لایه فعال کنید تا وقتی که نقاط درستی که فتوشاپ از دست داده (در آنها دچار خطا شده) است را پیدا کنید.
برای انجام این کار، گروه پشتیبان را فعال کرده و پوشه را باز کنید. لایه پایینی گروه را انتخاب کرده و همزمان با پایین نگه داشتن دکمه “Alt” بر روی نماد چشم کنار آن لایه کلیک کنید. اکنون، فقط این لایه قابل مشاهده است. سپس یک ماسک لایه سیاه به آن اضافه کرده و لایه پایه به نام “Group 1 (merged)” را مانند تصویر زیر فعال کنید.
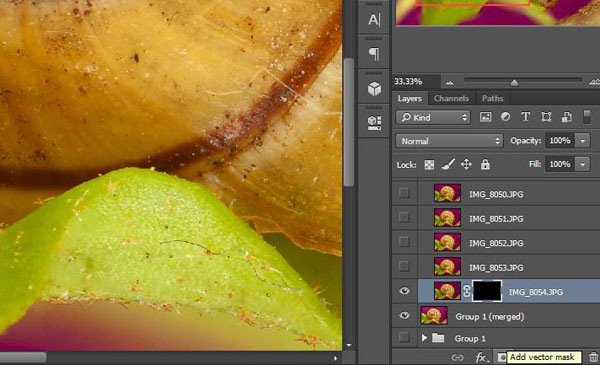
اکنون تنها آن لایه پایه قابل مشاهده است. تصویر را کوچکنمایی کرده و ماسک لایه را از طریق “Ctrl”+”I” برعکس کنید تا ببینید که آیا فتوشاپ در این لایه چیزی را از دست داده یا خیر. اگر نه، ماسک لایه را دوباره به سیاه تغییر داده و به مرحله بعد بروید. این کار را برای هر لایه انجام دهید تا وقتی که نقطه از دست رفته را پیدا کنید.
پس از انجام این کار، ماسک لایه را بر روی سیاه تنظیم کرده و از یک قلم موی نیمه سخت به رنگ سفید برای رنگ کردن آنچه که فتوشاپ از دست داده استفاده کنید. این روند را برای هر تعداد لایه ای که لازم است انجام دهید.
وقتی کارتان تمام شد، باید یک انباشت فوکوس عالی بدون هیچ گونه عیب و ایراد داشته باشید.
5- از تصویر انباشت فوکوس شده خود لذت ببرید!

نویسنده: ماکسیمیلیان سیمسون (Maximilian Simson)
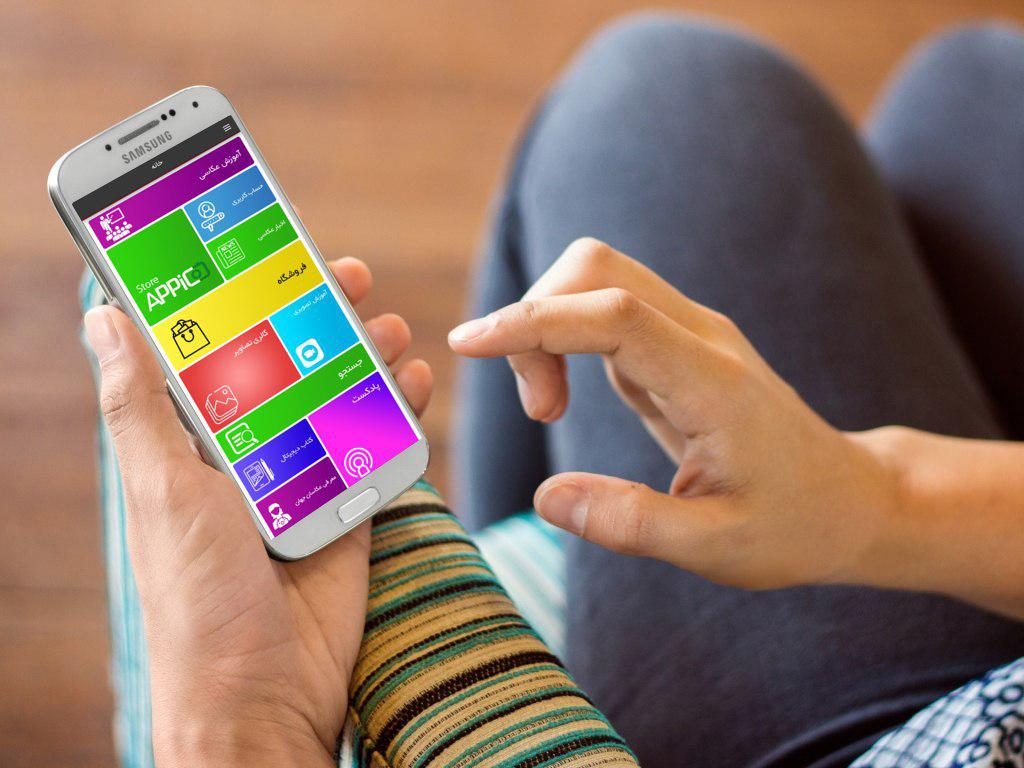
برای دیدن آموزش های دیگر عکاسی نخستین اپلیکیشن تخصصی فتوتیک را برای گوشی های اندروید نصب کنید.
فتوتیک را در استور معتبر مایکت یا در کانال آموزشی فرزانه احمدی دانلود کنید.
برای دانلود اپلیکیشن فتوتیک بصورت مستقیم روی لینک دانلود زیر کلیک کنید.
دانلود
‼️فتوتیک‼️
نسخه 2.0.0
?نخستین اپلیکیشن تخصصی آموزش عکاسی
عکاسی را ساده بیاموزید...
✅آموزش عکاسی از مبتدی تا پیشرفته
✅آموزش تصویری
✅اخبار عکاسی
✅دانلود کتاب دیجیتال
✅گالری تصاویر (همراه با EXIF)
✅معرفی عکاسان جهان
✅پادکست
✅فروشگاه کتاب عکاسی
✅استور Appic_Store) معرفی و دانلود اپلیکیشن های عکاسی پلتفرم های مختلف
✅با موتور جستجوی قوی درون برنامه ای
شما عزیزان می توانید با رفتن به استور مایکت برنامه را نصب کنید یا از طریق فایلی که در کانال قرار داده شده نصب کنید.....
جهت نصب از طریق استور مایکت??
??https://myket.ir/get/app?packageName=ahmadi.farzane.phototik
‼️فتوتیک را به دوستداران عکاسی معرفی کنید...
‼️اپلیکیشن فتوتیک با رابط کاربری متفاوت و بی نظیر و رایگان

انتشار فراخوان مسابقه سراسری عکس مدافعان سلامت
آموزش ایجاد ترکیب بندی های عالی در عکاسی از پرندگان
آموزش عکاسی مفهومی (مقدماتی)