گروه کرلیبرکت
داکر چیست؟! (پارت 2)

خب در بخش قبل در رابطه با کلیت این موضوع که داکر چی هست صحبت کردیم اما حالا میریم سراغ اینکه چجوری نصبش کنیم و اگه پارت قبل رو مطالعه نکردین پیشنهاد میکنم برین و اون رو بخونین
و اما نصب داکر بر روی انواع سیستمعامل ها:
ابتدا میریم سراغ ویندوز که معمولا خیلی ها ازش استفاده میکنن و پیشنیاز های اون به این صورت هست:
- فعال داشتن WSL2 در ویندوزتون
- فعال بودن گزینه hardware virtualization support در قسمت بایوس
- 4 گیگابایت رم
- پردازنده 64 بیتی با پشتیبانی از SLAT(دنبالش نرین تو دستگاه های بروز اکثرا اوکیه)
و اما درست کردن WSL2 که خب من در ویندوز 11 انجام میدم ولی خیلی فرق نمیکنه، اگر تازه میخواین واسه بار اول نصب کنین و ویندوز 11 یا ویندوز 10 با بیلد نامبر بیشتر از 2004 دارین میتونین با استفاده از دستور زیر خیلی راحت wsl2 رو فعال کنین:
wsl --install
این دستور در ورژن های اشاره شده WSL 2 رو به صورت دیفالت نصب میکنه(با سابسیستم اوبونتو) و خب میتونین os نصبی رو با استفاده از دستور زیر تغییر بدین:
wsl --install -d DistroNameکه باید DistroName رو با دیسترویی که میخواین عوض کنین، مثلا arch و ... که میتونین لیست دیسترو ها رو با دستور زیر بگیرین:
wsl --list --onlineو خب خودش نصب میکنه و بهتون تحویل میده و خروجیش به این شکله:
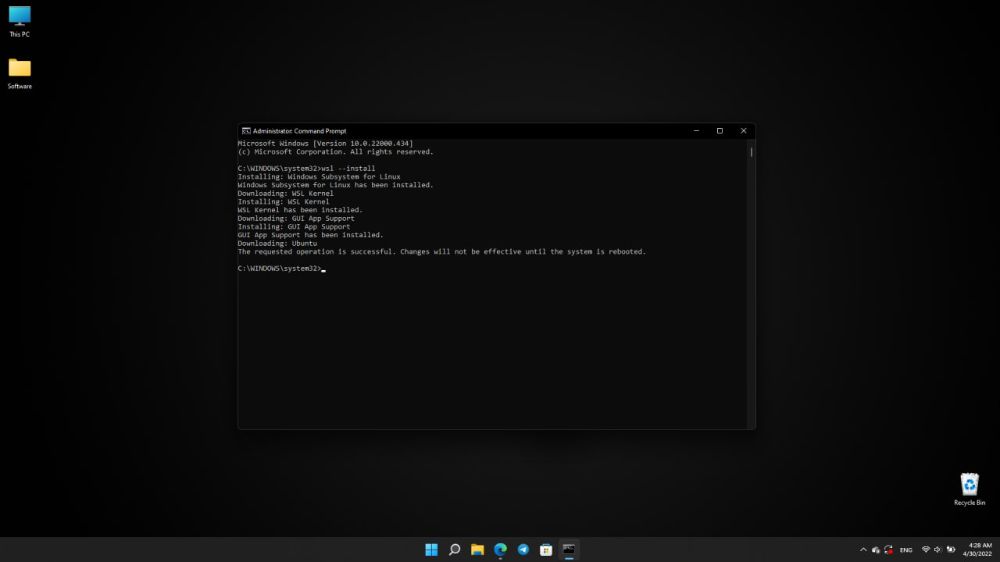
بعد از نصب نیازه که یکبار سیستم ریاستارت بشه و بعد از اینکه بالا بیاد خودش مراحل نصب رو جلو میبره تا به جایی میرسه که ازتون username میپرسه در اون قسمت یوزرنیم رو وارد کنین و ادامه بدین:
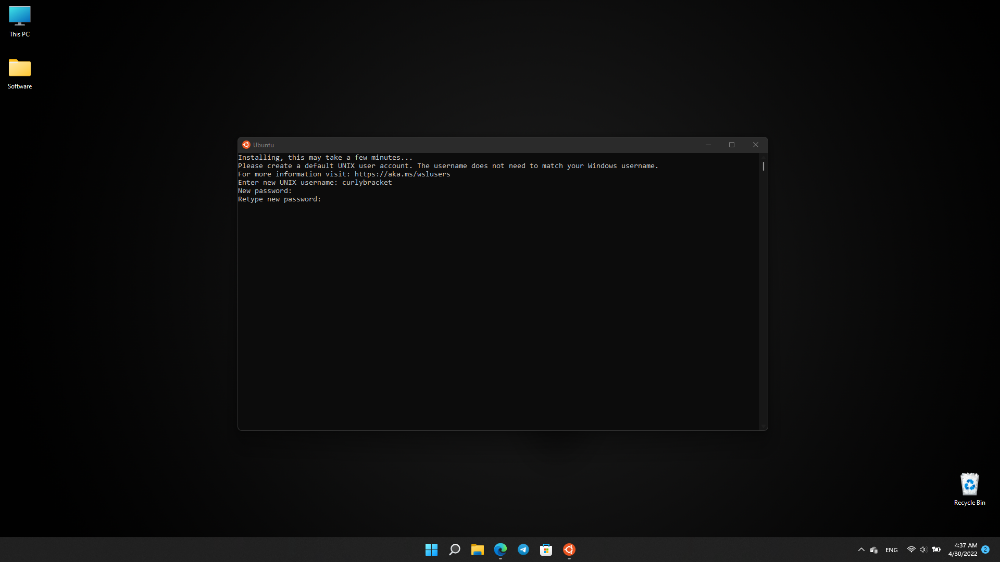
در این قسمت رمز رو وقتی تایپ میکنین بهتون نمایش نمیده که خب چیز مهمی نیست شما رمز رو تایپ کنین و اینتر کنین
اگر از قبل WSL رو دارین و میخواین آپدیت کنین به WSL2 میتونین از داکیومنت مایکروسافت استفاده کنین:
خب حالا میریم سراغ خود داکر که باید از این لینک دانلودش کنین:
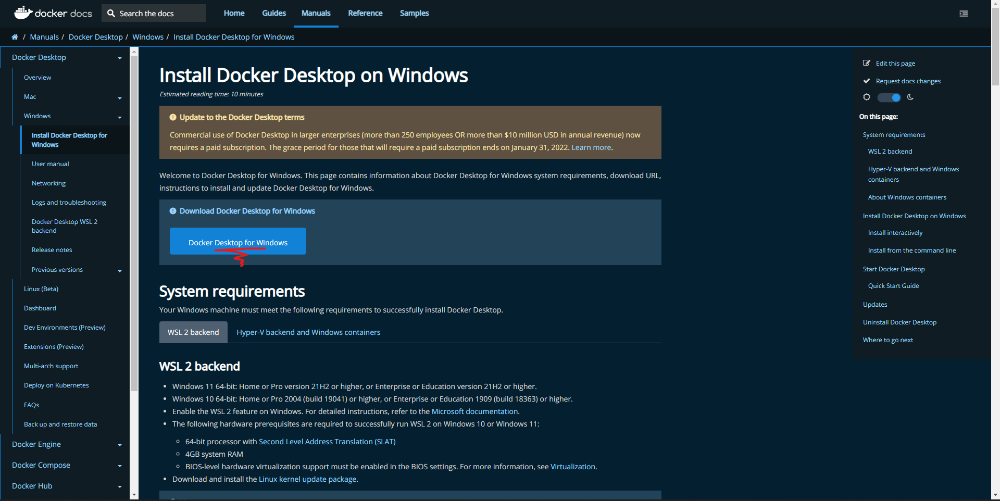
بعد از اینکه wsl2 رو نصب کردین میتونین مراحل نصب داکر رو از فایل exe شروع کنین:
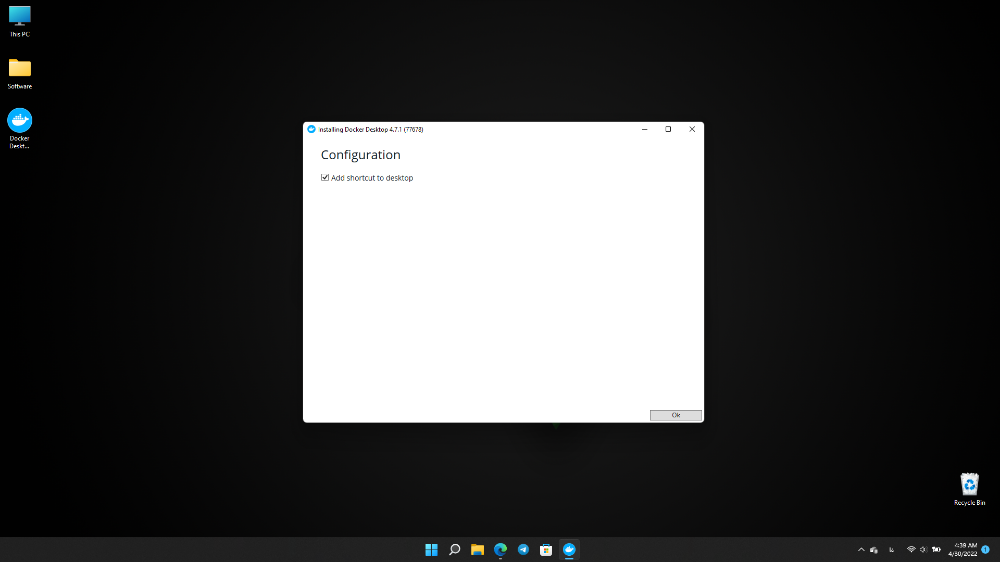
در این مرحله با کلیک بر روی installer خودش داکر دسکتاپ رو به طور کامل دانلود(یک سری فایل های ریز) و نصب میکنه فقط کافیه ok رو بزنین:
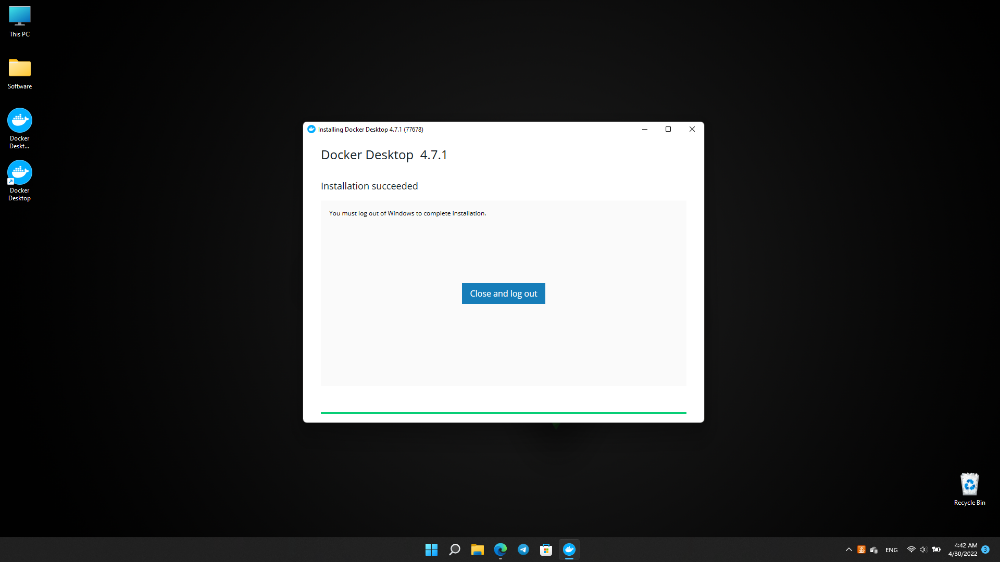
تو این قسمت close and log out رو بزنین تا لاگ اوت بشین و داکر کانفیگ بشه و ... و شما باید در نهایت این صفحه رو ببینین:
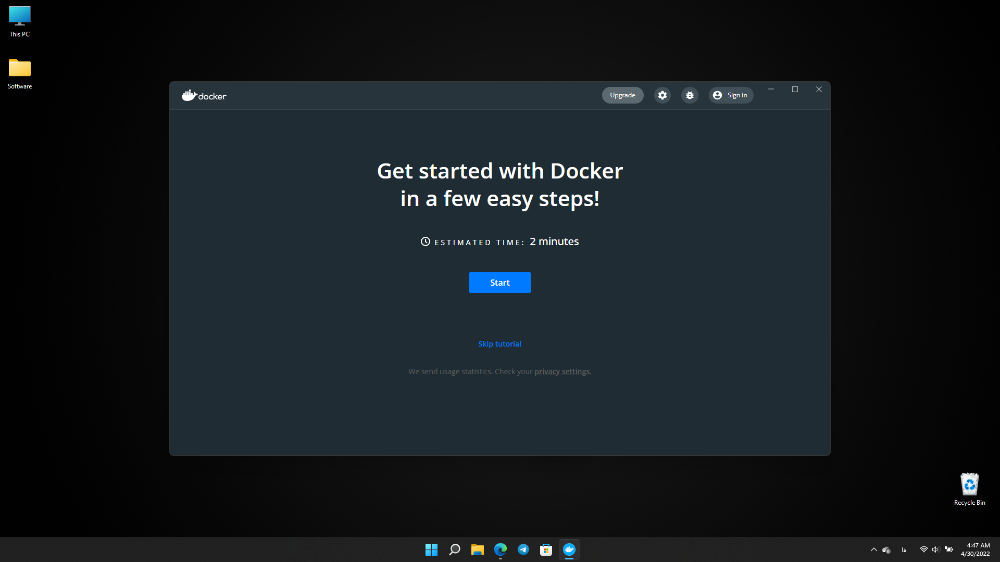
و به همین سادگی داکر بر روی سیستم ویندوزی شما نصب شد.
بریم سراغ دیسترو ubuntu، این آموزش واسه ubuntu 20.04 هست و از اونجایی که خودم ندارم مجبورم عکس نذارم و داکیومنت خود داکر رو ترجمه کنم پس همراهمون باشین تا در نهایت هم بریم سراغ arch base ها و پایان
واسه نصب داکر در سیستم های debian base باید از apt استفاده کنیم که package managerشون هست و از اونجایی که داکر درون ریپوزیتوری اصلی apt نیست باید با استفاده از ppa ها اون رو اضافه کنیم خب در مرحله اول اگر میخواین داکر gui رو نصب کنین که خب میتونین از داکیومنت سایت خودشون استفاده کنین ولی هنوز در نسخه بتا هست:
در ادامه ما داکر cli رو نصب میکنیم، ابتدا ریپو های apt رو با استفاده از دستور زیر آپدیت میکنیم:
1sudo apt update
یک سری پکیج هست در رابطه با اینکه ppa رو add کنیم و ... که با دستور زیر نصب میشن:
1sudo apt install apt-transport-https ca-certificates curl software-properties-common
بعد از اون باید gpg key های ریپو داکر رو اد کنیم:
curl -fsSL https://download.docker.com/linux/ubuntu/gpg | sudo apt-key add -
حالا ppa داکر رو به سورس های apt اضافه میکنیم:
1sudo add-apt-repository "deb [arch=amd64] https://download.docker.com/linux/ubuntu focal stable"
و در نهایت تایپ کنین:
1sudo apt install docker-ce
که خب داکر رو نصب میکنه و تمام، داکر بر روی ubuntu 20.04 شما نصب شد.
حالا بریم سراغ Arch، خیلی کار زیادی نداریم و صرفا باید دستور:
1sudo pacman -S docker
رو اجرا کنیم و تموم داکر نصب میشه و میتونیم ازش استفاده کنیم و یک چیزی که هست این رو در نظر داشته باشین که هم تو ubuntu و هم تو arch باید چک کنین که بعد نصب داکر به مشکل نخورده باشه، دستورات زیر رو ران کنین تا سروریس داکر استارت بشه و از این به بعد هم با استارت سیستم ران بشه:
12sudo systemctl start docker sudo systemctl enable docker
و میتونین با دستور زیر چک کنین که آیا فعال هست یا نه:
1sudo systemctl status docker
که اگه خروجیش شبیه خروجی زیر باشه و نوشته باشه active یعنی اوکیه و مشکلی نیست:
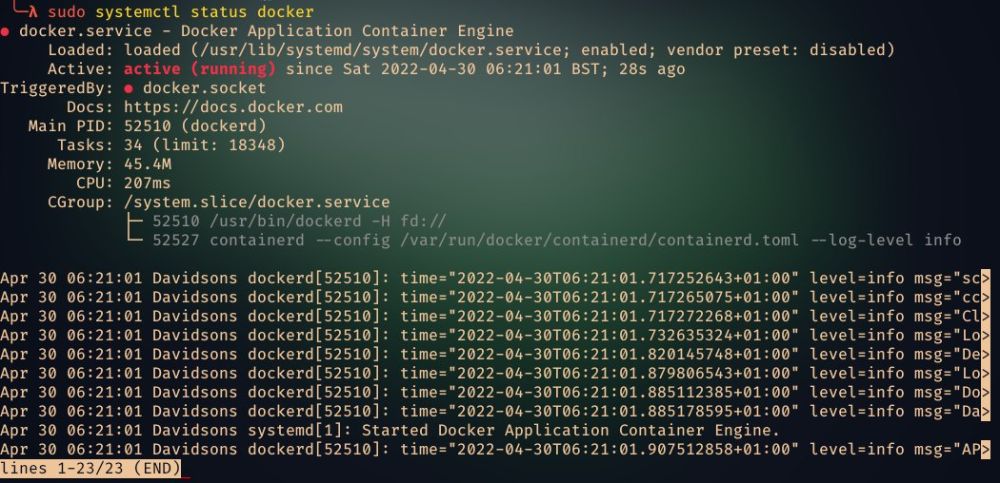
و این پارت دوم آموزش داکر بود امیدوارم خوشتون اومده باشه☘️
نویسنده: محمد میرآب
اینستاگرام: curlybracket_ir
تلگرام: @curlybracket

مطلبی دیگر از این انتشارات
تاثیر شگفت انگیز هوش مصنوعی در بازی های جدید
مطلبی دیگر از این انتشارات
چرا Node.js با single-thread بودنش بازم سریعه !
مطلبی دیگر از این انتشارات
تست نویسی و استفاده از دیزاین پترن Builder