غیر فعال کردن secure boot
شاید برایتان پیش آمده که بخواهید روی لپتاب یا کامپیوتر جدیدتان دو یا چند سیستم عامل را کنار هم نصب کنید که با این خطا مواجه شدید :
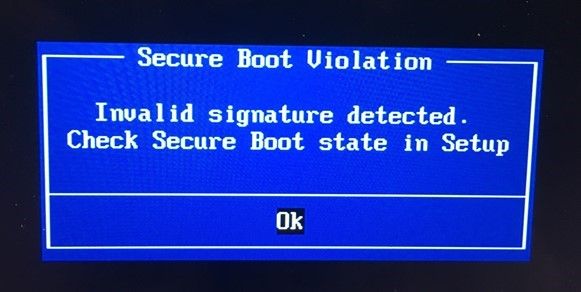
این خطا بخاطر فعال بودن گزینه Secure Boot (بوت امن) در سیستم شما است.
بوت امن:وقتی کامپیوتر را روشن میکنید، بوت امن وارد عمل میشود و جلو دسترسی برنامههای مخرب مانند باج افزار ها یا ویروس ها را در زمان بوت سیستمعامل میگیرد. درواقع، کار اصلی Secure Boot تأمین امنیت سیستم هنگام بوت سیستمعامل است. و اگر Secure Boot فعال باشد نمی توان چند سیستم عامل را کنار هم نصب کرد.
برای غیر فعال کردن Secure Boot (بوت امن) ابتدا باید وارد بایوستان شوید.
بایوس چیپی است که روی مادربرد قرار دارد و دسترسی به تنظیمات پایه و اساسی سیستم را فراهم میکند. بایوس شامل دستوراتی است که یکی از انها بوت کردن سیستم عامل را انجام میدهد.
به چند روش شما میتوانید وارد بایوس شوید اما ساده ترین روش این است که سیستمتان را ری استارت کنید و به محض دیدن لوگوی برند تولیدکننده مثلا acer، دکمه بایوس را فشار دهید.
در پایین لیستی از دکمه بایوس چند برند معروف را قرار دادم.
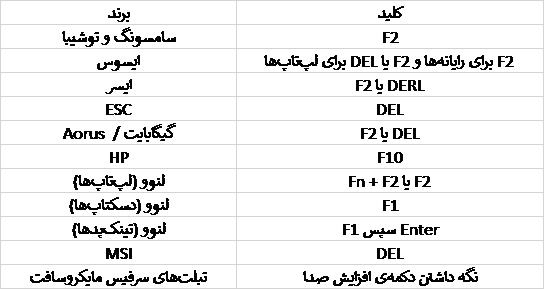
بعد از ورود به بایوس دو حالت پیش می آید:
حالت 1) وارد بخش Boot شوید و گزینه Secure boot را روی Disabled قرار دهید.
حالت 2) در بعضی بایوس ها بخاطر امنیت بیشتر گزینه Secure Boot را غیر فعال میکنند و نمی توان وضعیت آن را تغییر داد برای همین ابتدا شما باید وارد بخش Security بایوس شوید و از قسمت set supervisor password یک پسورد برای بایوس بزارید.
***هشدار:پسورد را یک پسورد ساده مانند 1234 بزارید که یادتان نرود و به مشکل بر نخورید***
به بخش boot برگردید و Secure boot را غیر فعال کنید و سپس دکمه f10 را برای ذخیره شدن تنظیمات بزنید و یا وارد بخش Exit شوید و بر روی گزینه Exit Saving Changes بزنید.
برای حذف پسورد به بخش Security بایوس برگردید روی گزینه Set Supervisor Password بزنید و پسورد قبلی را وارد و محل پسورد جدید را خالی بگذارید.
در اخر امیدوارم این آموزش برایتان کاربردی باشد.

مطلبی دیگر از این انتشارات
بهترین دوربین امنیتی خورشیدی
مطلبی دیگر از این انتشارات
3 روش برای افزایش کارایی و بهره وری در Vue
مطلبی دیگر از این انتشارات
چرا استارتاپ نتیجه نمیگیرد