روز به روز با داستان ها و اخبار تیله سافت خاطره می سازیم :) - سایت تیله سافت : TileSoft.ir
برنامه نویسی یاد نگیرید! جلسه ی دوم

به دومین جلسه از مجموعه ی “برنامه نویسی یاد نگیرید” خوش آمدید. در جلسه ی پیشین در رابطه با قواعد کلی برنامه نویسی صحبت به میان آوردیم و با مفاهیم اولیه ی زبان برنامه نویسی NeoBook، آشنا شدیم. اما این بار قصد داریم تا اولین قدم جدی را برداریم و یک آزمایش ساده و جالب را با متغیر ها و اشیاء ساده انجام دهیم. پس NeoBook را اجرا کنید.
موارد آموزشی این جلسه :
- آشنایی با بخش های مختلف NeoBook
- ساختن یک پروژه ی جدید
- نمایش متغیر های سیستمی
- اجرای پروژه
آشنایی با بخش های مختلف NeoBook
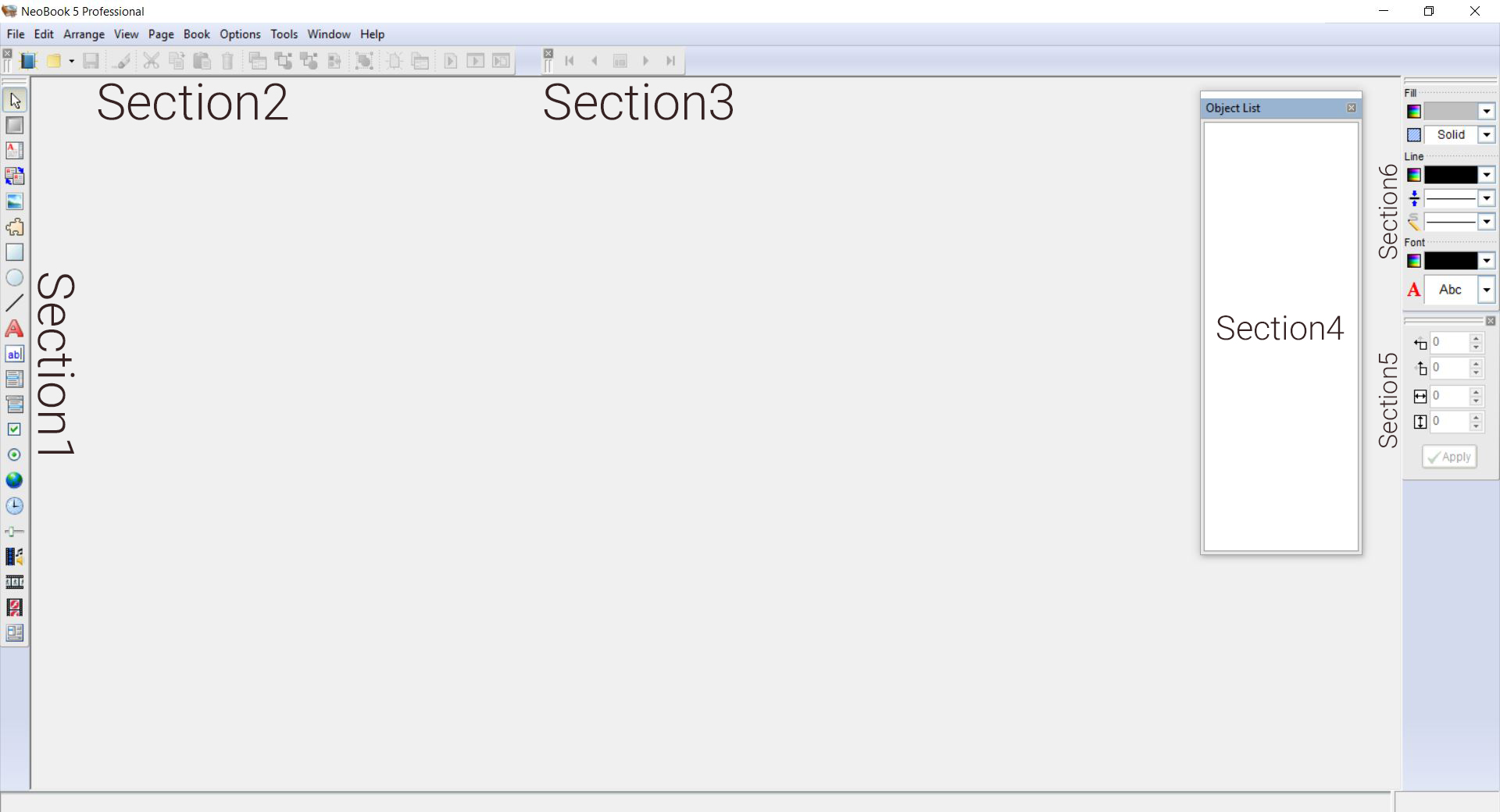
۱- Tools : مجموعه اشیاء پیشفرض NeoBook در این بخش گنجانده شده است. این لیست براساس اشیاء استانداردی است و امکان افزایش آن ها نیز وجود دارد.
۲- Speed Bar : ابزار های میانبری است که پیشتر در دیگر نرم افزار ها با آن ها کار کرده اید. در اصل در Speed Bar، می توانید پروژه ی جدیدی را بسازید، فراخوان یا ذخیره کنید – به آخرین ویرایش قبلی برگردید – از گزینه های Copy ،Cut و Paste استفاده کنید – وارد تنظیمات یک شی، صفحه یا دستور شوید – یک شی را به جلو یا پشت اشیاء دیگر ببرید – موقعیت مکانی یک شی را در صفحه تعیین کنید – چند شی را گروه کنید – صفحه ی جدید بسازید یا ویژگی های یک صفحه را تعیین کنید – پروژه را در سه حالت اجرا کنید.
۳- Navigation Bar : برای انتقال سریع تر بین صفحات یک پروژه می توانید از این بخش استفاده کنید.
۴- Object List : لیست اشیاء اضافه شده به پروژه در این لیست براساس جایگاه، قرار می گیرد.
۵- Object Information : ابعاد و موقعیت هندسی هر شی در این بخش است.
۶- Style Palette : ویژگی های بصری اشیاء، مانند رنگ بک گراند، ویژگی های خط، رنگ و فونت نوشتار در این بخش تعیین می شود.
ساختن یک پروژه ی جدید
براساس قواعد کلی دیگر نرم افزار ها، در NeoBook نیز برای ایجاد یک پروژه ی جدید می توانید از مسیر File > New (کلید ترکیبی Ctrl + N) اقدام کنید اما اولین گزینه ی Speed Bar نیز همین کار را انجام می دهد.
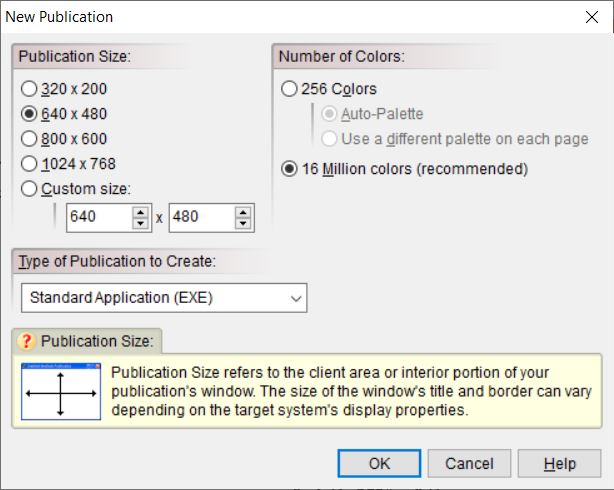
در پنجره ی ایجاد پروژه، با موارد زیر رو به رو هستید :
Publication Size : ابعاد پنجره ی اصلی پروژه.
Number of Colors : میزان رنگ هایی که در پالت رنگ رابط کاربری در اختیار شما قرار میگیرد.
Type of Publication to Create : در اینجا نوع پروژه و خروجی آن را تعیین می کنید؛ Standard Application یا همان نرم افزار های رایج سیستم عامل ویندوز که با پسوند exe. شناخته می شوند – Screen Saver که دیگر در نسخه های جدید ویندوز برای محافظت از نمایشگر، کاربردی ندارد – نرم افزار هایی که به عنوان ابزار های همیشه در حال اجرا، پس از فرمان اجرا شدن از سوی کاربر، در کنار ساعت قرار میگیرند – ActiveX Control برای ساختن کنترل های جدید برای زبان برنامه نویسی Visual Basic و دیگر ابزار های مایکروسافت به کار می رود.
توصیه : برای شروع کار لازم به تغییر هیچ یک از این تنظیمات نیست و تنها بر روی گزینه ی OK کلیک کنید تا پروژه ایجاد شود.

این محیط کاری اپلیکیشن شماست که تمامی اتفاقات در آن رخ می دهد.
فراخوانی یک متغیر سیستمی
در دوره ی مقدماتی NeoBook، برای به نمایش درآمدن هر متغیر یا ثوابت، لازم است تا آن را در یک شی مبتنی بر نوشته، به کاربر نمایش دهید. این موضوع را با یک مثال بیان می کنیم؛ فرض کنید یک شناسنامه ی خالی پیش روی شماست، بنابراین شناسنامه یک شی است و در آن، فضای خالی نام و نام خانوادگی وجود دارد. چیزی که در مقابل این فضای خالی نوشته می شود، ارزش است.
این کار در NeoBook با ایجاد شی Simple Text اتفاق می افتد؛ کافیست این شی را از بخش Tools انتخاب کنید و در محیط نرم افزار خود درگ کنید. پس از ایجاد شی، پنجره ی تنظیمات Simple Text به صورت خودکار باز می شود و به صورت پیشفرض، شما در تب General قرار دارید که شامل این موارد می شود :
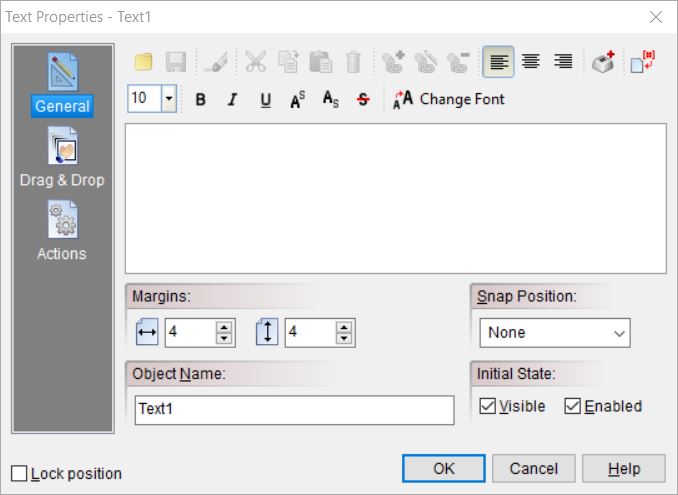
ویرایشگر Caption : در اصل این بخش یک ویرایشگر متن برای نوشته ی ساده ی شما در اپلیکیشن تان می باشد که به این واسطه می توانید، یک فایل متنی را فراخوان کنید و به جای Caption به کار ببرید، یا رنگ، سایز، محل قرارگیری نوشته، حالت کلمات، فونت و کارکتر های خاص متن را ویرایش کنید.
Margins : نسبت محل قرارگیری نوشته در کادر شی متناسب با مختصات X و Y را تعیین می کند.
Snap Position : محل قرار گیری شی Simple Text در صفحه ی پروژه را تعیین می کند؛ None آزاد برای جا به جایی – Top چسبیده به بالای صفحه – Bottom چسبیده به پایین صفحه – Left Side چسبیده به قسمت چپ صفحه – Right Side چسبیده به قسمت راست صفحه – Center قرار گرفتن در میان دیگر اشیاء
Object Name : پروتکل نام گذاری اشیاء در NeoBook می باشد به این شکل که هر شی نام اختصاصی به خود را دارد و استفاده از فاصله و خط تیره و برخی علائم دیگر، ممنوع می باشد. بنابراین اسم این شی را اینگونه می نویسیم : SimpleText
Initial State : وضعیت نمایشی و کاربری شی را تعیین می کند. Enabled در صورت فعال بودن، امکان استفاده از شی را برای کاربر مجاز اعلام می کند و Visible باعث می شود تا شی در خروجی دیده شود.
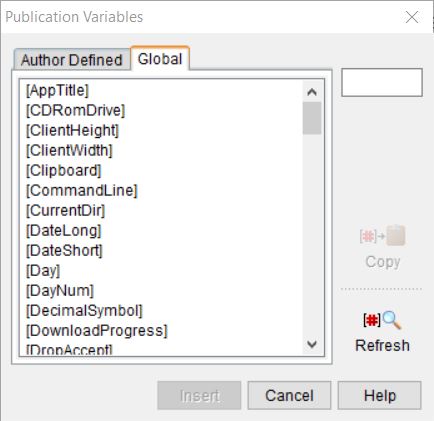
فراخوانی یک متغیر در Simple Text : برای این کار کافیست از این گزینه وارد پنجره ی کوچک متغیر ها شوید؛ در پنجره ی متغیر ها با دو تب Author Defined (متغیر هایی که شما ساختید) و Global (متغیر های سیستمی) مواجه می شوید بنابراین وارد تب دوم می شویم. ما قصد داریم تا در شی خود، ساعت لحظه به لحظه را به عنوان متغیر سیستمی فراخوان کنیم پس به دنبال [Time] می گردیم و دو بار روی آن می زنیم تا به قسمت Caption وارد شود.
نکته : متغیر ها در NeoBook در کروشه قرار می گیرند، به این شکل : [متیغر]
نکته : در این دوره امکان تغییر ارزش و محتوای متغیر های سیستمی وجود ندارد.
اجرای پروژه
برای اجرای پروژه ای که ساخته اید، سه گزینه در اختیار شماست. پیش از اجرای پروژه تان باید بگوییم که هر اپلیکیشن که در NeoBook نوشته می شود، شامل صفحات مختلفی است.
Run (This Page Only) – کلید جایگزین F8 : تنها صفحه ای که در آن هستید اجرا می شود و امکان انتقال در دیگر صفحات اپلیکیشن وجود ندارد.
Run (From Start) – کلید جایگزین F9 : اپلیکیشن شما از اولین صفحه با تمامی دستورات به صورت کامل اجرا می شود.
Run (From This Page) – کلید جایگزین F10 : اپلیکیشن شما از صفحه ای که در آن هستید و تمام صفحات بعدی آن، اجرا می شود.
این مقاله رو در سایت تیله سافت مطالعه کنید
این پادکست آموزشی رو از شنوتو بشنوید

مطلبی دیگر از این انتشارات
موبایل یا جادویی ارتباط جهانی | داستان ساخت اولین موبایل
مطلبی دیگر از این انتشارات
بازار چهل میلیونی؛ تحلیلی بر گزارش سال 97 کافه بازار
مطلبی دیگر از این انتشارات
بررسی Sony Xperia 1؛ بازمانده ی دوران با شکوه سرزمین آفتاب تابان