توسعه دهندهی وب ، دانشجوی مهندسی کامپیوتر، همیشه کنجکاو
قسمت سوّم JavaFX_ آماده سازی محیط(Environment) در JavaFX
سایر قسمت هارا در اینجا ببینید.
از جاوای 8 به بعد، JDK کتابخانه ی JavaFX را در خودش دارد. پس برای اجرای اپلیکیشن های JavaFX، باید جاوای8 یا ورژن بالاتر را روی سیستم خود نصب کنید.
علاوه بر این ، IDEهایی مثل اکلیپس و نت بینز JavaFX را پشتیبانی می کنند.
نصب جاوا 8
اوّل از همه باید مطمئن شوید که آیا جاوا روی سیستمتان نصب شده یا نه، فقط با باز کردن خط فرمان و تایپ کردن دستور "java" و زدن دکمه ی Enter.
اگر جاوا روی سیستم شما نصب نکرده باشد خط فرمان پیامی مشابه عکس زیر نشان می دهد.
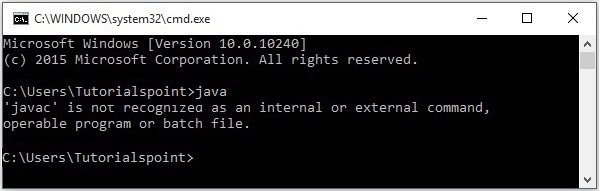
سپس Java را مطابق مراحل زیر نصب کنید:
مرحله 1_ اوّل از همه شما باید JDK را دانلود کنید. شرکت اوراکل کشور مارا تحریم کرده بنابراین با آی پی ایران نمی تونید از سایت اوراکل JDK رو دانلود کنید ، ولی نگران نباشید سایت های زیادی در سطح اینترنت JDK رو برای دانلود قرار دادن.مثلاً می توانید از این سایت JDK مناسب سیستم خودتان را دانلود کنید.
نصب JDK بسیار راحت است و مانند نصب نرم افزارهای دیگر در ویندوز هست و با چند کلیک ساده می توانید نصب را انجام دهید.(این قسمتش دیگه به عهده ی خودتون)
معرّفی مسیر به ویندوز
بعد از نصب JDK، روی 'My Computer' راست کلیک کنید و روی 'Properties' کلیک کنید.

مانند شکل بالا روی 'Advanced system settings' کلیک کنید. سپس پنجره ی زیر باز خواهد شد.
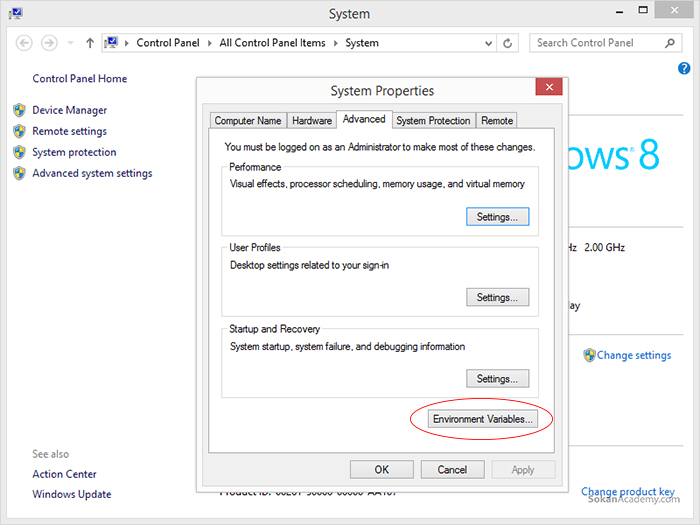
در اینجا روی تب Advanced کلیک کنید. سپس روی Environment Variables کلیک می کنیم.
حالا با پنجره ای مانند شکل زیر مواجه می شوید که دو بخش است.در بخش پایین که System variables نام دارد باید روی گزینه ی path کلیک کنید و سپس روی Edit کلیک کنید.
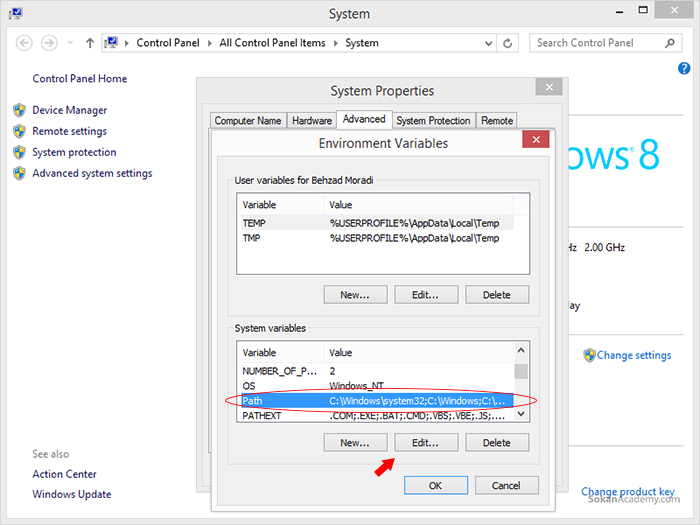
حالا در قسمت Variable value ، در آخر مسیرهایی که به صورت پیش فرض قرار گرفته یک علامت ;\ قرار دهید و مسیری که JDK را در آن نصب کرده اید به طور کامل وارد نمایید
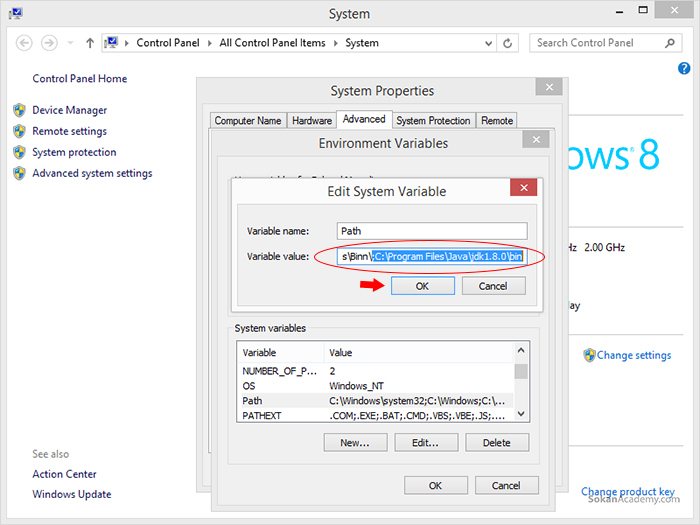
برای پیدا کردن مسیر نصب JDK مطابق مسیر زیر پیش بروید.
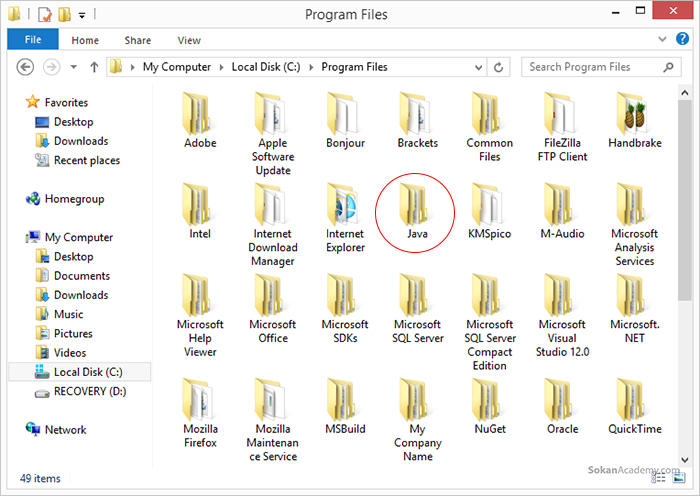
اگر نصب جاوا درست انجام شده باشد در پوشه ی Program Files ویندوز باید پوشه ای به عنوان Java وجود داشته باشد. حال وارد پوشه ی زیر شوید:

حال وارد پوشه ی bin شوید:
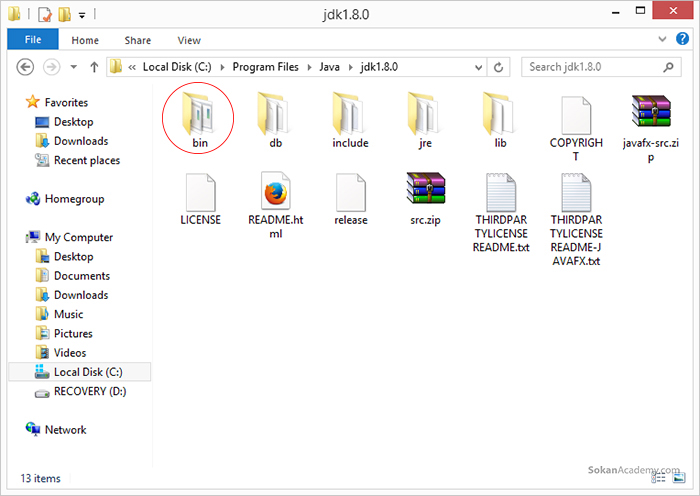
حالا مسیریابی تمام شده است و باید این آدراس را کپی کنید.برای این کار مثل عکس زیر عمل کنید.
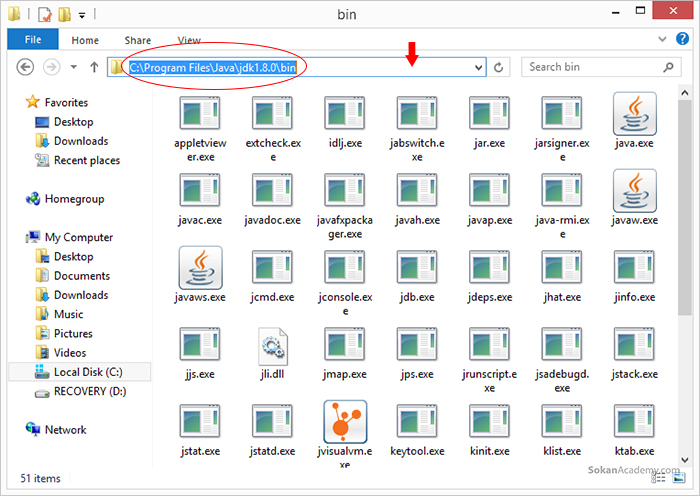
همان طور که در تصویر بالا می بینید اوّل باید با نشانگر موس روی مکانی که با فلش قرمز مشخّص شده یک دفعه کلیک می کنیم. بعد از کلیک کردن آدرس این پوشه نشان داده می شود.حالا این آدرس را کپی کنید و در فیلد Variable value که گفته شد وارد کنید و روی دکمه ی OK کلیک کنید. خب تنظیمات JDK در سیستم عامل ویندوز تمام شد.
تنظیم محیط NeatBeans در JavaFX
نت بینز 8 (NetBeans8) پشتیبانی داخلی از JavaFX ارائه می دهد. با نصب آن شما می توانید یک برنامه ی JavaFX ایجاد کنید ، بدون هیچ گونه پلاگین یا فایل JAR اضافه. برای راه اندازی محیط NetBeans باید مراحل زیر را دنبال کنید.
مرحله 1 _ به وبسایت نت بینز مراجعه کنید و روی دکمه ی Download کلیک کنید تا نت بینز دانلود شود.
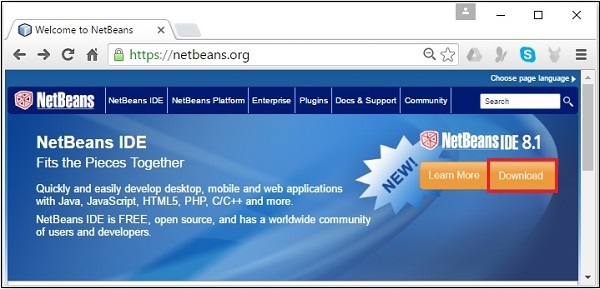
مرحله 2 _ با کلیک روی دکمه ی Download، وارد صفحه ی دانلود نرم افزار NetBeans می شوید که بسته های نرم افزاری نت بینز را برای برنامه های مختلف جاوا اراده می دهد. همان طور که در تصویر زیر نشان داده شده نرم افزار NetBeans را برای JavaSE دانلود کنید.
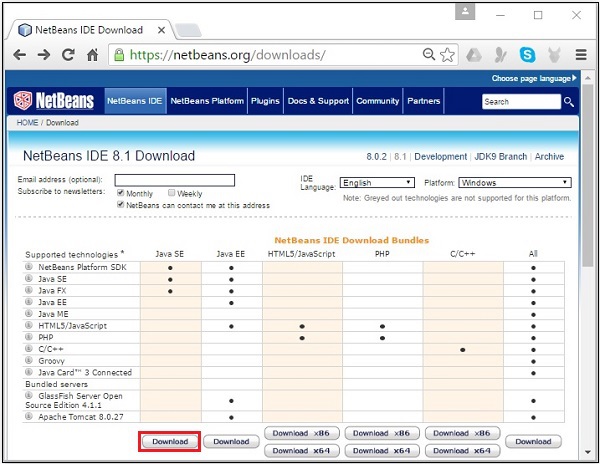
مرحله ی 3 _ با کلیک روی این دکمه یک فایل به نام " netbeans-8.0-windows.exe " در سیستم شما دانلود خواهد شد. برای نصب نرم افزار این فایل را اجرا کنید. با اجرای این فایل، نصب کننده ی NetBeans به نمایش در می آید. که در تصویر زیر نشان داده شده:
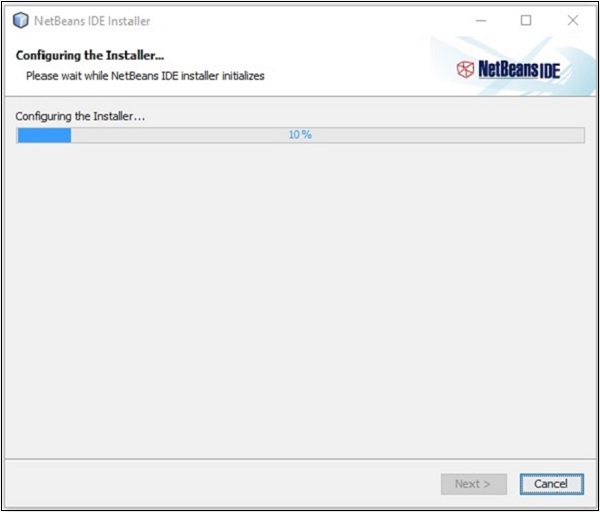
بعد از کامل شده پیکربندی (configuration) ، صفحه ی خوش آمدگویی یا همان Welcome Page را خواهید دید.
مرحله 4 _ روی دکمه ی Next کلیک کنید و فرایند نصب کردن را ادامه دهید.
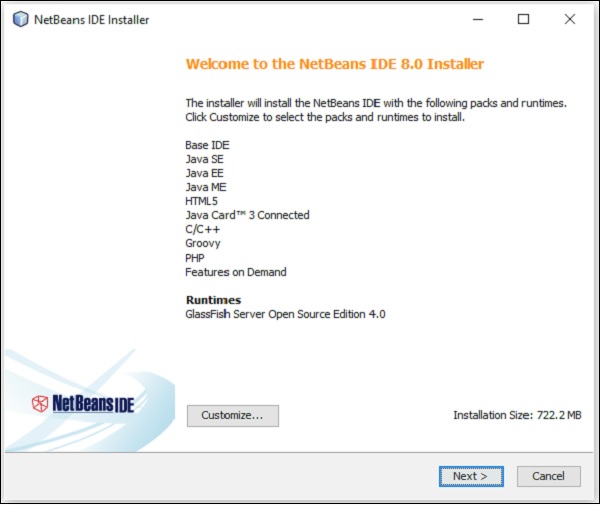
مرحله 5 _ صفحه ی بعدی شامل توافقنامه ی NetBeans IDE می باشد.آن را با دقت بخوانید(اگه حوصلشو داشتید) و با تیک زدن " I accept the terms in the license agreement " توافقنامه را قبول کنید و سپس روی دکمه ی Next کلیک کنید.
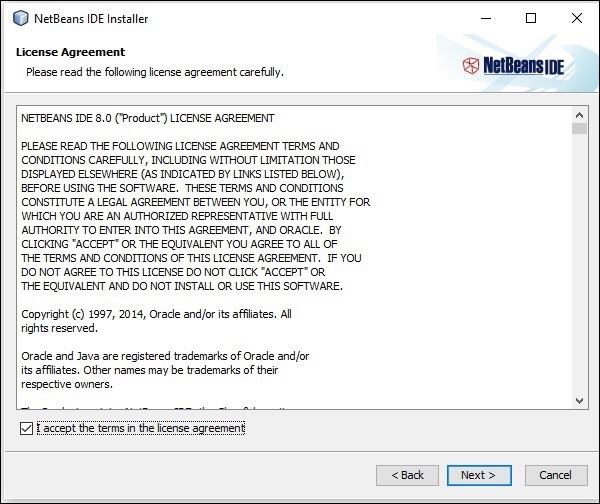
مرحله 6 _ در این صفحه با قرارداد توافقنامه برای Junit مواجه خواهید شد. با انتخاب گزینه ی " I accept the terms in the license agreement, Install JUnit " آن را قبول کنید و روی Next کلیک کنید.
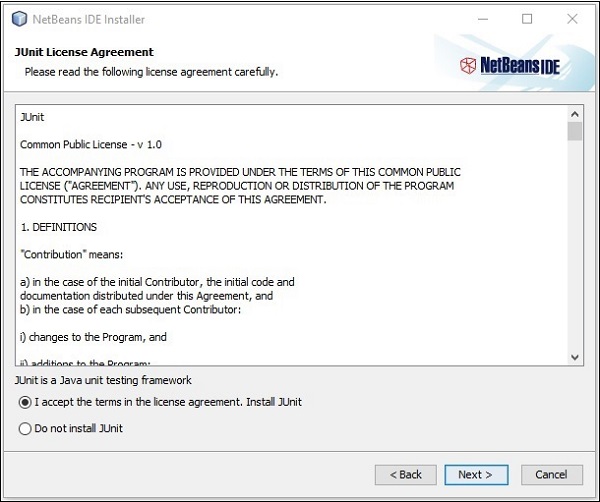
مرحله 7 _ مسیری را که می خواهید NetBeans در آن نصب شود انتخاب کنید.علاوه بر این شما می توانید مسیری را JDK در آن نصب شده است مرور کنید.(به نظر من کاریش نداشته باشید دردسر می شه?).خب مثل همیشه روی Next کلیک کنید.
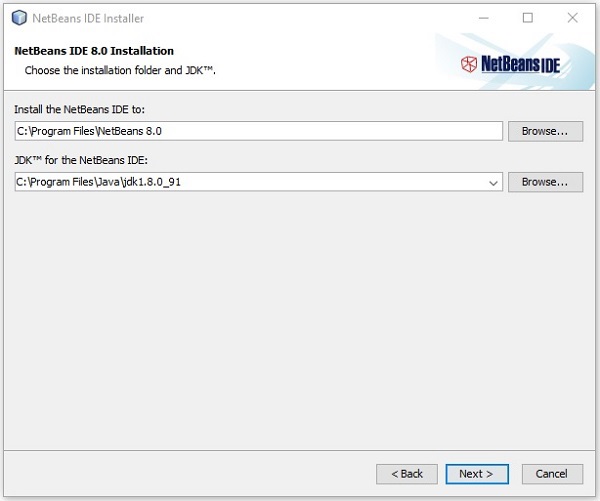
مرحله ی 8 _ به طور مشابه مسیر مقصد را برای Glassfish Server انتخاب کنید. از طریق باکس دوّم می توانید مسیر نصب JDK را دستکاری کنید(این بار برای مرجع Glassfish که بازم من پیشنهاد می کنم ولش کنید?) و روی Next کلیک کنید.
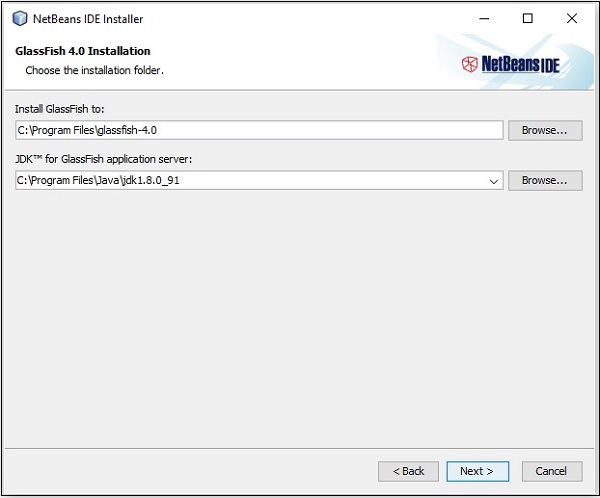
مرحله 9 _ اگر می خواهید در صورت وجود آپدیت چدید ، به صورت اتوماتیک برنامه آپدیت شود تیکِ "Check for Updates" را بزنید. سپس روی دکمه ی Install کلیک کنید تا فرایند نصب آغاز شود.
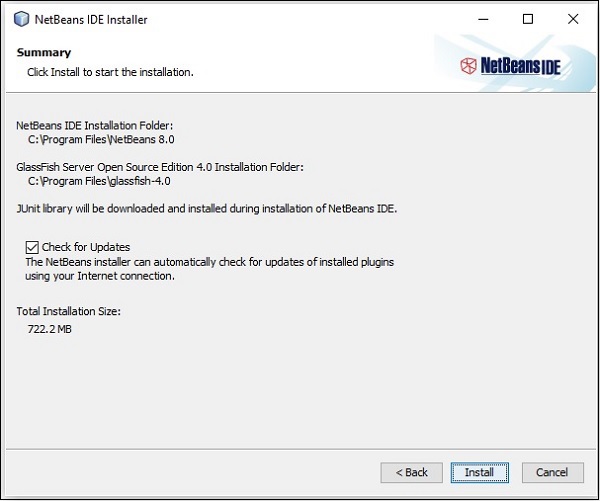
مرحله 10 _ در این مرحله نصب NetBeans IDE شروع می شود و ممکن است کمی طول بکشد.
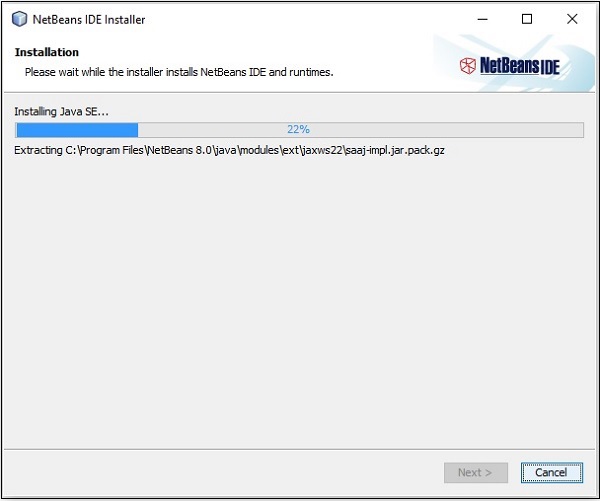
مرحله 11 _ بعد از تمام شدن فرایند نصب ، برای پایان نصب روی Finish کلیک کنید.
مرحله 12 _ وقتی که NetBeans IDE را راه اندازی کردید، مانند شکل زیر صفحه ی شروع را خواهید دید.
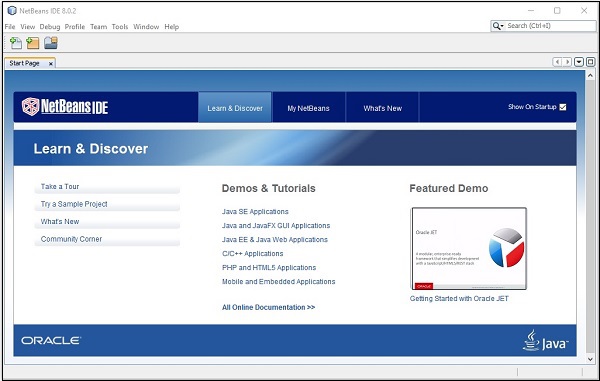
مرحله 13 _ مانند شکل زیر در منوی File ، گزینه ی New Project را انتخاب کنید تا صفحه ی ساخت پروژه ی جدید باز شود.
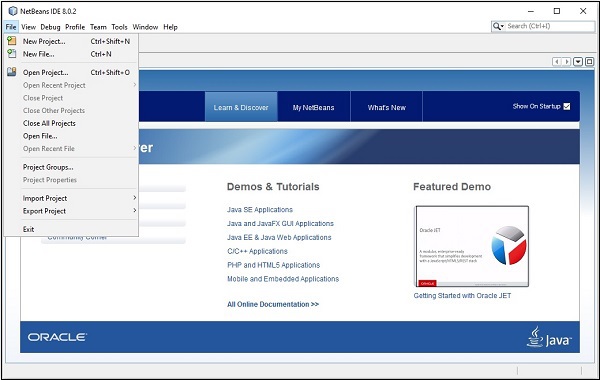
مرحله 14 _ در صفحه ی ساخت پروژه ی جدید ، JavaFX را انتخاب کنید و روی Next کلیک کنید. حالا شروع به ساختن یک اپلیکیشن JavaFX می کند.
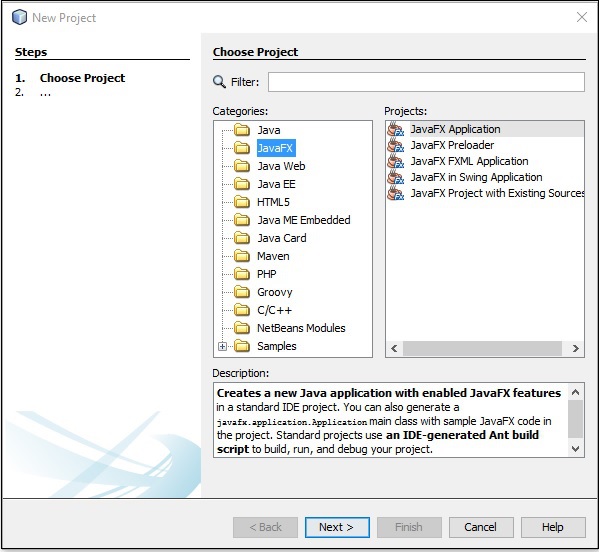
مرحله 15 _ در پنجره ی برنامه ی جدید JavaFX ، نام پروژه و محلّ پروژه را انتخاب کنید و سپس روی Finish کلیک کنید. این یک برنامه ی نمونه با نام داده شده ایجاد می کند.
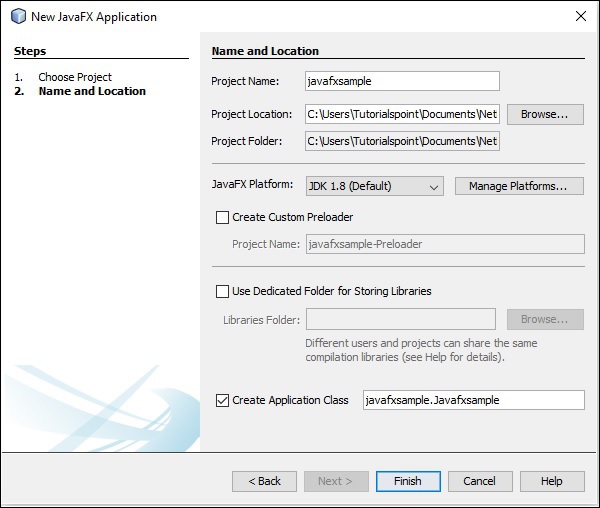
در این مثال یک برنامه با نام javafxsample ایجاد شده است. در داخل این برنامه، NetBeans یک کلاس جاوا با نام Javafxsample.java خواهد ساخت همان طور که در تصویر زیر نشان داده شده است. این کلاس در نت بینز در پکیج مقابل ساخته خواهد شد: Source Packages → javafxsample
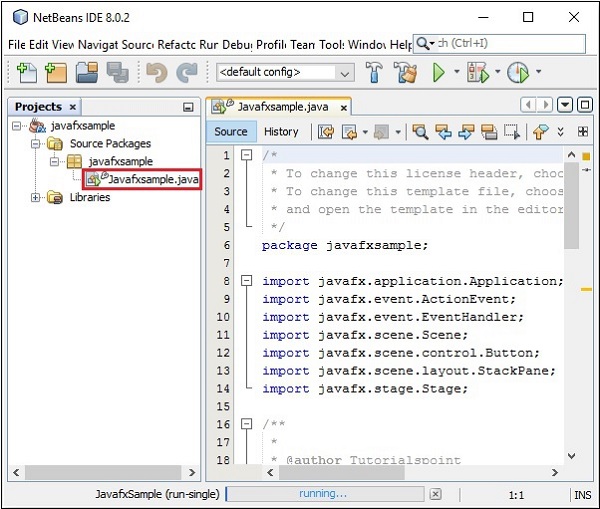
مرحله 16 _ روی فایل راست کلیک کنید و گزینه ی Run File را انتخاب کنید تا این کد اجرا شود. همانند تصویر زیر:
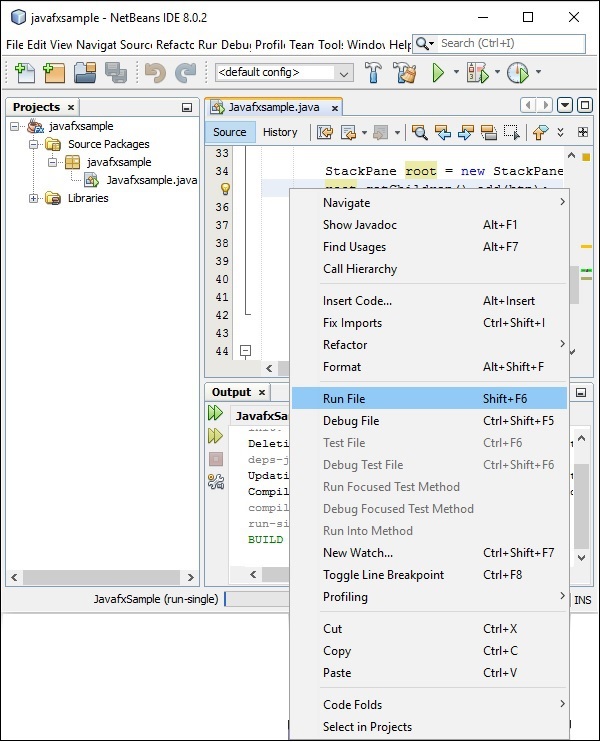
حالا به طور خودکار یک برنامه ای ایجاد می کند که شامل کدهایی است که یک برنامه ی ساده ی JavaFX ایجاد می کند که شامل یک دکمه با متن Say 'Hello World' است. هروقت روی این دکمه کلیک کنید، رشته ی Hello World در کنسول نمایش داده خواهد شد.
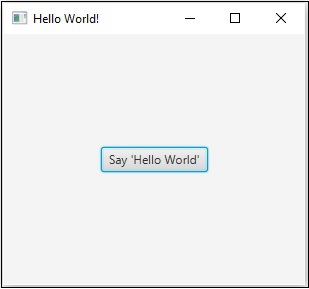
بسیار خب، نحوه ی نصب ابزار ها برای توسعه ی برنامه های JavaFX تمام شد. توجّه: به جای NetBeans می توانید از Eclipse نیز استفاده کنید.(که البته من توصیه نمی کنم)
توجّه _ در قسمت های بعدی، بیشتر درباره ی کدها صحبت خواهیم کرد.
لطفا ? و نظر یادتون نره! همچنین اگر دوست داشتید مرا در تلگرام دنبال کنید.

مطلبی دیگر از این انتشارات
قسمت دوّم JavaFx (دید کلّی)
مطلبی دیگر از این انتشارات
قسمت چهارم JavaFX _ معماری و ساختار
مطلبی دیگر از این انتشارات
قسمت اوّل javaFX