آموزشهای رسمی ادوبی ● برای فارسی زبانان ● ادوبی را به شیوه ادوبی بیاموزید
هوا را بارانی کنیم - آموزش فتوشاپ در یک دقیقه + فایل تمرینی
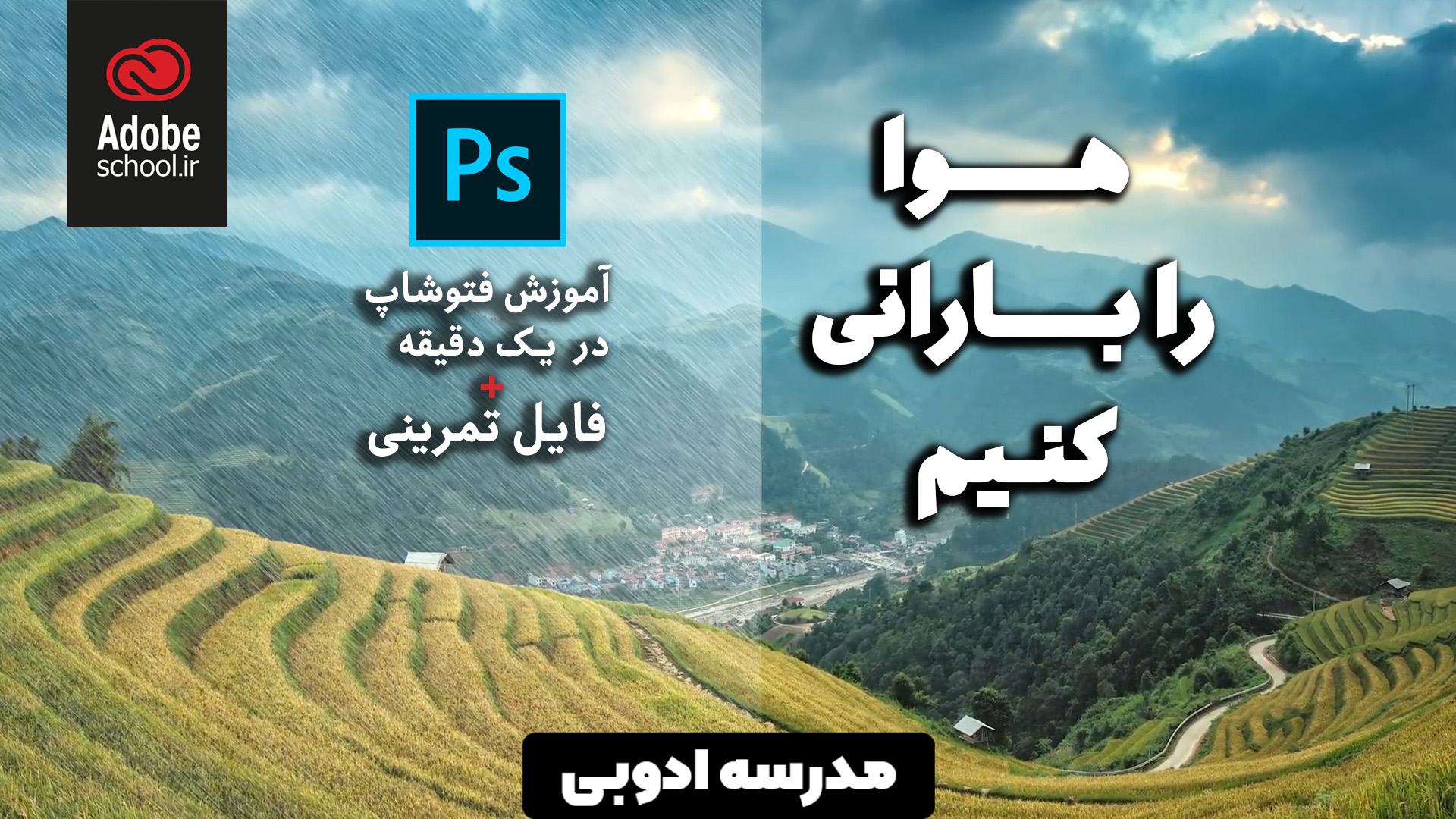
توی این حال و هوایی پاییزی شاید دلتان بخواهد یکی از عکس های خودتان را بارانی کنید
این ویدیوی آموزشی مدرسه ادوبی را ببینید تا در مدت زمان حدودا یک دقیقه یاد بگیرید؛ چطور یک عکس را بطور شگفت انگیزی بارانی کنید
در ادامه این آموزش هم میتوانید نکات بیشتری بخوانید:
قدم به قدم شروع به یادگیری فتوشاپ کنید : bit.ly/adsch-aprt1
آموزش قدم به قدم فتوشاپ برای صفر کیلومترها
قبل از شروع
از اینـــجا فایل تمرینی را دانلود کنید تا شروع کنیم به تمرین در فتوشاپ
قدم ۱ : استفاده از اکشنِ داخل فتوشاپ
از بالا و سمت راستِ پنل اکشنها روی علامت سه خط کلیک کنید تا از آنجا روی گزینه Image Effects کلیک کنید.
درباره اکشن ها در فتوشاپ بیشتری بدانید: اکشن در فتوشاپ چیست ؟ و چه کاربردی دارد؟
حالا در پنل لایه ها روی ردیفی که بنام Image Effect میببیند ( عکس ۱ )کلیک کنید تا گزینههای این مجموعه را ببینید؛ و روی Light Rain کلیک کنید تا هایلایت شود بعد روی علامت پلی که در قسمتِ پایین فتوشاپ قرار دارد کلیک کنید تا اکشن بطور اتوماتیک اعمال شود
نکته۱ : اگر پنل اکشنها رو نمیببینید، از منوی Window روی گزینه Actions کلیک کنید تا کنارش یه تیک بخورد
نکته ۲ : برای اعمال اکشن حتما حواستان باشد که در پنل لایهها، لایه ی بکگراند انتخاب باشد

قدم ۲ : شدیدتر کردن باران
برای اینکه باران شدیدتری داشته باشید یا در واقع باران در عکستان بیشتر نشان داده شود، در پنل لایه ها روی لایه Background copy کلیک کنید تا انتخاب شود بعد از روی کیبوردتان کلیدهای ctrl + j ( در ویندوز ) یا command + j (در مک ) را بزنید تا یک کپی از لایه باران برایتان بسازد ( عکس ۲ )
حالا کافی است وقتی لایه Background copy 2 هایلایت است کلیدهای ctrl + t ( در ویندوز ) یا command + t (در مک ) را بزنید تا حالت تغییر سایز و حالت یا همان Transform فعال شود.
با کلیک کردن ماوس روی یکی از گوشهها، کمی سایز این لایه را کوچکتر کنید و در گوشهای از تصویر قرارش دهید.
با زدن آیکون ماسک که در پایین پنل لایهها قرار دارد، یک لایه ماسک برای این لایه بسازید. با رنگ پیشزمینه سیاه و ابزار براش سراغ خطوطِ تیز این اطراف این لایه بروید و با یه سر قلم نرم و نسبتا بزرگ کلیک کنید وبکشید تا خطوط محیطی این لایه حذف شود
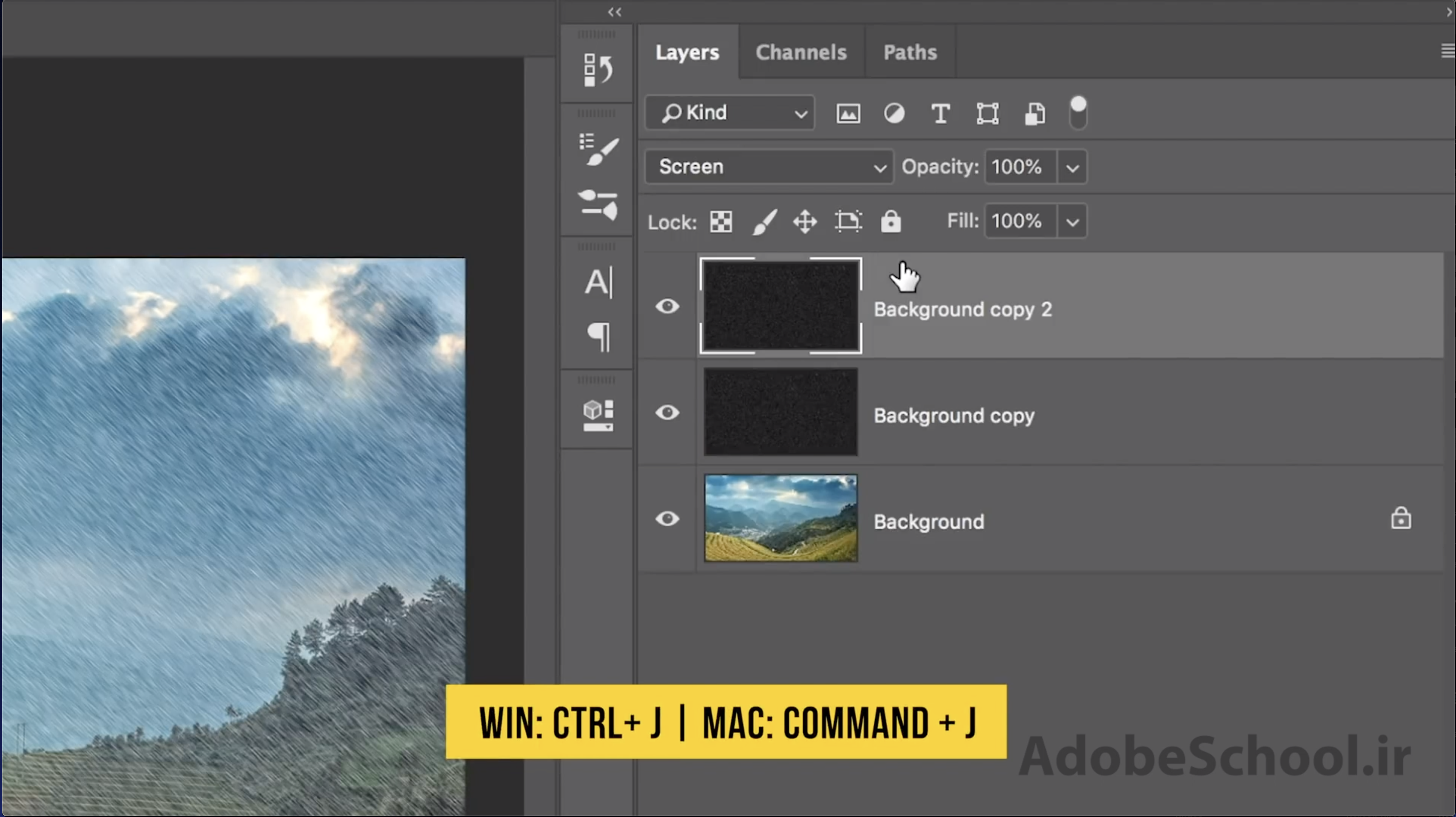
این قدم را هر چند بار که لازم میدانید تکرار کنید تا باران شدیدتری روی تصویرتان داشته باشید

اگر سوال یا ابهامی داشتید حتما در قسمت نظرات بنویسید
خوشحال میشویم خروجی این آموزش را با #AdobeSchool در شبکههای اجتماعی ببینیم :)
ویرگول مدرسه ادوبی را دنبال کنید تا آموزشهای بیشتر را ببینید :virgool.io/@adobe.school
صفحه آپارات مدرسه ادوبی رو دنبال کنید: aparat.com/adobeschool
همراهی شما باعث افتخار ماست در :
اینستاگرام : instagram.com/adobe.school/
یوتیــوپ: bit.ly/adsch-y2u
توییتــــر: twitter.com/adobeschool

مطلبی دیگر در همین موضوع
آشنایی با styled-components
مطلبی دیگر در همین موضوع
انتخاب رنگ سازمانی (قسمت دوم)
بر اساس علایق شما
موسیقی و شخصیت