پزشک بلاگر، در رویای یک دنیای آزاد . اینجا از دنیای آزاد مینویسم از پزشکی از لینوکس از کامپویتر و هر چیزی به نظرم جالب بیاد. میتونید توی تلگرام منو دنبال کنین: https://t.me/iamhabenula
زوترو : نرم افزار متن باز رفرنس دهی برای کارهای پژوهشی

زوترو یک نرم افزار رفرنس دهی متن باز واسه کارهای پژوهشیه که میتونین توی نوشتن پروپوزال، مقاله و پایان نامه ازش بهره ببرید. برنامه های دیگه هم مثل endnote و mendeley وجود داره. اما چون طرفدار دنیای آزاد و متن بازم از این نرم افزار واسه کارام استفاده می کنم. واسه کار با زوترو شما به دو تا برنامه دیگه هم نیاز دارید.
۱- مرورگر وب
که ترجیحا از فایرفاکس استفاده کنین که به طور پیش فرض روی لینوکس مینت و اوبونتو نصبه. واسه مک هم از اینجا دانلود کنین.
۲- آفیس
من فقط آموزش لیبرآفیس رو میگم و با مایکروسافت آفیس و ویندوز هیچ کاری ندارم. لیبرآفیس هم به طور پیش فرض روی لینوکس مینت و اوبونتو نصبه. واسه مک هم از اینجا دانلود کنین.
۳- جاوا
جاوا هم معمولا به صورت پیش فرض روی لینوکس نصبه. حالا اگه نبود دستور زیر رو توی ترمینال بزنید. واسه مک هم از اینجا دانلود کنین.
sudo apt-get install default-jre۴- زوترو
برید توی سایت Zotero و زوترو ۵ واسه سیستم عامل دلخواهتون دانلود کنین. توی همین صفحه یه چیز دیگه به نام zotero connector می بینید که فعلن کاری به این نداشته باشین.
یادتون باشه زمانی که دارین زوترو رو نصب می کنید مجبور می شید مرورگرتون رو راه اندازی مجدد کنین. واسه همین هکربیوتیک رو روی موبایل باز کنید و کارهایی که گفته شده رو به ترتیب روی کامپیوتر انجام بدین. نکته دیگه اینکه مرورگرتون به روز باشه و قبل از نصب از آفیس خارج بشید (اگه بازه البته) .خب خیلی حرف نزنم بریم واسه ادامه کار:
آموزش نصب زوترو روی لینوکس
توی پوشه home یه فولدر به نام zotero بسازید (یا هر جایی که دوس دارین) و فایلی رو که دانلود کردین اونجا extract کنین. حالا بیاید توی دسکتاپ کلیک راست کنین و create new launcher بزنین. و browse بدید همون جایی که فایل رو اکسترکت کردین و zotero رو انتخاب کنین. بعد از ساخته شدن لانچر اونو اجراش کنین و همین جور next بزنین تا بره.
آموزش نصب زوترو روی مک
اینم که دیگه آموزش نمیخواد. فایلی که دانلود کردین رو کپی کنید توی applications تا نصب بشه. بعد از اجرا شدن هم next بزنید تا بره. به همین راحتی ?
اگه بعد از نصب زوترو این پیغام خطا رو دریافت کردین : The Zotero data directory could not be found نگران نباشین. یه فولدر انتخاب کنین و آدرس بدید. اگه هم حال آدرس دادن ندارین default رو انتخاب کنین.
حالا دوباره برگردین توی سایت Zotero و این بار zotero connector رو دانلود کنین. یه افزونه یا add-on واسه مرورگر وبه (فایرفاکس، گوگل کروم) که واسه ایمپورت کردن pdf مقاله یا آدرس مقاله بهش نیاز دارین.
حتما واستون سوال پیش اومده که زوترو و نرم افزارهای مشابه دقیقا چه کاری انجام میدن؟ یه عده ای تو دنیای خدا هستن که وقتی مقاله رو سرچ کردن و مطلب رو استخراج کردن، آدرس مقاله رو آخر کار پژوهشیشون کپی می کنن. خب این کار خیلی طافت فرسایی هس که بخوای دونه دونه کپی کنی. در نتیجه این نرم افزارا بوجود اومدن تا رفرنس دهی رو سامان بدن و کار ما رو راحت کنن.
واسه کار با زوترو حتما باید هم مرورگرتون باز باشه هم زوترو. خب من سعی میکنم با ذکر یه مثال برم جلو که آموزشش راحت تر باشه. ابتدا زوترو رو که باز می کنید یه صفحه این جوری می بینین :
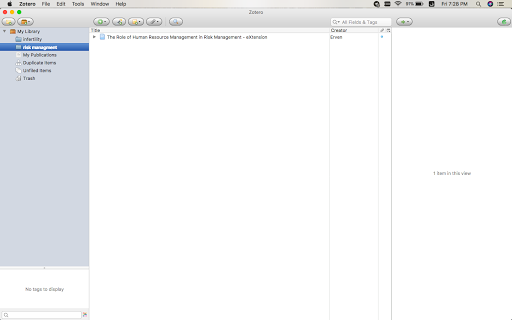
زوترو سه تا ستون داره :
ستون سمت چپ که کتابخونه ی شما رو نشون میده. فایلایی که ذخیره می کنید رو اینجا می تونین پیدا کنین. نکته ای که لازمه بگم اینه که یادتون باشه برا هر کار پژوهشی که دارید انجام می دید می تونین یه فولدر مجزا بسازید و فایل های مربوط رو توی اون قرار بدید. کافیه روی my library کلیک راست کنید و new collection رو انتخاب کنید، اسم دلخواه بذارید و الی آخر. توی همین ستون یه قسمت نوشته شده duplicate items که اگه بر فرض یه مقاله رو چندین بار سیو کرده باشید اینجا نشون میده. قسمت my publications هم کارهای تحقیقاتی رو که انجام دادید میتونین با بقیه دنیا به اشتراک بذارید و توی پروفایل زوتروی شخصی تون نمایش داده میشه. همین ویژگی رو توی نرم افزار مندلی هم اگه کار کرده باشید می بینید.
ستون وسط که عنوان و نویسنده ی مقاله رو نشون میده
ستون سمت راست هم که جزئیات مقاله رو نشون میده. اطلاعاتی از قبیل نام نویسندگان، فرمت فایل ذخیره شده (صفحه وب یا pdf) و تاریخی که به کتابخونه تون اضافه اش کردین و اینا.
قدم بعدی اینه که preference رو باز کنید (اگه از مک استفاده می کنید که توی tab زوترو قرار گرفته، اگه هم از لینوکس استفاده می کنین که توی tools یا file دنبالش بگردین.
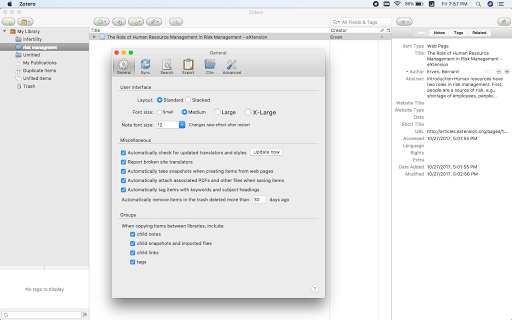
بخش اول – general : کاری به کارش نداشته باشین.
بخش دوم – sync : اونجا که نوشته create account رو انتخاب کنید و یه اکانت زوترو رو بسازید که اطلاعاتتون توی cloud یا فضای ابری هم داشته باشین. البته ۳۰۰ مگ بیشتر فضا ندارین و اگه بیشتر از این مقدار نیاز دارین باید پول بدین.
بخش سوم – search : با اون قسمت وسطی که نوشته pdf indexing کار داریم. اگه برنامه ها نصب نیست روی install کلیک کنید و اگه نصبه updateش کنین. اون عدده هم که به صورت پیش فرض روی ۱۰۰ هس به ۲۰۰۰ تغییر بدید. این قسمت واسه اینه که زوترو بتونه فایل شما رو به تکست تبدیل کنه که واسه رفرنس دهی و اینا لازمه.
بخش چهارم – export : هر دانشگاه یه فرمت استاندارد واسه رفرنس دهی انتخاب کرده که شما باید اطلاع داشته باشین و از بین انواع فرمت ها یکیش رو انتخاب کنین. مثلا ونکوور ?
بخش ۵ و ۶ هم که آسونه و نیازی به توضیح نداره. کافیه انگلیسی بلد باشین ?
تا اینجا یه توضیح مختصر راجع به قسمت های مختلف زوترو دادم. اما بریم سراغ اینکه چه جوری مقاله ها رو ذخیره کنیم. تصور کنید من میخوام راجع به تیروئید یه کار پژوهشی انجام بدم. اول میرم توی pubmed و مقاله های مربوط رو سرچ می کنم و این مقاله رو پیدا میکنم که اثر سیگار روی تیروئید رو بررسی کرده.
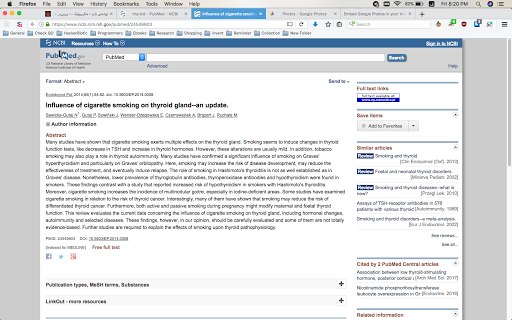
یادتونه که وقتی داشتیم زوترو رو نصب می کردیم یه افزونه هم نصب کردیم به نام Zotero Connector که کارش ذخیره مقاله ها توی زوتروعه :)) و اونو به شکل یه Z قرمز رنگ توی نوار بالای مرورگرتون می بینید. توی تصویر بالایی، قسمت LUQ می بینید که علامت Z تبدیل به یه فایل سفید رنگ شده. حالا اگه شما روی این شکل سفید رنگ کلیک کنید اطلاعات مقاله توی زوترو سیو میشه.
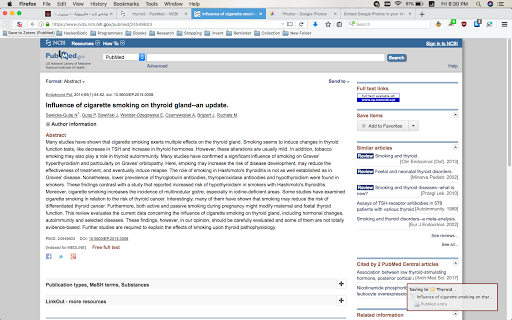
توی تصویر بالایی، من روی آیکون سفید کلیک کردم و سمت راست پایین یه باکس باز شد که داره مقاله رو توی فولدر تیروئيد ذخیره می کنه. خب من میام این چکیده رو میخونم و میخوام برداشتم از این رو توی کار پژوهشی خودم به کار ببرم. میرم لیبرآفیس رو باز می کنم و مطالبی که نیاز هست رو تایپ می کنم.
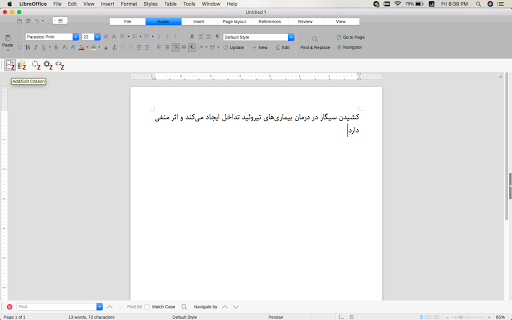
یه نوار اون بالا می بینید که نشون میده زوترو با لیبرآفیس به هم وصل هستن. خب من روی شکل اول که add citation هس کلیک می کنم، مقاله مورد نظرم رو انتخاب می کنم و اوکی می کنم و عدد یک جلوی جمله من ظاهر میشه.
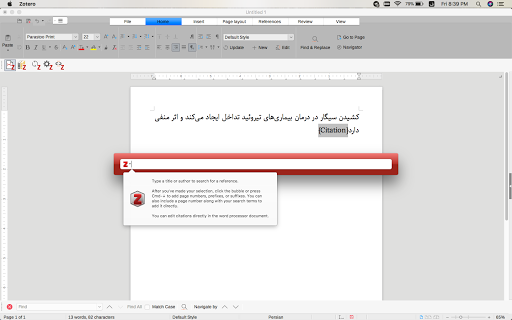
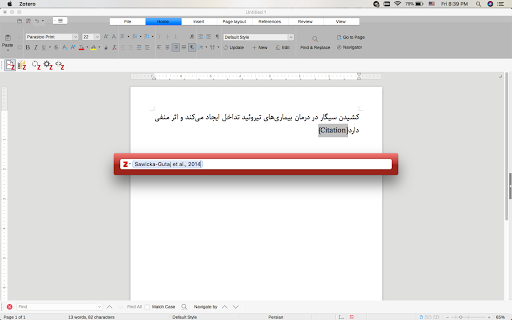
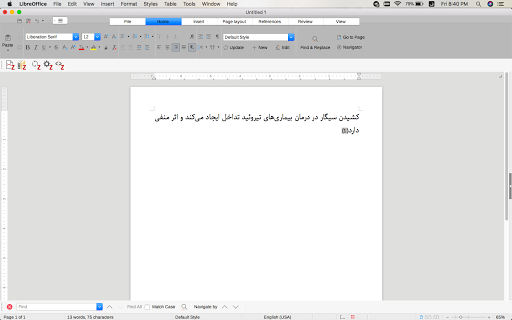
حالا روی آیکون دوم از نوار زوترو کلیک می کنم (bilbography) و رفرنس رو به من نشون میده.
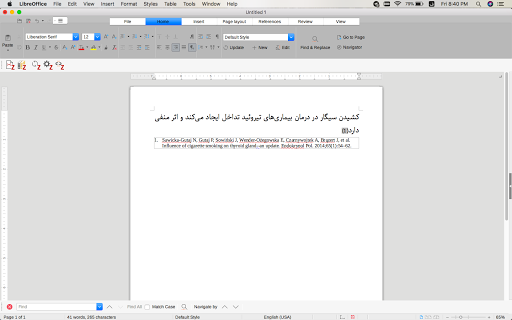
داستان زوترو هم تموم شد. دیگه خودتون همت کنین و باهاش کار کنید تا راه بیفتید. با نرم افزارهای پولی و متن بسته هم خدافظی کنید :)) بعد از اینکه چیزایی که من نوشتم رو خوندین یه سر به این فایلی که لینکش رو واستون گذاشتم بزنید که یه بنده خدایی اومده توی گوگل اسلاید آموزش زوترو رو توی چند مرحله گفته. حتما به این اسلایدا نگا کنین:
آموزش زوترو در گوگل اسلاید به صورت متن باز

مطلبی دیگر از این انتشارات
چگونه یک خروجی استاندارد از api داشته باشیم
مطلبی دیگر از این انتشارات
سرویس های وضعیت آب و هوا و ویرایشگر تصویر
مطلبی دیگر از این انتشارات
مقایسه سرویس های وبلاگدهی ایرانی