چیاب،cheyab.ir مرجع آموزشهای کاربردی در زمینه : فناوری و نرمافزار، طراحی گرافیک، رشد و توسعه فردی، کسب و کار، سئو و... است. در چ یاب میتوانید روزانه مطالب را " کاربردی " یاد بگیرید ... ?
آموزش ساخت آزمون آنلاین در گوگل فرم
در این دوران همه گیری کرونا، آزمون آنلاین یکی از مواردی هستش که کم و بیش همه تجربهی اون رو داریم. از دانش آموزان و دانشجوها گرفته تا معلم ها و استادها...
در این بین یه عدهی خیلی خیلی زیادی رفتن سراغ گوگل فرم. گوگل فرم یکی از ابزارهای کاربردی و خوب شرکت گوگل محسوب میشه که کاملا رایگان امکان ساخت پرسشنامه، آزمون آنلاین، دعوتنامه و ... رو در اختیار کاربران قرار داده.
از رایگان بودن گوگل فرم که بگذریم، کیفیت و تنوعش نشون میده که یک انتخاب کامل و مناسبه. حتی چندتا نمونه و قالب آماده هم داره. انواع و اقسام شخصی سازی ها رو هم پشتیبانی میکنه. دیگه از یه آزمون ساز آنلاین یا فرم ساز چی میخواید؟
امروز میخوایم به شما یاد بدیم که چطور یه آزمون با استفاده از گوگل فرم ایجاد کنید و خیلی راحت برای دیگران بفرستید و یا توی شبکههای اجتماعی منتظر کنید.
اما دقت کنید! گفتم گوگل فرم رایگانه، اما برای کاربران! نترسید، همون داشتن جیمیل کافیه. اگه جیمیل ندارید، ویدیوی زیر رو ببینید و تو یه دقیقه جیمیل دار بشید.
خب بسلامتی حالا جیمیل هم دارید. برای نمونه، ما میخوایم یک فرم نظرسنجی درست کنیم که اسم و ایمیل کاربر رو بگیره و چندتا سوال در مورد سایت چ یاب از کاربر بپرسه. در نهایت فرمی به شکل زیر خواهیم داشت. حتما همراه ما باشید...
1- ایجاد یک فرم جدید
اول از همه وارد جیمیلتون بشید و بعد از اون توی مرورگر آدرس زیر رو وارد کنید.
همونطور که گفتم چندتا قالب آماده تو این صفحه هست ولی ما قصد داریم خودمون از پایه شروع کنیم. پس blank رو انتخاب کنید.
حالا یه فرم جدید داریم.
2- عنوان و سایر ...
اول از هرچیز عنوان فرم و یا آزمون خیلی مهم هستش. اولین خط جایی که نوشته Untitled form، عنوان فرم رو بنویسید. خط بعد از اون، یه توضیح کوتاه در مورد فرم وارد کنید.
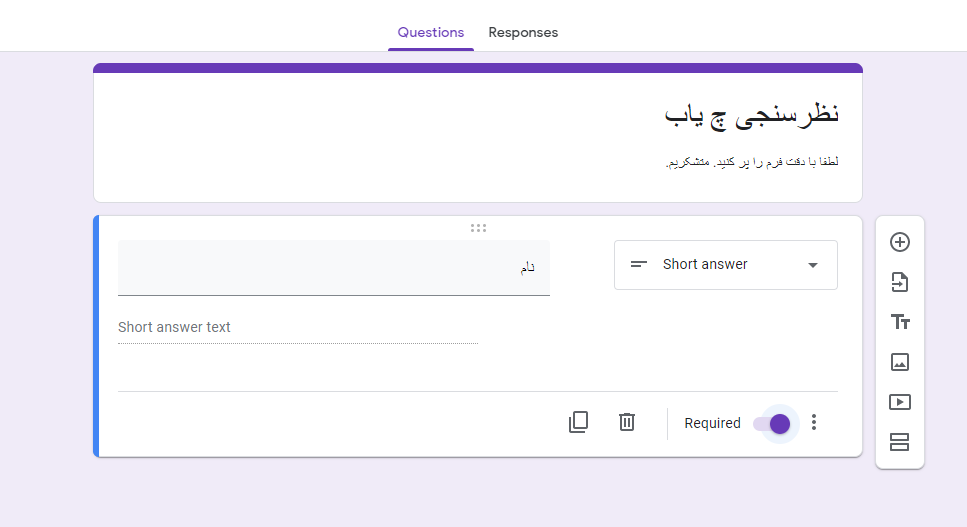
3- تکمیل اولین سوال
وقتی یک فرم جدید ایجاد میکنید، بعد از بخش مربوط به عنوان و توضیحات فرم، یک سوال هم توی فرم قرار داره. یعنی در واقع خط سوم میشه. ما اولین سوالمون، نام کاربر هست.
پس قسمت سوال، مینویسیم نام و خوشبختانه گوگل خیلی باهوشه. خودش به صورت خودکار نوع سوال رو روی short answer قرار میده.اما اگر اینکار رو انجام نداد، روی منوی کشویی کنار عنوان سوال، کلیک کنید و short answer یا همون پاسخ کوتاه رو انتخاب کنید.
در ادامه چون ما میخوایم نام کاربر رو حتما داشته باشیم، پس تیک required رو فعال میکنیم. اینطوری کاربر بدون پر کردن جواب این سوال، نمیتونه فرم رو تایید و ارسال کنه.
4- اضافه کردن سوال
حالا که سوال اول رو تکمیل کردیم، دیگه سوالی توی فرم نمیبینیم. پس لازمه چندتا سوال جدید اضافه کنیم. سمت راست بخش مربوط به سوال اول، یک نوار ابزار نسبتا کوچیک هست که اگر روی + کلیک کنید یه سوال جدید ایجاد میشه.
حالا ما از کاربر میخوایم ایمیلش رو وارد کنه. پس عنوان سوال رو به ایمیل تغییر میدیم و پاسخش هم از نوع short answer باید باشه. اما چون گوگل باهوشه، وقتی مینویسیم ایمیل یه لینک تحت عنوان enable email collection نمایش میده که اگه روی اون کلیک کنید، حالتی فعال میشه که کاربر مجبوره اول ایمیل رو وارد کنه و همچنین لیست ایمیل کاربرانی که شرکت میکنن، نگهداری میشه.
این حالت واسه زمانی خوبه که میخواید هرکسی یکبار توی آزمون شرکت کنه و همچنین قصد دارید یک گنجینه از ایمیل کاربران جمع آوری کنید.
ما چون هدفمون نظرسنجیه، ایمیل رو اجباری نمیدونیم.
5- سوال چند گزینهای - انتخاب یک گزینه مجاز است.
به همون روش قبلی یه سوال جدید ایجاد میکنیم و از کاربر میخوایم محدودهی سنی خودش رو مشخص کنه.
برای اینکار، عنوان سوال رو سن مینویسیم و نوع سوال رو multiple choice انتخاب میکنیم. در ادامه روی option کلیک میکنیم و سنهای مدنظرمون رو وارد میکنیم. با کلیک کردن روی add option یه گزینهی جدید اضافه میشه و اگه روی add other کلیک کنید، یه گزینه به نام سایر یا other اضافه میشه.
در نهایت نتیجه این شکلی میشه:
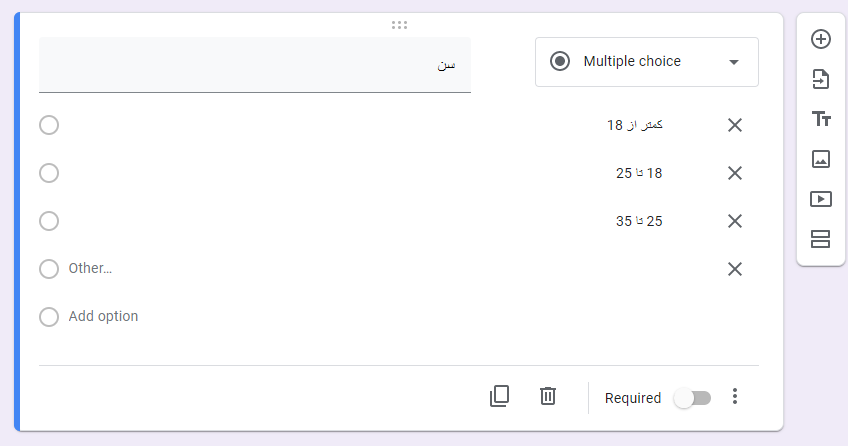
6- سوال چند گزینهای - محدودیت انتخاب نداریم.
توی این سوال ما میخوایم از کاربر بپرسیم که به کدوم موضوعات سایت بیشتر علاقه داره. خب ممکنه یه کاربر به چند موضوع علاقمند باشه. مثل همیشه یک سوال جدید ایجاد میکنیم و عنوان سوال رو وارد میکنیم.
نوع سوال رو checkbox انتخاب کنید و مثل حالت قبل موارد مدنظرتون رو وارد کنید. نتیجهی این سوال ما:
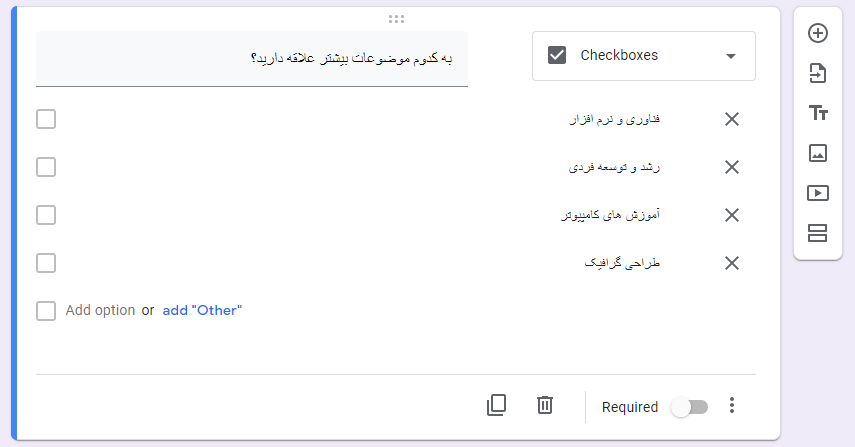
7- ارسال فرم
بالا سمت راست صفحه یه گزینه به اسم send یا ارسال هست که وقتی روی اون کلیک کنید، یک پنجره باز میشه و میتونید نحوهی ارسال رو انتخاب کنید. میتونید لینک مربوط به نظرسنجی رو دریافت کنید و برای بقیه بفرستید، یا اینکه ایمیل افراد رو وارد کنید و فرم رو از همینجا به ایمیلشون بفرستید. همینطور توی تب سوم، که این شکلیه <> میتونید کد html فرم رو دریافت کنید و توی سایت یا هرجایی که مایل هستید قرار بدید.
دست آخر بعد از تکمیل فرم، میتونید نظرات و نتایج رو توی همین صفحهی فرم و بخش responses ببینید.
در همین حد که با سوالات و نحوه ایجاد فرم آشنا شدید، کافیه و باقی مسائل و نکات تکمیلی (ویرایش ظاهر نظرسنجی، انواع سوالات ممکن، وارد کردن تصویر و ... ) رو توی مقالهی آزمون آنلاین با گوگل فرم در سایت چ یاب مطالعه کنید. راستی ویدیوی آموزشی کار با گوگل فرم هم توی مقاله موجوده. پس حتما به صفحه اصلی سر بزنید.
در ضمن نظرسنجی اصلی سایت ما، اینجاست.
ممنون میشم نظراتتون رو بنویسید.
چند مقالهی خواندنی:
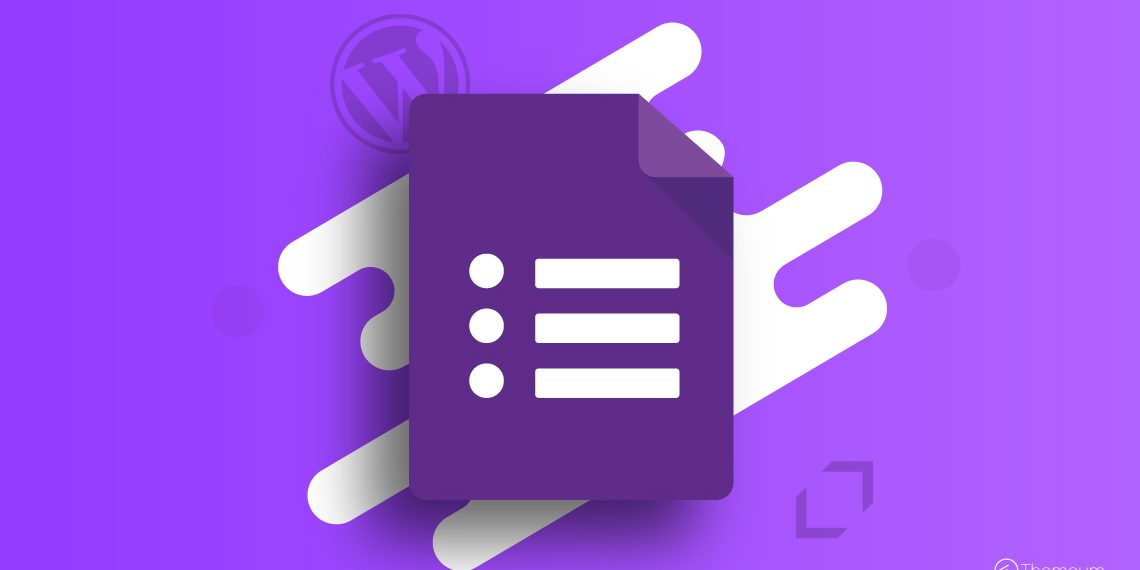

مطلبی دیگر از این انتشارات
امنیت کامل در نود جی اس ، راهکار عملی و بدون دردسر !
مطلبی دیگر از این انتشارات
سلام Git! من قبلاً ازت متنفر بودم !
مطلبی دیگر از این انتشارات
داستان موفقیت یک کسب و کار که با معجزه توليد محتوا نجات پيدا کرد