یک هنرمندِ عاشق تکنولوژی...
نصب جدیدترین نسخهی کامپایلر GCC به همراه Clang و LLVM در ویندوز
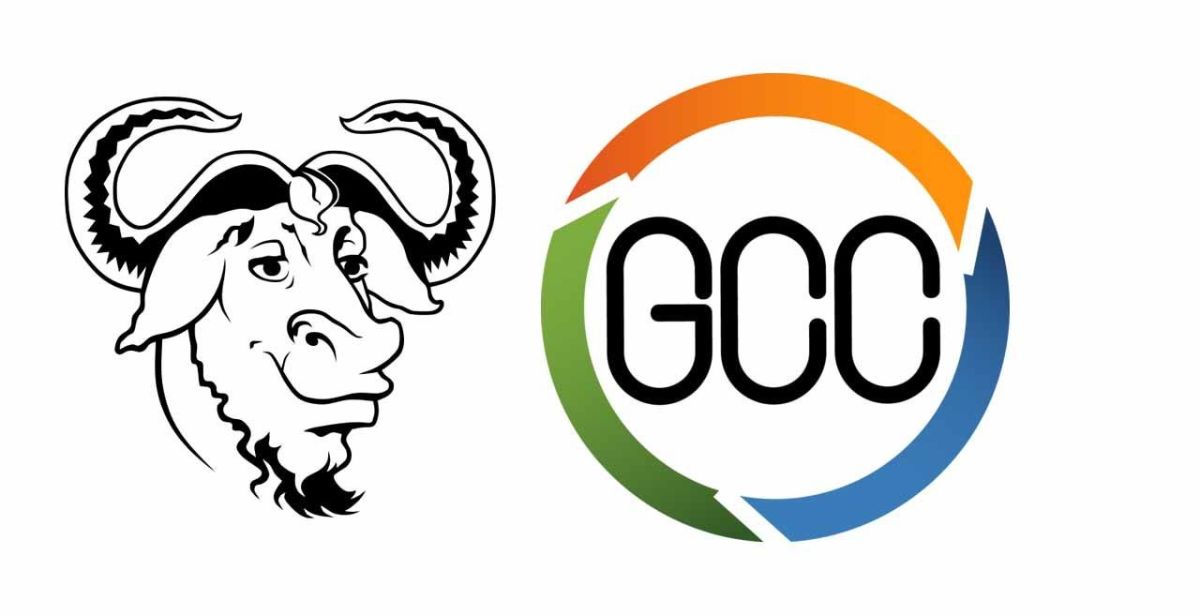
یکی از مشکلاتی که تازهکاران و افرادی که به تازگی یادگیری زبان C یا CPP را آغاز کردهاند، پیدا کردن جدیدترین نسخهی کامپایلر GCC برای ویندوز است.
عموماً اگر از IDEهایی مثل Visual Studio یا QT و... استفاده نکنید، احتمالاً برای پیدا کردن جدیدترین نسخهی کامپایلر GCC به در بسته خوردهاید یا برای نصب آن با مشکلات زیادی دست و پنجه نرم کردهاید.
برخلاف ویندوز، در لینوکس و macOS و حتی FreeBSD، شما به راحتی به جدیدترین کامپایلر GCC و Clang دسترسی خواهید داشت و با تایپ یک دستور ساده، سیستمعامل به شکل خودکار این ابزارها را برای شما نصب خواهد کرد. اما در ویندوز اوضاع کمی متفاوت است و برای اینکار نیاز دارید که خودتان دستبهکار شده و کامپایلر GCC را نصب کنید.
خبر خوب اینکه من در این مطلب نحوهی دانلود و نصب بهروزترین نسخهی کامپایلر GCC را آموزش خواهم داد، پس در ادامه با من همراه باشید.
پیدا کردن آخرین نسخه و دانلود بستهی فشردهی کامپایلر GCC
ابتدا به وبسایت WinLibs مراجعه کنید:
https://winlibs.com/
حال از بخش بالای سایت یعنی Jump to، گزینهی Download را انتخاب کنید:
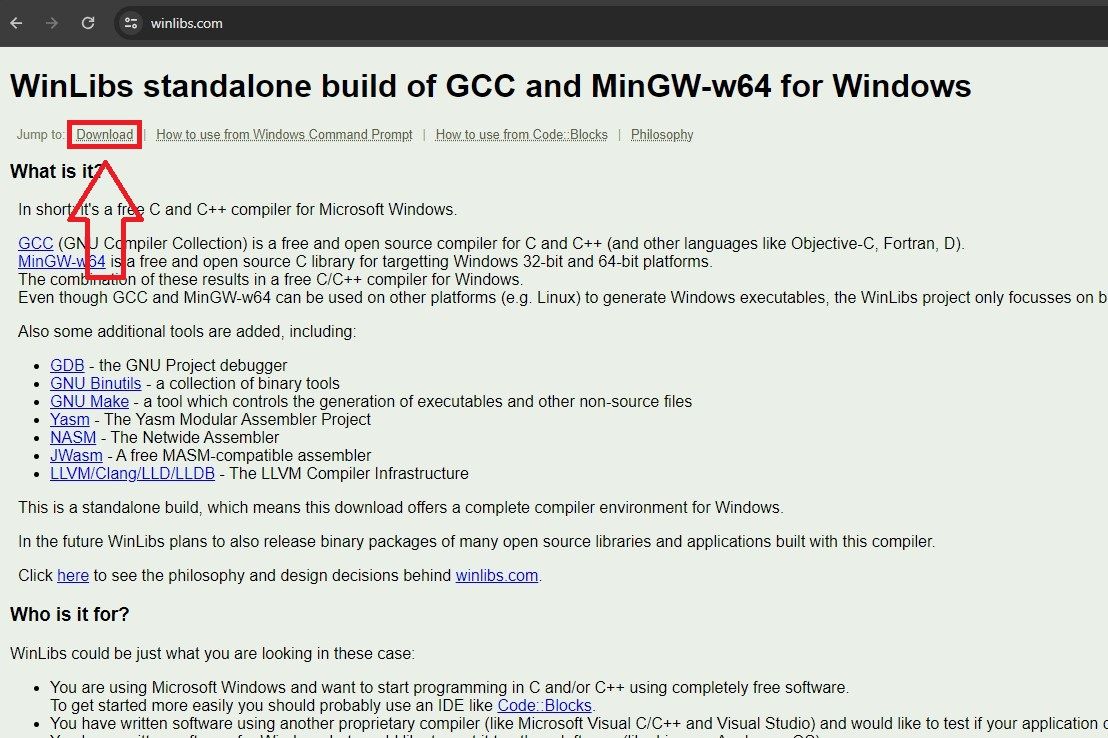
حال باید از بخش Release versions باتوجه به نسخهی ویندوزی که دارید (32 یا 64 بیت) و همچنین یکی از گزینههای UCRT Runtime و MSVCRT Runtime بستهی مناسب را انتخاب کنید.
دقت کنید که بستههایی را که POSIX هستند دانلود کنید.
توجه:
* کامپایلرهای UCRT یا همان Universal C Runtime برای ویندوز 10 و 11 و بالاتر مناسب هستند.
** کامپایلرهای MSVCRT برای ویندوزهای 7 و 8/8.1 مناسب هستند.
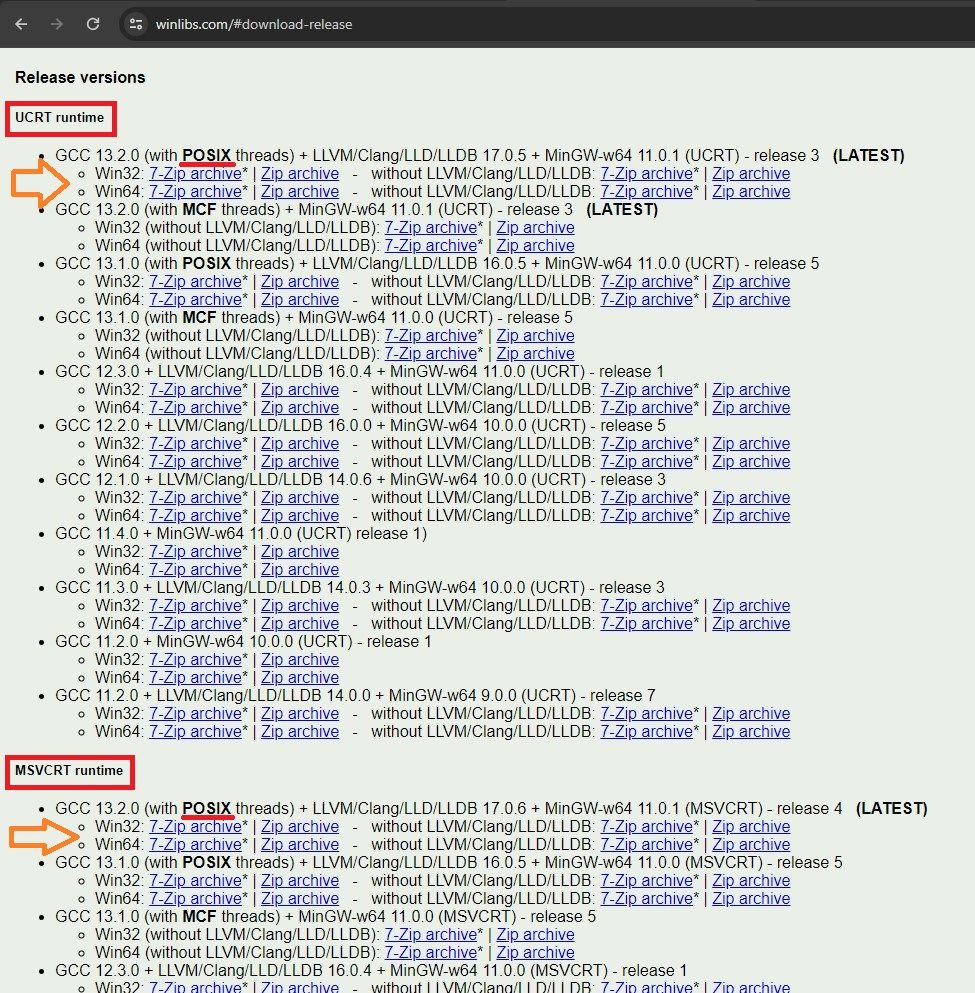
حال که نسخهی کامپایلر و نوع آن را بسته به شرایط کامپیوترتان پیدا کردید، بسته به انتخاب میتوانید یکی از دوفایل با فرمت 7Zip یا Zip را دانلود کنید.
هیچ تفاوتی در محتویات این دو فرمت نیست و فقط در حجم نهایی فشردهسازی باهم تفاوت دارند.
پس از دانلود کامپایلر، باید فایلی با چنین نامی داشته باشید:
winlibs-x86_64-posix-seh-gcc-13.2.0-llvm-17.0.5-mingw-w64ucrt-11.0.1-r3.zip
یا
winlibs-x86_64-posix-seh-gcc-13.2.0-llvm-17.0.5-mingw-w64ucrt-11.0.1-r3.7z
حال آنرا از حالت فشرده خارج کنید و سپس پوشهی mingw64 یا mingw32 را به پوشهی Program Files موجود در درایوی که ویندوز شما نصب است منتقل کنید.
احتمالاً حین کپی، ویندوز از شما تاییدهی کپی این پوشه در یک مسیر سیستمی را میخواهد که باید آن را تایید کنید.
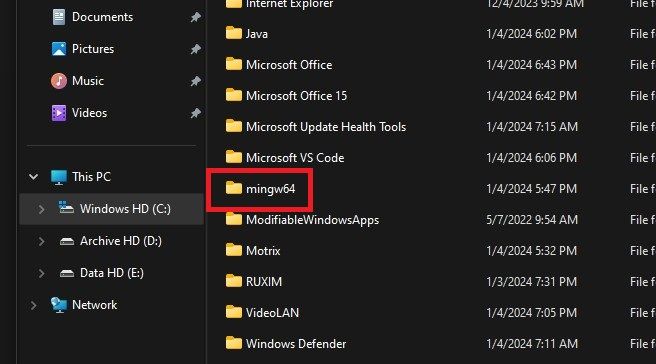
تا اینجا، اصلیترین کار که دانلود و نصب کامپایلر است را انجام دادیم. حال باید مسیر کامپایلر را در Path سیستمعامل ویندوز تعریف کنیم تا توسط ترمینال یا پاورشل و یا برنامههای دیگر شناسایی شود.
تعریف کامپایلر در Path سیستمعامل ویندوز
ویندوز 7 و 8 و 8.1:
ابتدا روی My Computer یا This PC راست کلیک کنید و سپس گزینهی Properties را انتخاب نمایید.
در ادامه از منوی بالا و سمت چپ، روی گزینهی Advanced system settings کلیک کنید.
ویندوز 10 و 11:
وارد Settings شوید و در کادر جستجو گزینهی Environment variable را جستجو کنید.
از بین گزینههای موجود گزینهی Edit the system Environment variable را انتخاب کنید:
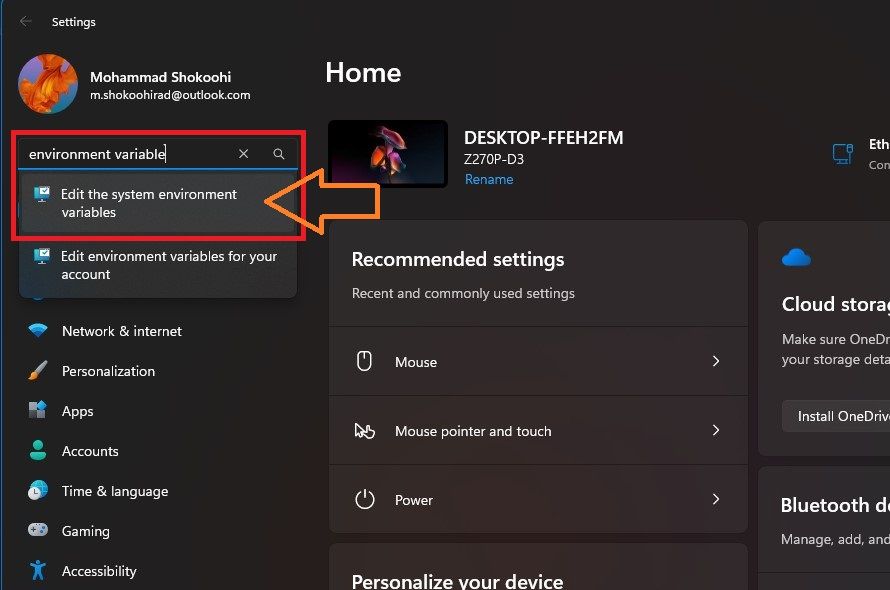
سپس پنجرهای برای شما باز میشود که باید گزینهی Environment variable را در آن انتخاب کنید:
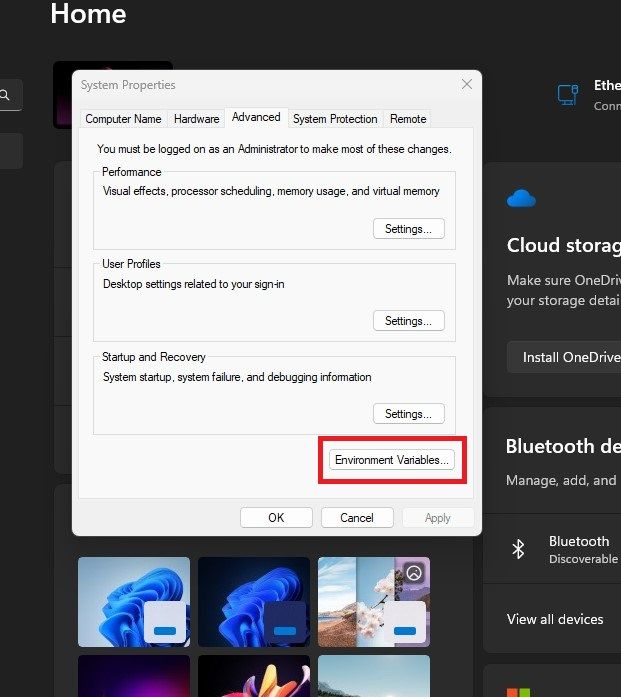
حال از پنجرهی باز شده گزینهی Path را انتخاب و روی دکمهی Edit کلیک کنید:
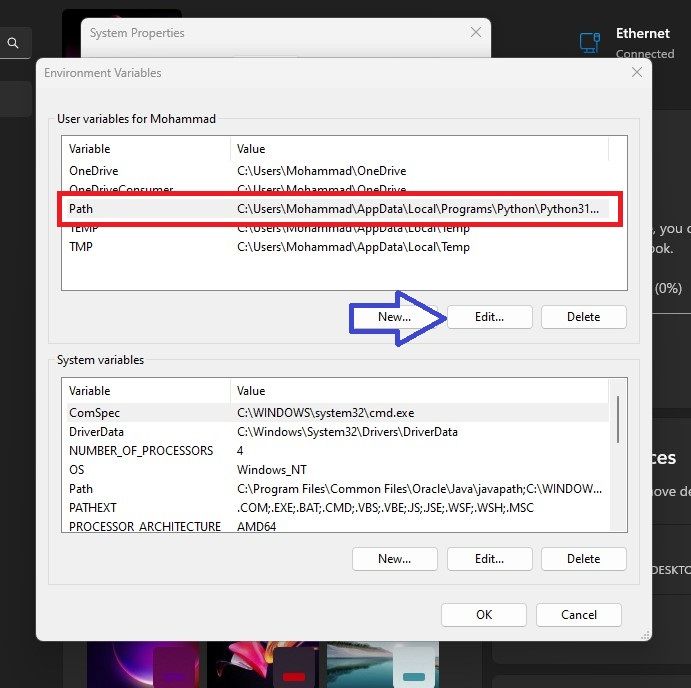
حال در پنجرهی Path روی دکمهی New کلیک کنید تا یک ورودی جدید ایجاد شود و باید مسیر پوشهی bin موجود در پوشهی mingw64 یا mingw32 را در این بخش قرار دهید. برای این کار کافیست که به شکل دستی مسیر را بنویسید، اگر برای نوشتن مسیر تسلط کافی را ندارید، ابتدا وارد پوشهی mingw64 یا mingw32 و سپس پوشهی bin شوید. حال کافیست که در قسمت بالای پنجرهی Explorer در بخش نوار آدرس کلیک کنید تا مسیر پوشهی bin برای شما نمایش داده شود و آن را انتخاب و سپس کپی کنید و در بخش مربوطه در پنجرهی Path قرار دهید:
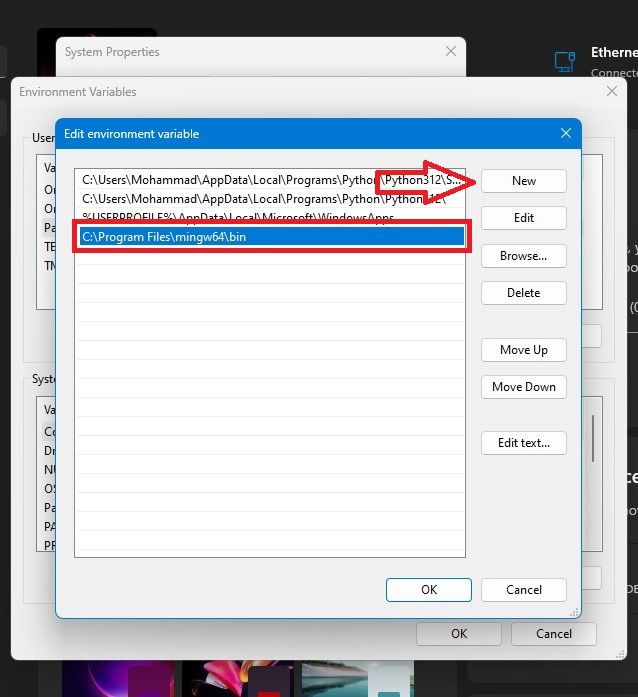
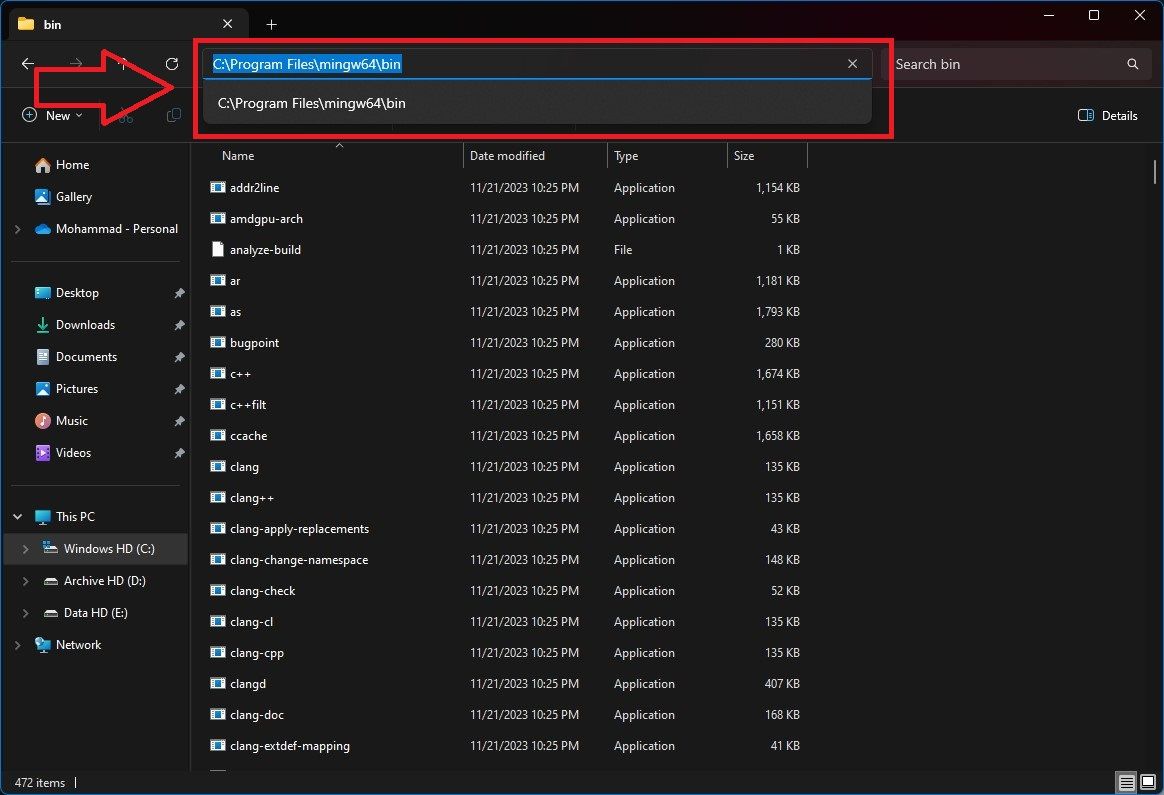
حال روی دکمهی OK در تمامی پنجرههای باز شده کلیک کنید و باقی پنجرهها را ببندید.
از منوی استارت یکی از برنامههای PowerShell یا Terminal و یا CMD را جستجو کرده و اجرا کنید.
کافیست که دستورات زیر را خط به خط نوشته و Enter کنید تا از صحت شناسایی کامپایلر در سیستمعامل مطمئن شوید:
gcc --version
g++ --version
gdb --version
clang --version
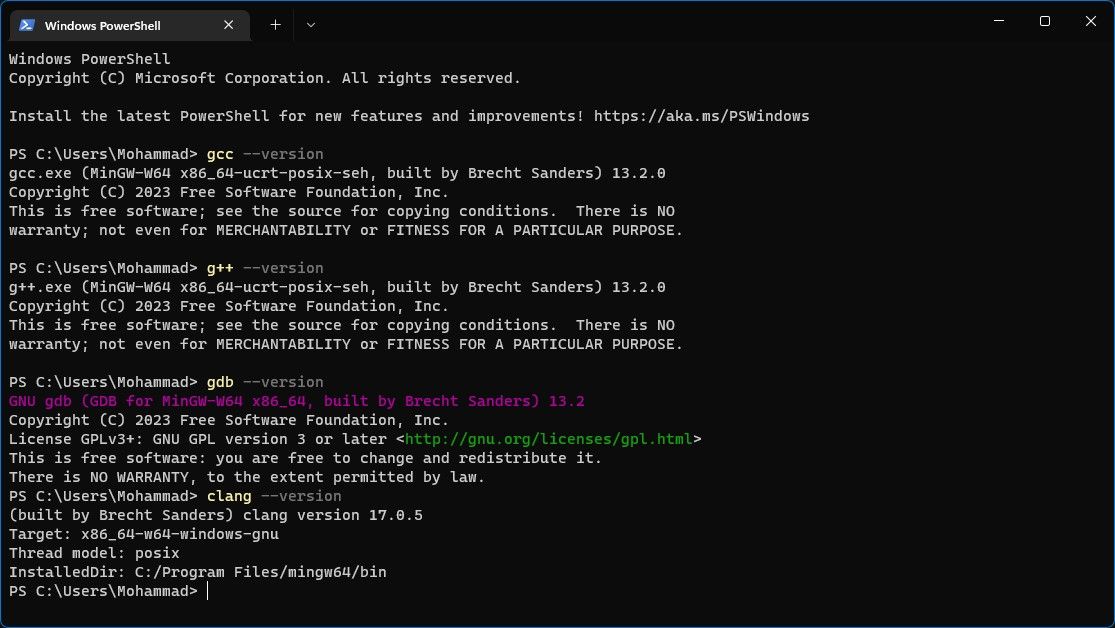
تبریک!
شما موفق شدید که جدیدترین نسخهی کامپایلر GCC را روی ویندوز نصب کنید.
توجه: این آموزش مربوط به افراد تازهکار و کسانی است که به تازگی اقدام به یادگیری برنامهنویسی به زبان C یا CPP کردهاند. اگر به هر دلیلی احساس میکنید که نمیتوانید مراحل این آموزش را انجام دهید، اکیداً پیشنهاد میکنم که از افراد متخصص کمک بخواهید. همچنین کلیهی عواقب ناشی از انجام اشتباه مراحل به عهدهی شما میباشد.
امیدوارم که این آموزش برای شما مفید بوده باشد.
اگر این مطلب برای شما مفید بود، خوشحال میشوم من را در کافیته یا دارمت به یک قهوه مهمان کنید و به من برای تولید محتوای بهتر و قویتر انگیزه دهید.

مطلبی دیگر از این انتشارات
چگونه برای پروژه های توسعه یافته تست بنویسیم؟
مطلبی دیگر از این انتشارات
سری OOP (قسمت اول)
مطلبی دیگر از این انتشارات
تجربه من و دوستام از ساخت یک کنسول ساده بازی