برنامه نویس پایتون و دوستدار سیستم های توزیع شده، دانش داده ها و زبان عبری http://learnhebrew.ir
Qt Creator و ساخت پروژه
برنامه Qt Creator نام IDE همراه Qt است که برای نوشتن برنامه های و طراحی واسط گرافیکی در کیوت از آن کمک گرفته می شود. Qt Creator ابزاری است که همراه خود Qt نصب می شود ولی شما می توانید آن را جداگانه نیز دانلود و نصب کنید. از Qt Creator می توانید برای ساخت برنامه رومیزی (Desktop) برای لینوکس، ویندوز و مکینتاش یا برای سیستم عامل های همراه اندروید و iOS یا برای سیستم های تعبیه شده (Embeded) کمک بگیرید.
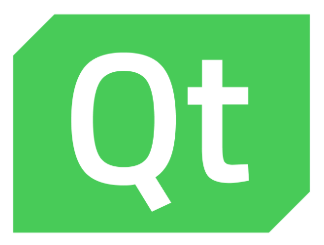
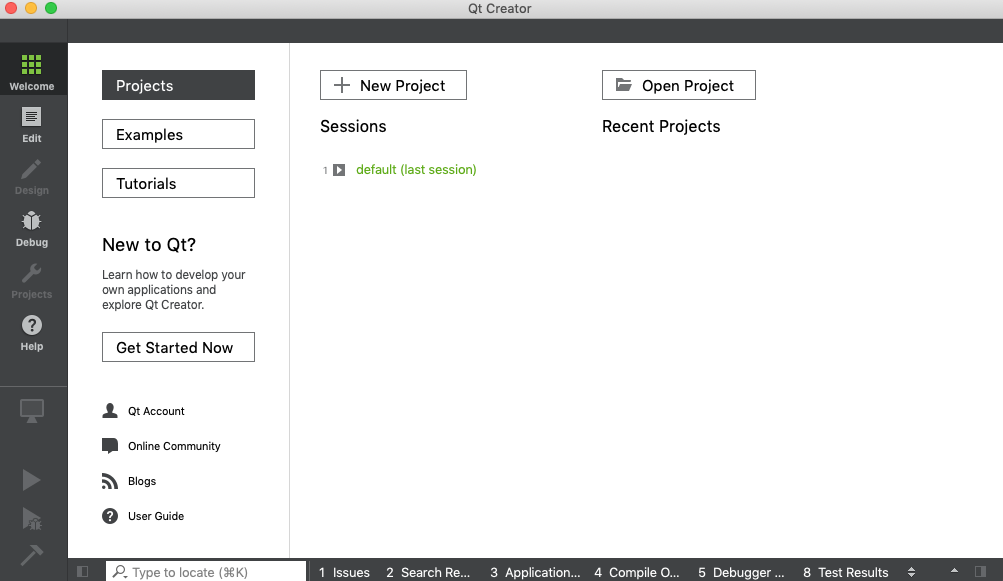
شکل بالا Qt Creator را نشان می دهد و می بینید که شامل چندین بخش است. در سمت چپ سه گزینه Projects و Examples و Tutorials هستند که با کلیک گزینه های Examples و Tutorials، می توانید نمونه هایی از پروژه های کیوت از گونه های گوناگون را به زبان سی پلاس پلاس ببینید.
نخستین گزینه Projects است که با کلیک روی آن، در سوی دیگر، دو گزینه New Project و Open Project نشان داده می شود که به ترتیب برای ساخت پروژه تازه و باز کردن پروژه از پیش ساخته شده، به کار می روند. در زیر این دو گزینه، دو بخش Sessions و Recent Projects را می بینید. در زیر بخش Recent Projects فهرستی از پروژه های به تازگی به کار گرفته شده نشان داده می شوند. اگر می خواهید فهرست پروژه های به تازگی به کار رفته را پاک کنید، باید همانند شکل زیر، از منو File به زیر منو Recent Projects رفته و سپس Clear Menu را کلیک کنید.
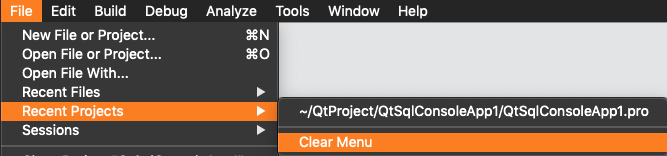
در چپ ترین بخش Qt Creator چندین گزینه دیگر هست که نخستین آنها Welcome است که با کلیک روی آن، همان شکل نخست نشان داده می شود. واپسین (آخرین) بخش، Help است که با کلیک روی آن، همه راهنمای کیوت و کلاس های آن، به گونه آفلاین نشان داده می شود که می توانید بدون نیاز به اینترنت و رفتن به سایت کیوت، راهنمای آن را بخوانید.
زمانی که پروژه ای را باز کرده اید یا ساخته باشید، تمامی فایل های وابسته به پروژه، در بخش Edit نشان داده می شود. در این بخش اگر پروژه گرافیکی باشد، پس دست کم سه زیر پوشه (دایرکتوری) مجازی به نام Headers و Sources و Forms هست. در زیر دایرکتوری Headers فهرست تمامی فایل های سرآیند (Header File) هست که دارای پسوند h. هستند. در زیر دایرکتوری Sources فهرست همه فایل های با پسوند cpp هست و در پایان، در زیر دایرکتوری Forms فهرست تمامی فایل های واسط گرافیکی با پسوند ui هست
اگر پروژه از گونه GUI باشد، پس گزینه Design فعال می شود و هر گاه که روی یکی از فایل های درون زیر دایرکتوری Forms با پسوند ui کلیک کنید، به این پنجره وارد می شوید که در آن Qt Designer نشان داده می شود. Qt Designer بخشی از Qt Creator است که از آن برای طراحی واسط گرافیکی کمک گرفته می شود. فایل های واسط گرافیکی در کیوت دارای پسوند ui (یا User Interface) هستند که اگر با Qt Designer طراحی شده باشند، به گونه یک فایل XML خواهند بود که تمامی ویژگی های هر کدام از المان واسط گرافیکی در این فایل های XML شناسانده (تعریف) شده اند.
ساخت پروژه در Qt Creator
بر پایه شکل زیر، برنامه های متفاوتی را می توانیم به کمک فریم ورک کیوت و Qt Creator بسازیم که دو گونه مهم آنها، Applications و Non Qt Project است. Non Qt Project شامل برنامه های بومی به زبان سی یا سی پلاس پلاس است، بنابراین با داشتن Qt Creator نه تنها می توانید از ویژگی های فریم ورک کیوت بّهره ببرید، بلکه می توانید برنامه هایی به زبان سی یا سی پلاس پلاس نیز بنویسید.
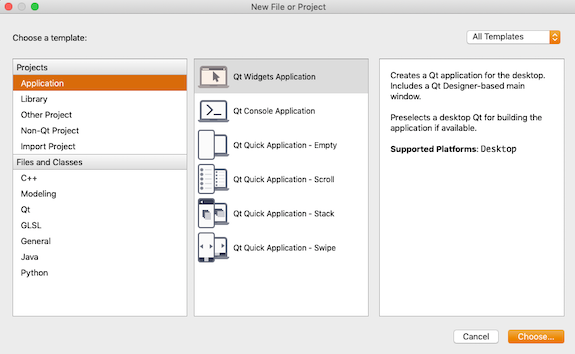
برنامه های کیوت می توانند به گونه های Qt Widget Application برای برنامه های با واسط گرافیکی و یا Qt Console Application برای برنامه های بدون واسط گرافیکی و خط فرمانی باشند. در کنار این دو می توانیم برنامه های دیگری بر پایه Qt Quick Application نیز بسازیم که درباره هر یک کفتگو خواهیم کرد. در شکل بالا، تنها قابلیت توسعه برنامه برای دستکاپ است ولی اگر گزینه های دیگر مانند توسعه اندروید را نیز در زمان نصب، برگزیده بودید، پس در پنجره بالا گزینه های بیشتری داشتید.
پس از برگزیدن برنامه کیوت، همانند شکل سمت چپ زیر، پنجره ای نشان داده می شود که باید نام و محلی برای نگهداری پروژه را تعیین کنید. پس از این، وارد پنجره سمت راست می شود و در اینجا باید یکی از سه Build System، یعنی qmake و Cmake و Qbs را برگزنید. گزینه پیش فرض، qmake است که من نیز همین را به کار می برم.
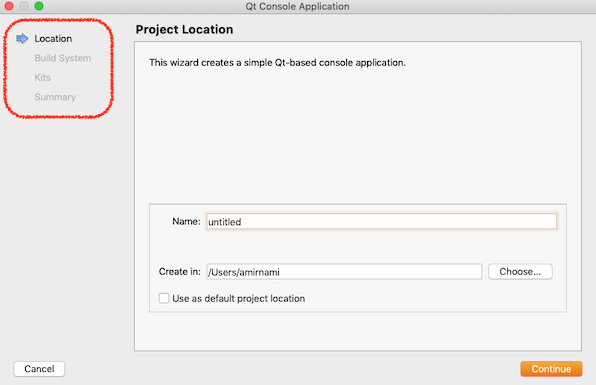
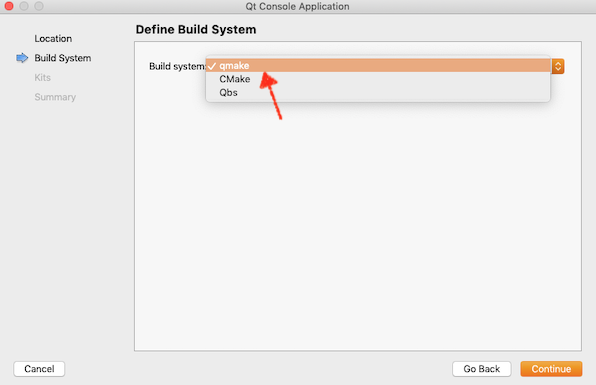
مفهوم Kit در Qt Creator
برنامه Qt Creator تنظیم هایی را برای ساختن (Building) و اجرای (Running) پروژه در غالب Kit گروه بندی می کند تا بتوان به سادگی برنامه های چند سکویی (Cross Platform) را بسازیم. هر Kit در برگیرنده مجموعه ای از مقدارها هست که با یکدیگر یک محیط (Environment) را می سازند. این محیط می تواند در برگیرنده، ابزار (Device)، کامپایلر، نسخه کیوت و همچنین دستوری باشد که برای Debug کردن به کار گرفته می شود. همچنین برخی مقدارهای دیگر که فرا داده (Meta Data) نیز هستند که در برگیرنده آیکون و نام Kit می شوند.
شکل زیر پنجره Kit Section را نشان می دهد که در آن می توانیم Kit پیش فرض را برای پروژه خود برگزینیم. همچنین در شکل زیر و با نگه داشتن ماوس روی Details می توانید اطلاعات مربوط به این Kit به نام Desktop Qt 5.12.1 clang 64bit را ببینید. همچنین با باز کردن Details می توانید داده های دیگری را نیز ببینید.
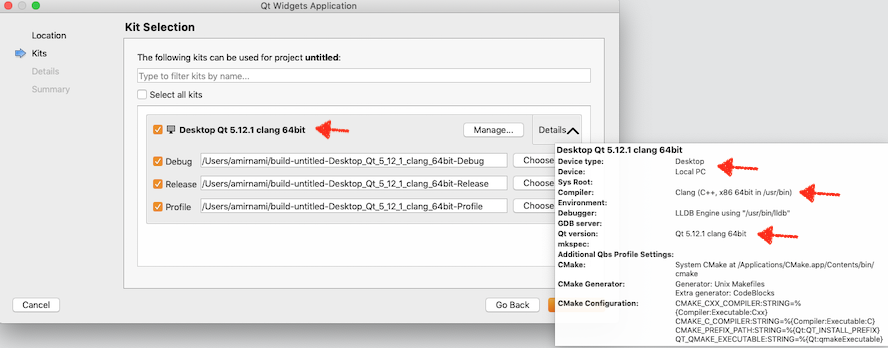
همچنین با زدن کلید Manage در شکل بالا یا رفتن به تنظیمات Qt و برگزیدن برگه Kit همانند شکل زیر، می توانید یک Kit تازه را بسازید. در شکل زیر برخی از پارامترهای Kit مانند Name و Device Type را نشانه گذاری کرده ایم. همچنین با زدن کلید Make Default، می توانید Kit تازه ساخته شده را پیش فرض کنید.
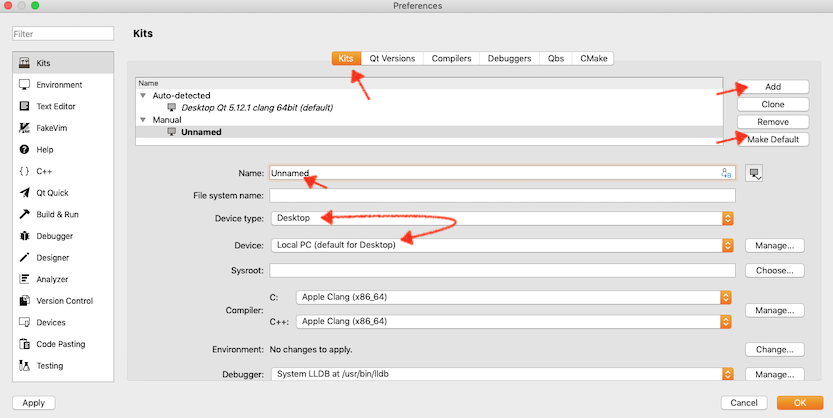
پنجره Class Information
اگر پروژه Qt Widget Application را برگزیده باشید، شکل سمت چپ زیر نشان داده می شود. هم اکنون این شکل را نمی توان آموزش داد، زیرا باید مفاهیم Window و Dialog و Widget گفته شود تا فهم بهتری از این شکل پیدا کنید. تنها برای یادآوری، گفتیم که اگر پروژه GUI باشد، پس سه زیر پوشه مجازی Headers و Sources و Forms داریم که می توانند در برگیرنده یک یا چندین فایل باشند. همچنین گفتیم که فایل واسط گرافیکی دارای پسوند ui است. در پایان چه پروژه GUI یا کنسولی (Console) باشد، شکل خلاصه پروزه در سمت راست نشان دادخ می شود.
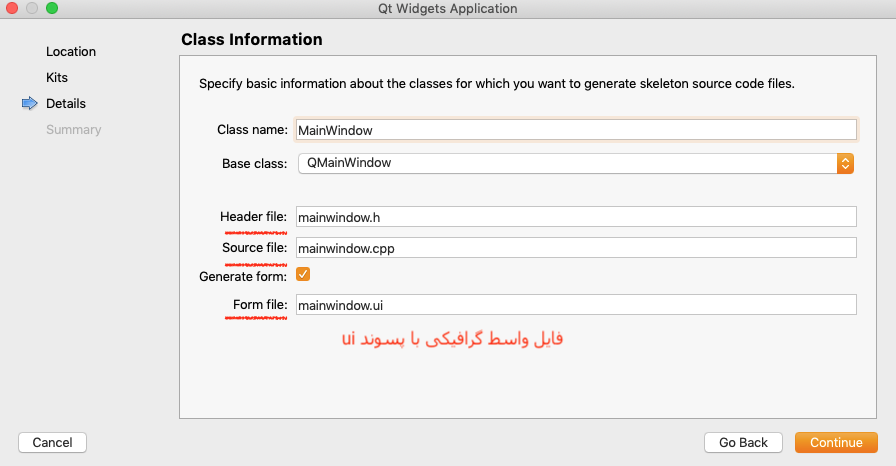
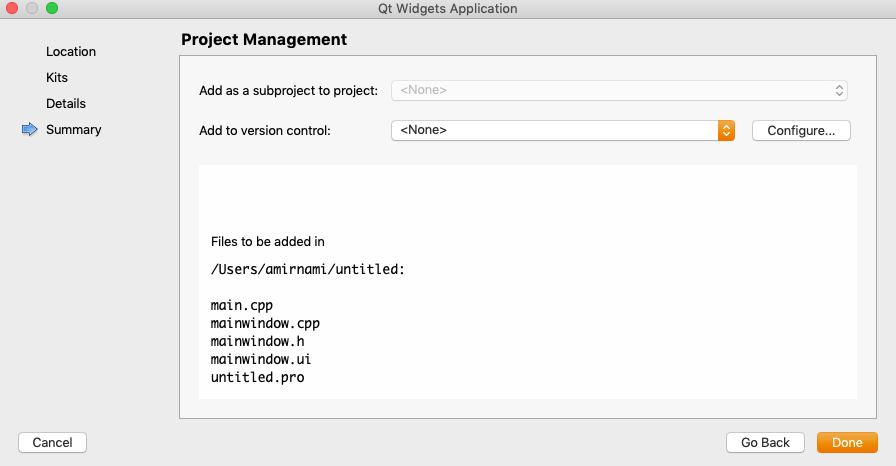

مطلبی دیگر از این انتشارات
ایده های جالب برای ساخت اپلیکیشن - 9 ایده برتر برای ساخت نرم افزار های اندروید و ios
مطلبی دیگر از این انتشارات
آموزش الگوریتم به زبان خودمونی :)(پارت اول)
مطلبی دیگر از این انتشارات
چرا برای کامپیوتریا همیشه کار هست؟