یک عدد دانشجوی کامپیوتر/ علاقهمند به حوزه دیتا / توسعهدهنده وب
محبوب من، ژوپیتر (قسمت۲)
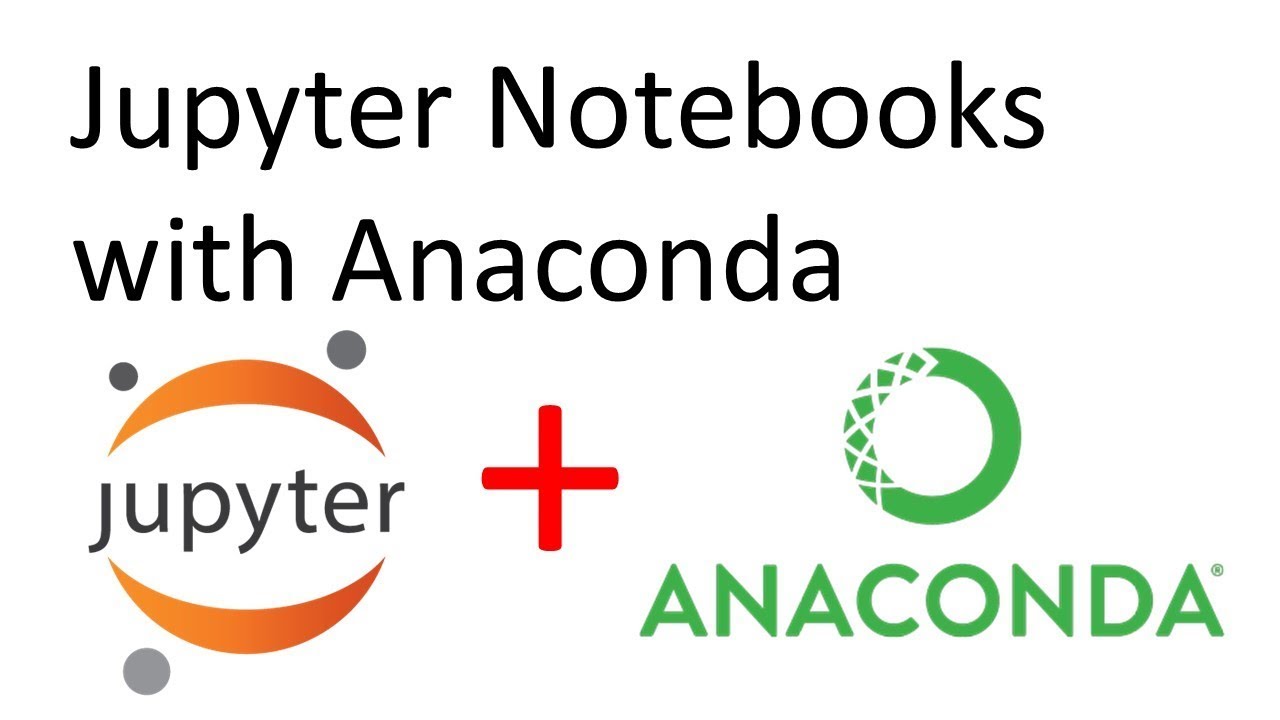
چیا گفتیم؟
تو قسمت قبل اول به صورت کلی کلی گفتیم که این آقا (شایدم خانوم، نمیدونم:)) چی هست و فرقش با بقیه ابزارای برنامه نویسی چیه به چه دردی می خوره و اساسا به درد کیا می خوره.
به صورت خلاصه:
ژوپیتر یه ابزار خوب و تعاملی برای تست کردن کدای کوچیک و جمع و جور و خاص تر به درد ور رفتن با دیتاهای مختلف می خوره. خوبیش هم اینه که می تونی مفصل لابهلای کدت توضیح و مثال و از این صحبتا بیاری. آخرشم خروجی پیدیاف و اسلاید و اینا بگیری.
چی می خوایم بگیم؟
تو این قسمت هم به نصب و راه اندازی ژوپیتر روی چند تا سیستم عامل بحث می کنیم و یه کم چالشی که نصب کردنش شاید داشته باشه رو حل می کنیم. تو این مطلب برای استفاده از ژوپیتر آناکوندا رو نصب خواهیم کرد.
و اما آناکوندا چیه؟
از اونجایی که معمولا کانفیگ کردن (یا به زبون خودمون میزون کردن) چند تا ابزار با هم یه کمی سخته، یه سری اومدن یه چیزی معری کردن به نام آناکوندا که از قبل تنظیم شده.
در واقع آناکوندا یه مجموعه ابزاره برای برنامهنویسی زبون Python و R (اولی که احتمالا معرف حضور هستن، دومی هم یه زبان برنامه نویسی برای محاسبات و مدلسازیهای آماری استفاده میشه). یه سری پکیج و ابزار کدنویسی توش هست که یکی شون هم این حضرت ژوپیتر ماست. بیشتر این ابزار برای تحلیل داده و دیتاساینس اینا هستن. حالا بعدا مفصلا درباره این که آناکوندا چیه و کوندا چیه و فرقشون چیه، صحبت می کنیم.
چجوری نصبش کنیم؟
اول یه سر به اینجا بزنین و با توجه به سیستم عاملتون، آناکوندایی که لازم هست رو دانلود کنین.
فقط یه نکته، ترجیحا نسخه پایتون ۳.۷ رو دانلود کنین.
تو قسمت ویندوز ببینین cpu سیستمتون ۳۲ هستش یا ۶۴
برای مکاواس، به نظرم از نسخه اینستالر گرافیکیش استفاده کنین کنین راحتتر باشه که نخواین درگیر ترمینال شین
برای لینوکس هم ماجرا داریم که بهش می رسیم.
وقتی که فایل دانلود شد، این مرحله ها رو دنبال کنین:
مرحله مرحله تا نصب آناکوندا (ویندوز و مکاواس)
رو فایل نصبی که دانلود کردین کلیک کنین و نصب شروع کنین
نصب کردن آناکوندا روی ویندوز با نصب کردن اینستالر گرافیکی مک هیچ فرقی نداره برا همین یکی شو می ریم جلو، اونم مثل همینه
مرحله۱: از اون صفحه های پر از نوشته میاره که طبق معمول بدون خوندن می زنیم I'm agree =)
مرحله۲: بعدش محل نصب رو مشخص می کنیم
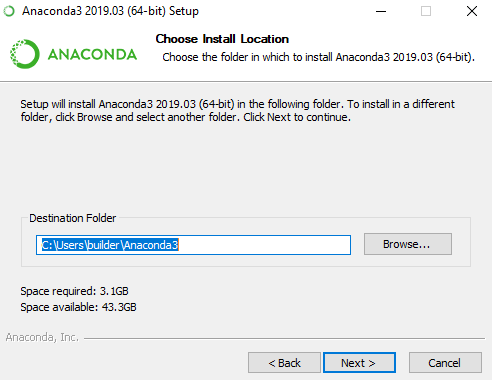
مرحله۲: اینم تغییر ندین بذارین همین باشه راحت تره (امکان دسترسی بقیه نرم افزار ها به پایتون آناکوندا رو می گه که توصیهش اینه که دسترسی ندین)
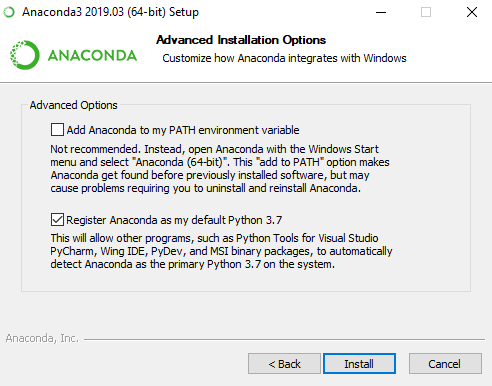
مرحله۳: تو این مرحله هم توضیحات نهایی رو می ده و میگه پایچارم (یه IDE معروف پایتون) نسخه پشتیبانیکننده از آناکوندا هم داره.
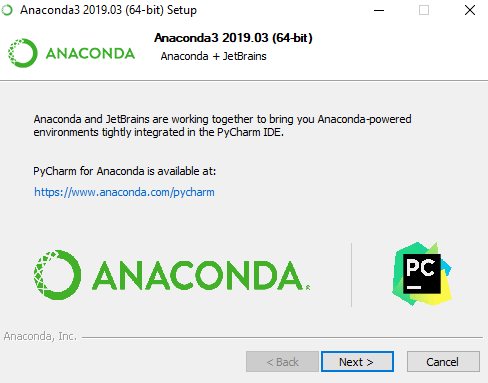
مرحله۴: وایسین تا نصب شه (خیلی عجله نکنین، شاید ۳-۴ دقیقه ای طول بکشه)
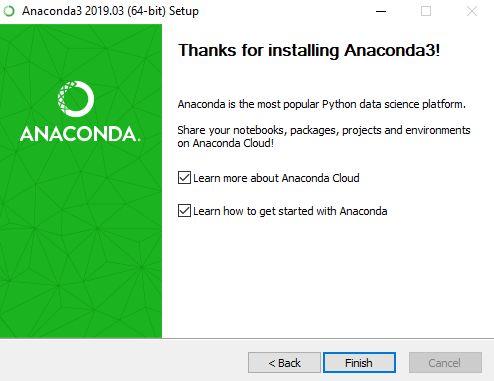
تموم شد: از اینجا می تونی بازش کنین
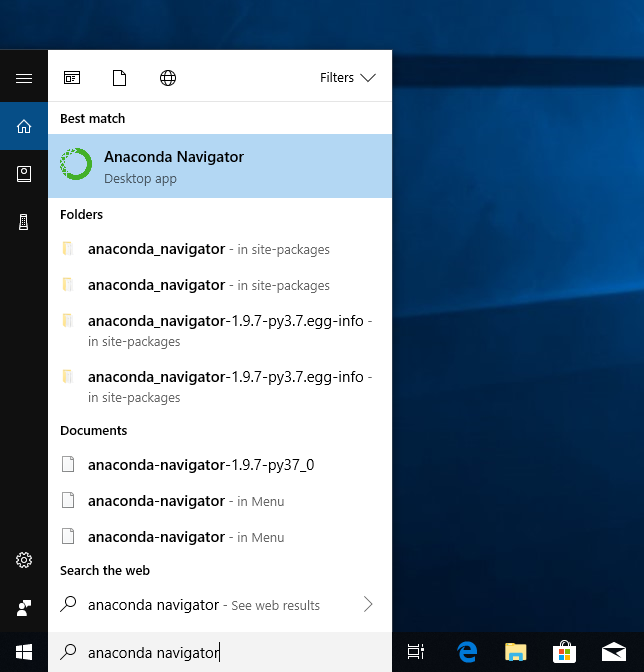
مرحله مرحله تا نصب آناکوندا (لینوووووکس)
اگه شمام مثل من از لینوکس استفاده می کنین (من خودم فدورا دارم =))) یه کم ماجرا داره نصبش براتون چون اینستالر گرافیکی نداره و باید از ترمینال نصب کنین. ولی هم مراحلش سخت نیست و هم مطینا با ترمینال نا آشنا نیستین=)
مرحله۱: الان یه فایل با پسوند sh دارین، با دستور زیر فایلتون رو توو آدرسی که هست اجرا کنین:
bash ~/Downloads/Anaconda3-2019.03-Linux-x86_64.shمرحله۲: صفحه لایسنسش رو خونده/نخونده اسکرول کنین و بیاین پایین و تاییدش کنین:
Welcome to Anaconda3 2019.03
In order to continue the installation process, please review the license
agreement.
Please, press ENTER to continue
>>>
...
Do you approve the license terms? [yes|no]مرحله۳: بعدش ازتون می پرسه که کجا نصبش کنم (البته یه مسیر پیشفرض خود پیشنهاد می کنه) شمام بذارین توو همین جا نصب کنه، چون برای دسترسی دادنا و اینا راحت تره
Anaconda3 will now be installed into this location:
/home/sammy/anaconda3
- Press ENTER to confirm the location
- Press CTRL-C to abort the installation
- Or specify a different location below
[/home/sammy/anaconda3] >>مرحله۴: بعد شروع می کنه به نصب شدن (ممکنه چند دقیقهای صول بکشه)
مرحله۵: آخرش هم می پرسه که دسترسی ترمینالش رو برای Bash کانفیگ کنم و خب اینجا هم بزنین yes و اینتر
...
installation finished.
Do you wish the installer to prepend the Anaconda3 install location
to PATH in your /home/sammy/.bashrc ? [yes|no]
[no] >>>الان آناکوندا نصب شده رو سیستمتون ولی باید یه سری تنظیمات انجام بدین.
مرحله۶: برای فعالسازی نصب دستور زیر رو توو ترمینال بزنین
$ source ~/.bashrcمرحله۷: برای تست اینکه ببینین کار می کنه آناکوندا یا نه هم می تونین دستور زیر رو امتحان کنین:
$ conda listمرحله۸: فرقی که برای لینوکس هست اینه که شما می تونین به صورت پیش فرض می تونین از طریق ترمینال دسترسی پیدا کنین به ژوپیتر و برای استفاده از محیط گرافیکی برای باز کردنش باید navigator نصب کنین.
برای حال اول کافی دستور های زیر رو بزنین:
conda activate
jupyter notebookو اما برای دسترسی گرافیکی باید با توجه به توزیع لینوکستون دستور های زیر رو اجرا کنین:
برای اوبونتو و دبیان خانواده DEB:
apt-get install libgl1-mesa-glx libegl1-mesa libxrandr2 libxrandr2 libxss1 libxcursor1 libxcomposite1 libasound2 libxi6libxtst6برای ردهت، فدورا، cent os و خانواده RPM غیر Arch:
yum install libXcomposite libXcursor libXi libXtst libXrandr alsa-lib mesa-libEGL libXdamage mesa-libGL libXScrnSaverو ...
(تنظیمات بیشتر و دقیق تر رو برای توزیع های لینوکس دیگه اینجا می تونین ببینین)
حالا برای باز کردن محیط گرافیکی تو لینوکس باید دستور های زیر رو اجرا کنین:
conda activate
anaconda-navigatorآخیش... بالاخره نصب شد....^__^
حالا آناکوندا رو باز کنیم چی کار کنیم؟
مرحله۱: وقتی که بازش کنین آناکوندا رو، پنجره ی زیر براتون باز میشه:
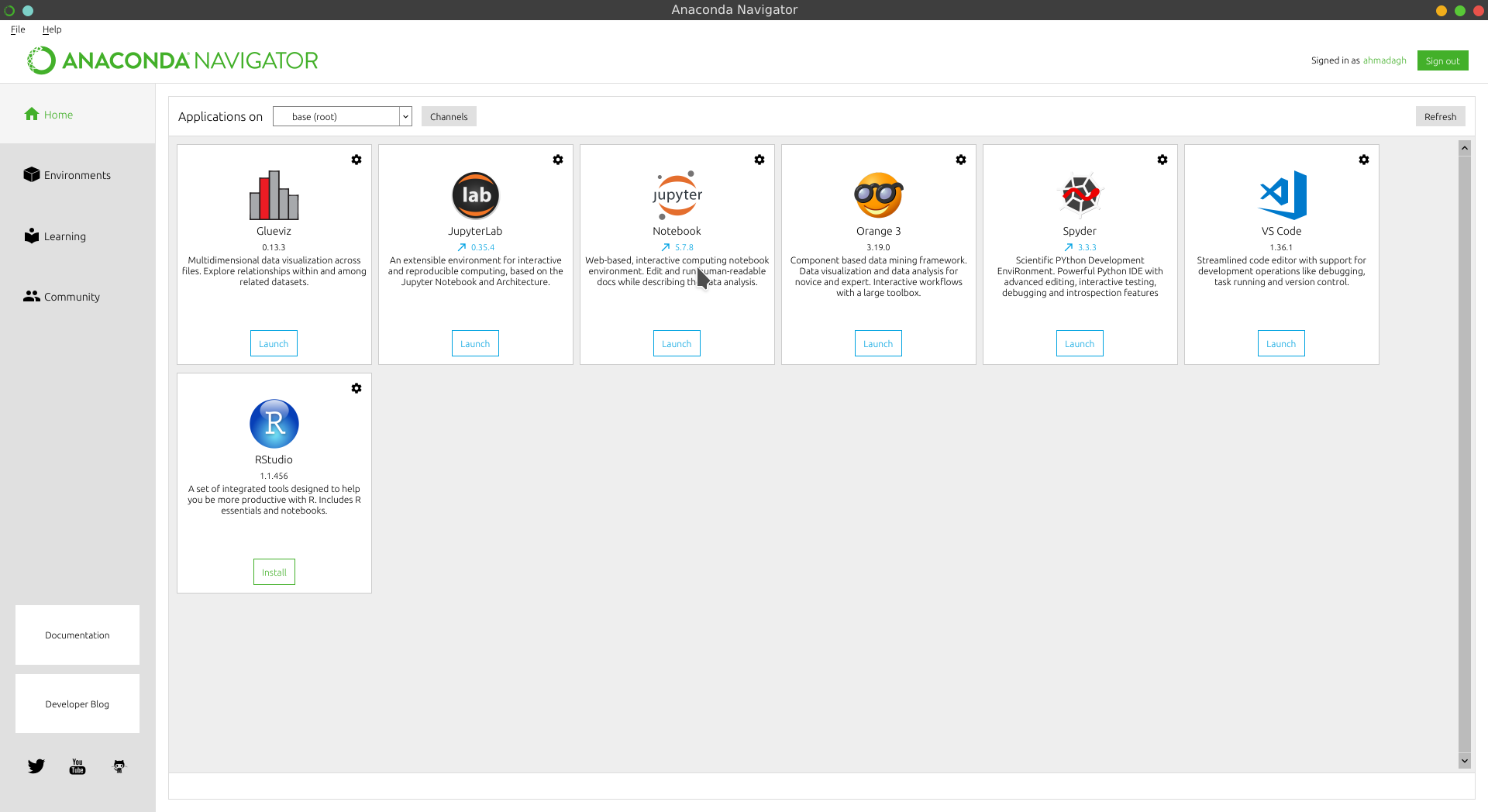
یه مجموعه ابزاری رو اینجا می بینین که شاید اسم بعضیاشونو شنیده باشین، شایدم نه (بعدا اگر شد درباره اونا هم مینویسم براتون).
بقیهی ابزارا رو بی خیال، اون چیه که اون وسط می درخشه؟
بله. محبوب من، ژوپیتر ^_^
مرحله۲: رو دکمه lunch کلیک کنین که باز شه
بله، تعجب نکنین، ژوپیتر توو محیط مرورگتون باز میشه، یکی از خوبیای باحالش همینه، که شما توو مرورگرتون همه کاراتونو می کنین.
اولین صفحه ای که می بینین ازش صفحه زیره که در واقع فایلا و فولدرای روی کامپیوترتون رو نشون میده:
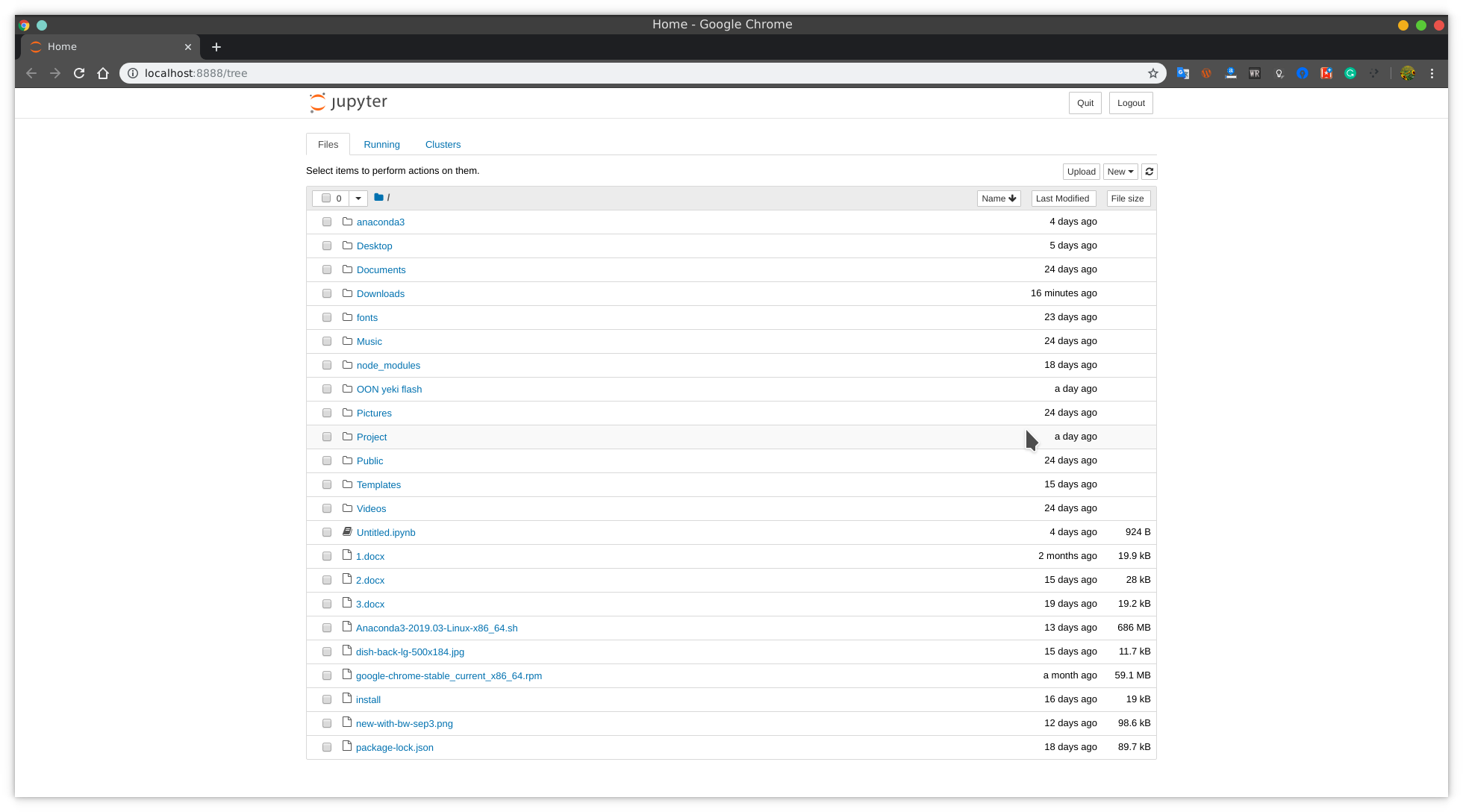
مرحله۳: حالا می تونین تووی هر فولدری که خواستین برین و یه فایل پروژه ژوپیتر با کلیک کردن روی گزینه new دست راست بالا و انتخاب Python3 بسازین.
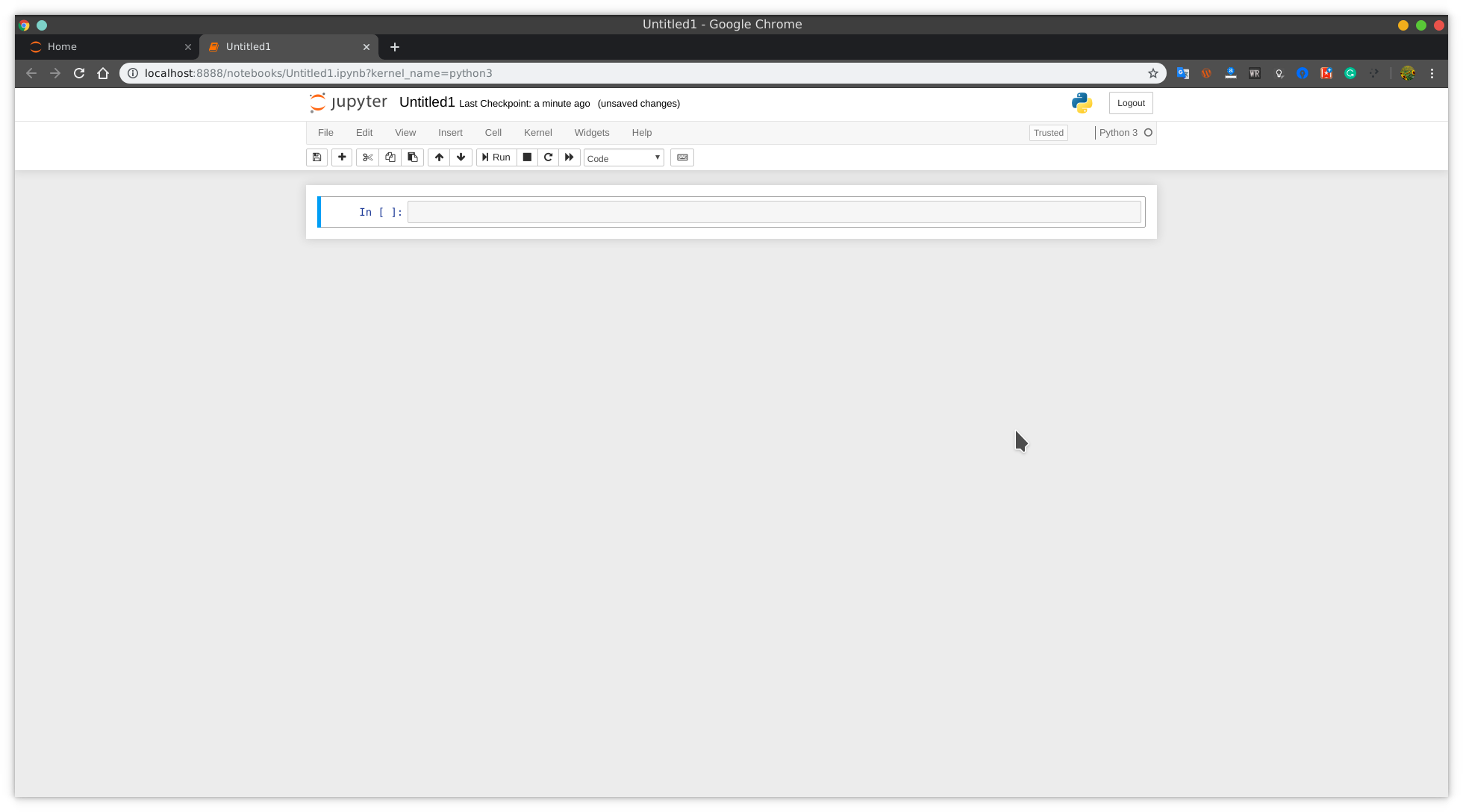
براتون صفحه بالا باز میشه.
حالا شما یه پروژه جدید دارین یا به قول ژوپیتر یه NoteBook (دفتر یادداشت).
الان خالی خالیه، مثه قلب مومن، ولی یه روزی میرسه که انقدر یه دونه ازینا پر می کنین که توش گم می شین =)
مرحله۴: حالا بذارین اولین تست رو هم بکنیم، یه عبارت کوچیک ریاضی بنویسین و برای اجراش دکمه Run رو بالای که بالای صفحهس بزنین:

و خب تبریک می گم، اینم از اولین کد شما که تووی ژوپیتر اجراش کردین :))
شما تونستین خودتون ژوپیتر رو راهاندازی کنین تا بتونین یه ابزار و یه همراه خوب توو پروژههاتون داشته باشین.
قسمت بعدی چی میگیم؟
تو قسمت بعد درباره ساختار ژوپیتر صحبت میکنیم و روش استفاده ازش و اجرا کردن کدهامون رو با هم یاد میگیریم و دو تا mode ش و یه سری کلیدهای میانبر مهم و توضیحای دیگه.
اگر نکته ای بود یا سوال داشتین نظری داشتین، حتما توو کامنتا بنویسین.
و اگر این متن رو دوست داشتین و به دردتون خورد با دوستاتون به اشتراک بذارینش. ممنون :)
منابعی رو هم که استفاده کرده بودم تو توضیحاتم اینجا بود و اینجا و یه چند هفته ای تجربه از کلنجار رفتنای خودم با آناکوندا سر اولین بار نصب کردنش =))
اینجا هم میتونین یه سری اطلاعات کلی درباری چیستی و چگونگی آناکوندا به دست بیارین.

مطلبی دیگر از این انتشارات
آیا فناوری مفهوم عشق رو تغییر داده؟
مطلبی دیگر از این انتشارات
نبرد انسان و هوش مصنوعی
مطلبی دیگر از این انتشارات
بصری سازی ویروس کرونا