یک هنرمندِ عاشق تکنولوژی...
نصب / بوت macOS روی دیسکهای MBR و یا کامپیوترهای قدیمی
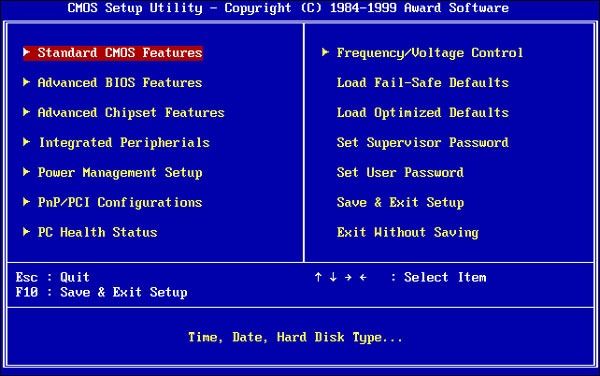
در این راهنما به شما خواهم آموخت که بتوانید macOS یا Mac OS X (نسخههای 10.11 به قبل) را روی دیسکهایی که به صورت MBR فرمت شدهاند (در مواقعی که یک سیستمعامل به شکل MBR از قبل روی هارد دیسک نصب است) و یا کامپیوترهایی که از پارتیشنهای GPT پشتیبانی نمیکنند (مانند کامپیوترهای قدیمی یا non-UEFI) نصب کنید.
تذکر: به خاطر داشته باشید که با استفاده از این آموزش فقط میتوانید نسخههای 10.4 تا 10.15.7 از سیستمعامل macOS را بوت کنید و نسخههای Big Sur (نسخهی 11.0) به بعد، از بوت روی پارتیشنهای MBR پشتیبانی نمیکنند.
نکته: این آموزش هر دو بوتلودر Clover و OpenCore را پشتیبانی میکند.
آماده سازی USB Flash Disk
برای اینکه بتوانید macOS / Mac OS X را روی پارتیشنهای MBR یا بر روی کامپیوترهایی که از بوت در حالت UEFI پشتیبانی نمیکنند نصب کنید، ابتدا باید از یک ابزار با نام MBR Manual Method استفاده کنید.
این ابزار به شما کمک میکند که یک دیسک نصاب از نسخههای مختلف macOS / Mac OS X بسازید که قابل بوت بر روی کامپیوترهای قدیمی یا پارتیشنهای MBR است. همچنین با توجه به خودکار بودن این پروسه، پچهایی را به جهت رفع برخی محدودیتها بر روی نصاب macOS / Mac OS X اعمال میکند.
لینک Github این ابزار: https://github.com/crazybirdy/MBR-Manual-Method
نحوهی فرمت کردن USB Flash
برای فرمت کردن Flash Disk فارغ از اینکه کامپیوتر مدنظر از بوت در حالت GPT پشتیبانی میکند یا نه میتوانید یکی از دو حالت GUID Partition Map یا Master Boot Record را انتخاب کنید.
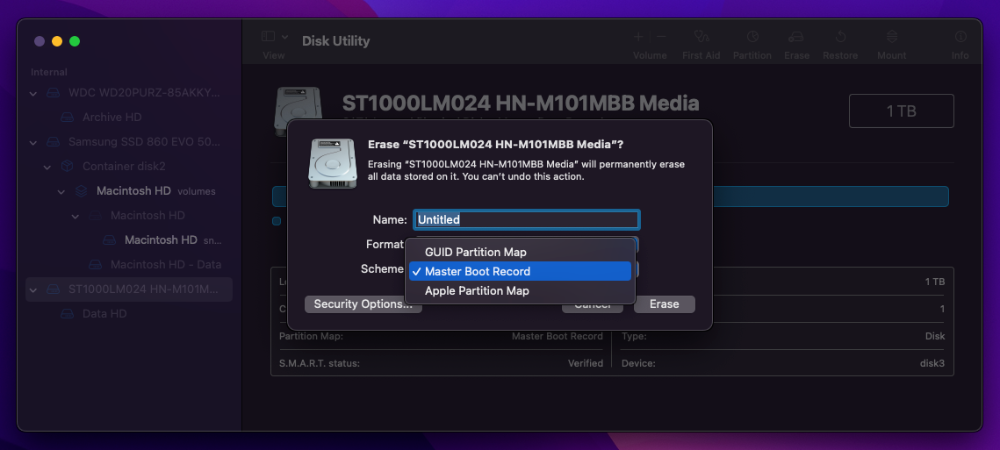
همچنین فرمت فایل دیسک باید Mac OS Extended (Journaled) باشد.
ساخت دیسک نصاب
پس از فرمت کردن دیسک باید نسخهی مدنظر از نصاب macOS / Mac OS X را در پوشهی Applications سیستمعامل macOS کپی کنید.
در ادامه با استفاده از ابزار MBR Manual Method باید فرایند ساخت فلش بوتیبل نصاب macOS را آغاز کنید. برای این کار کافی است با استفاده از ابزار متناسب با نسخهی سیستمعامل مدنظرتان این کار را انجام دهید. برای مثال من قصد دارم تا نسخهی Mac OS X Mavericks 10.9 را روی فلش کپی کنم. ابتدا وارد پوشهی MBR-Manual-Method-master میشوم و سپس پوشهی Old-macOS-MBR-patch را انتخاب میکنم. در این پوشه میتوانید برای نسخههای 10.6 تا 10.12 ابزارهای مناسب را بیابید. همچنین برای نسخههای جدیدتر از 10.12 در پوشههای دیگر میتوانید ابزار مناسب را پیدا کنید.
من پوشهی 10.9 را انتخاب کرده و وارد آن میشوم. در این پوشه چند فایل Zip قرار دارند که با توجه به نسخهی سیستمعامل میتوانید یکی را انتخاب کنید. من با توجه به اینکه از نسخهی 10.9 استفاده میکنم فایل OSInstall.MBR+OSInstall.mpkg.10.9.0.13A603 را اکسترکت کرده و برنامهی تحت ترمینال EasyMBR-Installer109 را اجرا میکنم. در این مرحله برنامه ابتدا مسیر فایل نصاب و سپس مسیر حافظهی فلش را از شما میخواهد که میتوانید با درگ کردن هرکدام از آنها به برنامه این کار را انجام دهید.
در صورتی که همهی مراحل را درست انجام داده باشید، برنامه در نهایت از شما تایید انجام مراحل بوتیبل کردن فلش را میخواهد که با تایید آن، فرایند ساخت فلش نصاب آغاز میشود.
بسته به سرعت حافظهی فلش، این فرآیند ممکن است بین ۵ تا ۵۰ دقیقه یا بیشتر زمان ببرد.
فعال سازی پشتیبانی از بوت در حالت MBR
برای اینکه فلش بتواند در حالت MBR، بوتلودر و نصاب را اجرا کند شما نیاز به یک مرحلهی دیگر دارید. با توجه به اینکه از بوتلودر Clover یا OpenCore استفاده میکنید باید یکی از این دو مرحله را طی کنید:
بوتلودر Clover
برای اینکار باید پکیج نصاب آخرین نسخه (یا نسخهی مطابق با بوتلودری که کانفیگ کردهاید) را دانلود کرده و اجرا کنید.
تذکر: به خاطر داشته باشید که در این مرحله بوتلودری که بعد از انجام فرایند مورد نظر توسط پکیج نصاب ایجاد میشود باید پاک شده و بوتلودری که از قبل آماده کردید باید جایگزین آن شود. (البته اگر کماکان بوتلودری نساختهاید بهتر است در این مرحله دست بهکار شوید.)
حال اگر فلش نصاب را از کامپیوتر جدا کردهاید، مجدداً آن را به کامپیوتر متصل کنید. سپس نصاب بوتلودر Clover را اجرا کرده و اگر با این پیام روبرو شدید روی Allow کلیک کنید.
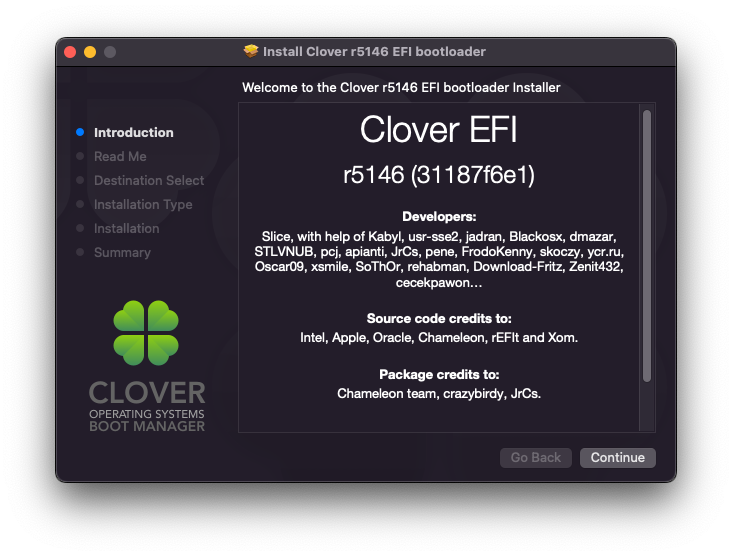
سپس روی گزینهی Contiunue کلیک کرده و به مرحلهی بعد بروید.
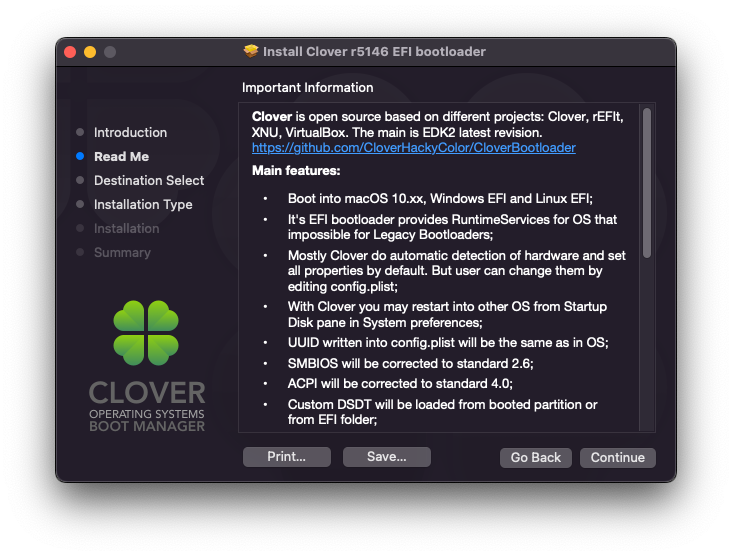
در این مرحله اطلاعاتی در مرود بوتلودر به شما داده میشود که در نهاید باید مجدداً روی دکمهی Contiunue کلیک کنید.
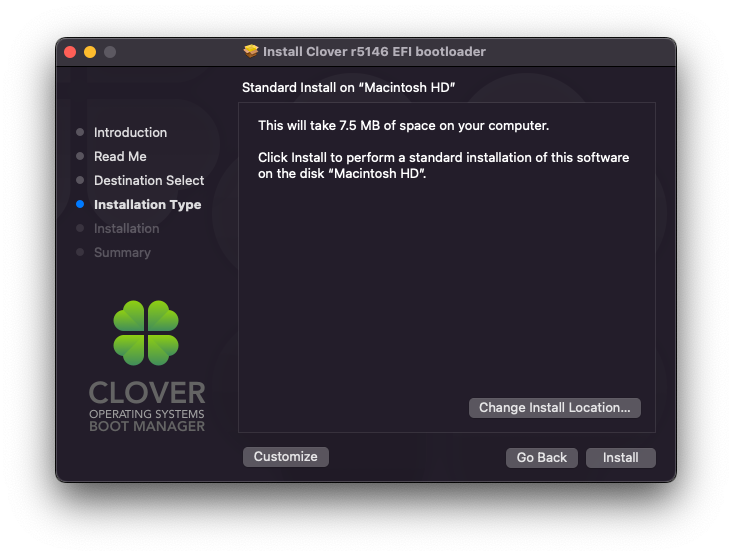
در این مرحله ابتدا با استفاده از دکمهی Change Install Location مسیر فلش نصاب را مشخص کنید و بعد روی دکمهی Customize کلیک کرده و تنظیمات و نحوهی بوتشدن دیسک نصاب را تعیین کنید.
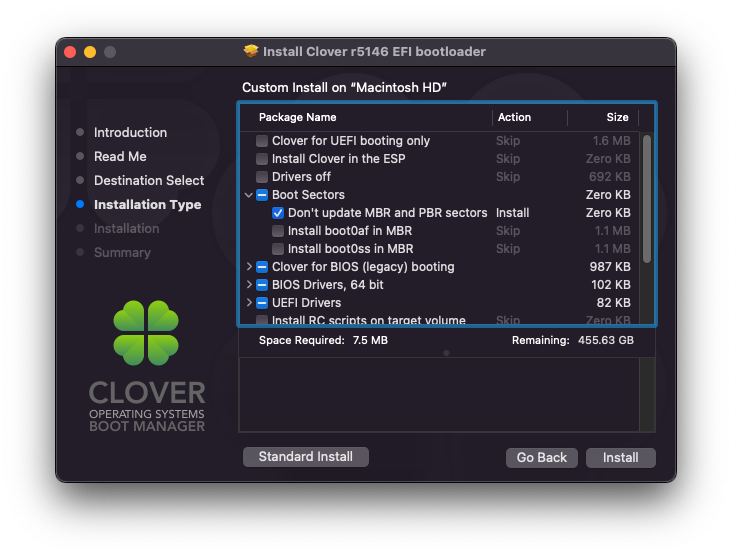
حال به مهمترین بخش میرسیم. در اینجا باید تعیین کنید که فلش نصاب به چه شکل باید بوتلودر را اجرا کند.
۱. اگر فلش به شکل GUID Partition Map فرمت شده بود باید این کارها را انجام دهید:
ابتدا تیک گزینهی Install Clover in the ESP را بزنید و سپس از بخش Boot Sectors گزینهی Install boot0af in MBR را انتخاب کنید. اگر هنوز بوتلودر را کانفیگ نکردهاید بهتر است از این بخش درایورها و موارد مورد نیاز دیگر را نیز تنظیم کنید. در غیر اینصورت نیاز به کار دیگری نیست و روی گزینهی Install کلیک کنید تا فرایند نصب انجام شود.
در نهایت کافیست که پوشهی Clover بوتلودر کانفیگ شده را با پوشهی موجود در پارتیشن EFI جایگزین کنید. به خاطر داشته باشید که پوشهی EFI موجود در پارتیشن EFI و سایر فایلهایی که وجود دارند را حذف نکنید؛ فقط وارد پوشهی EFI شوید و پوشهی Clover را جایگزین کنید.
۲. اگر فلش به شکل Master Boot Record فرمت شده بود باید این کارها را انجام دهید:
اگر تیک گزینهی Install Clover in the ESP فعال بود آن را غیرفعال کنید، سپس از بخش Boot Sectors گزینهی Install boot0ss in MBR را انتخاب کنید. اگر هنوز بوتلودر را کانفیگ نکردهاید بهتر است از این بخش درایورها و موارد مورد نیاز دیگر را نیز تنظیم کنید. در غیر اینصورت نیاز به کار دیگری نیست و روی گزینهی Install کلیک کنید تا فرایند نصب انجام شود.
در نهایت کافیست که پوشهی Clover بوتلودر کانفیگ شده را با پوشهی موجود در پوشهی EFI که در بین فایلهای نصاب است جایگزین کنید. به خاطر داشته باشید که پوشهی EFI موجود و سایر فایلهایی که درون آن وجود دارند را حذف نکنید؛ فقط وارد پوشهی EFI شوید و پوشهی Clover را جایگزین کنید.
بوتلودر OpenCore
شما در این روش باید USB Flash Disk را به شکل GUID Partition Map و Mac OS Extended (Journaled) فرمت کنید. حالت Master Boot Record در این روش پشتیبانی نمیشود.
پس از ساخت فلش نصاب (برای انجام اینکار به این آموزش مراجعه کنید) و کانفیگ کردن بوتلودر، باید پوشهی EFI مربوط به بوتلودر را در پارتیشن EFI فلش کپی کنید. سپس از میان پوشههای اصلی پکیج بوتلودر OpenCore به این مسیر بروید:
OpenCore > Utilities > LegacyBootدر نهایت با توجه به ۳۲ یا ۶۴ بیت بودن سیستمعامل یکی از دو ابزار BootInstall_IA32.tool یا BootInstall_X64.tool را اجرا کنید تا مراحل بوتیبل کردن انجام شود.
به خاطر داشته باشید که پس از نصب سیستمعامل باید این مراحل را برای سیستمعامل نصب شده روی HDD یا SSD نیز تکرار کنید.
امیدوارم که این آموزش برای شما مفید بوده باشد. اگر این مطلب برای شما مفید بود خوشحال میشوم از طریق این لینک من را به یک قهوه مهمان کنید.

مطلبی دیگر از این انتشارات
رفع مشکل Black Screen گرافیکهای Intel HD در macOS Catalina
مطلبی دیگر از این انتشارات
هکینتاش چیست ؟
مطلبی دیگر از این انتشارات
نکات مهم در مهاجرت به یک سیستمعامل دیگر