یک هنرمندِ عاشق تکنولوژی...
نصب macOS روی PC - بخش چهارم و پایانی
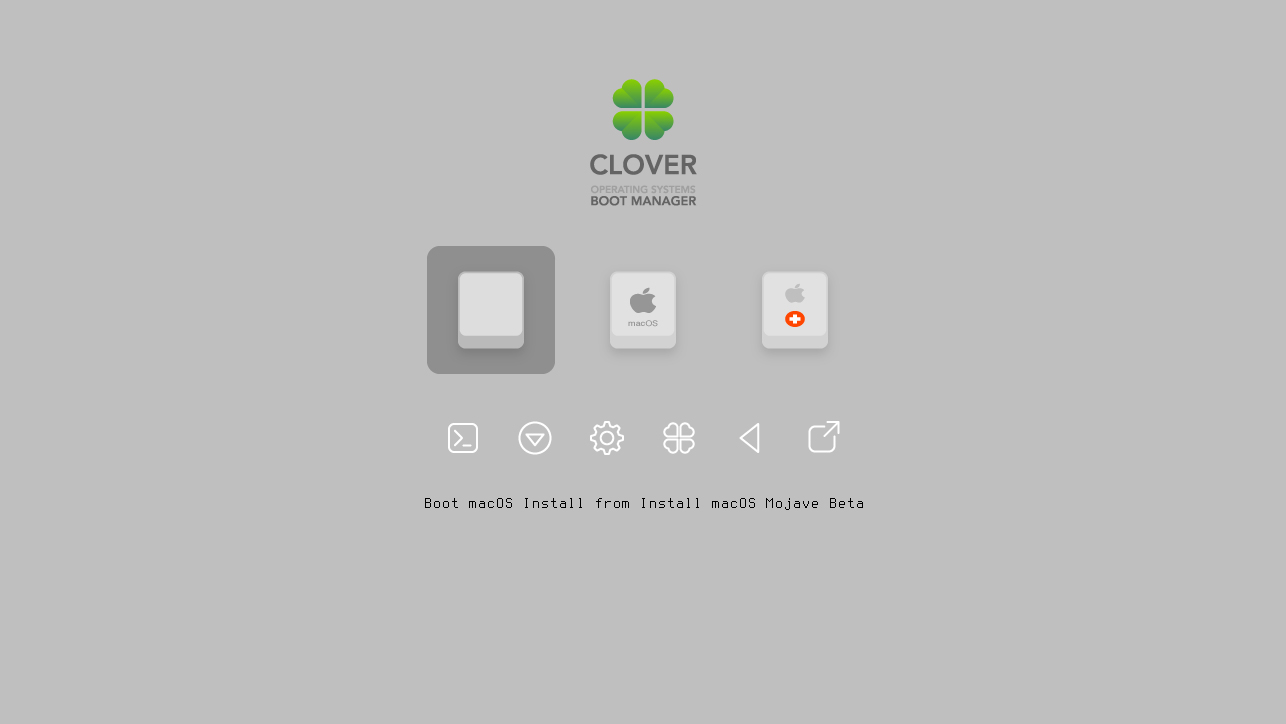
با توجه به درخواستهای زیاد دوستان قسمت چهارم از سری آموزشهای نصب مک روی PC رو منتشر میکنم، راستش به دلیل پروسهی سخت، خطراتی که برای اطلاعات روی هارد و روند طاقتفرسایی که ممکنه نصب macOS روی PC برای کاربران کم تجربه و یا تازهکار داشته باشه قصد نداشتم این آموزش رو ادامه بدم ولی خُب طبق وظیفه و درخواست دوستان، بخش چهارم و پایانی این آموزش رو آماده کردم.
اخطار: لطفاً از اطلاعات مهم و حیاتی روی هارد کامپیوترتون حتما نسخهی پشتیبان بگیرید.
در بخش پایانی قسمت قبل راجع به نحوهی ساخت فلش دیسک بوتیبل صحبت کردم و این آموزش دقیقاً در ادامهی ساخت فلش نصاب هست.
نصب Clover Bootloader
در بخش قبل لینک دانلود Clover رو قرار داده بودم، البته چند وقتی هست که توی اون لینک نسخهی جدید این نرمافزار قرار نگرفته برای همین شما میتونید از لینک جدیدی که در ادامه قرار دادم آخرین نسخهی این نرمافزار رو دانلود کنید:
https://github.com/Dids/clover-builder/releases
از صفحهی مربوطه آخرین فایل با پسوند pkg رو دانلود کنید.
توی مک فایل دانلود شده رو اجرا کنید، یادتون باشه فلشی که برای نصب مک ساختید حتماً باید به سیستم وصل باشه چون قراره بوتلودر روی فلش نصب بشه.
۱. مرحلهی اول باید یه چنین صفحهای باشه، روی Continue کلیک کنید:
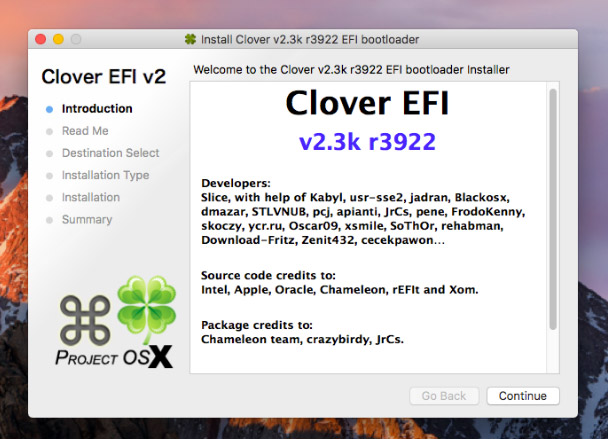
۲. حالا باید مسیر نصب روی فلش رو به برنامه بدید، پس روی Change Install Location کلیک کنید و فلش نصاب مک رو انتخاب کنید:
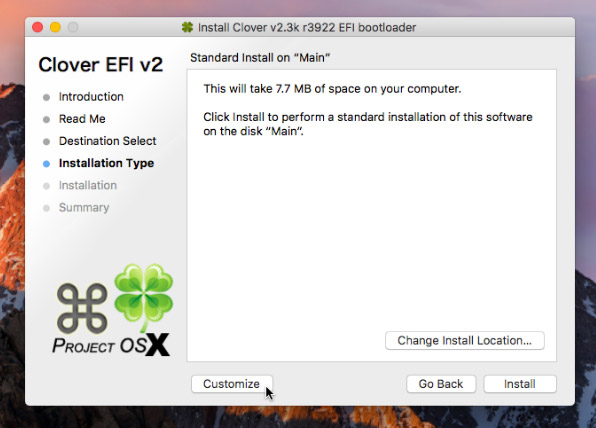
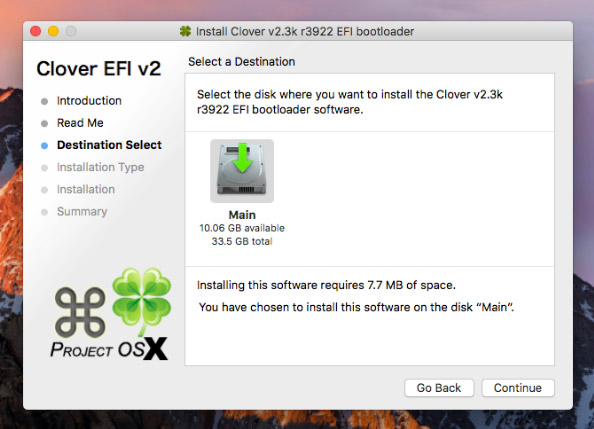
۳. حالا باید درایورهای MBR یا EFI رو برای اجرای مک انتخاب کنیم، پس از همون پنجرهی قبلی گزینهی Customize رو انتخاب کنید:
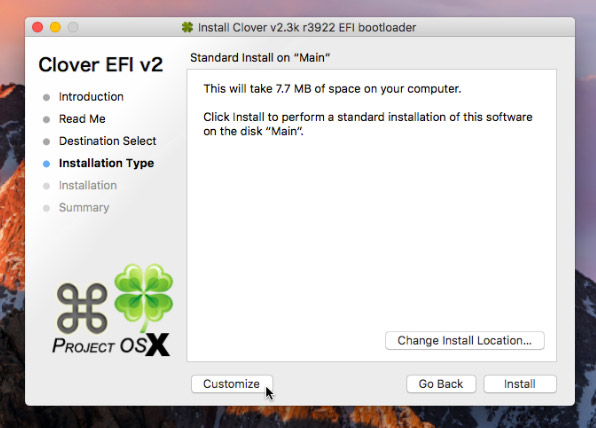
نکته:نسخههای جدید Clover دیگه با بوت سکتور MBR سازگاری ندارن برای همین پیشنهاد میشه حتماً تنظیمات بوت مادربورد روی UEFI باشه تا مشکلی در روند بوت فلش بوجود نیاد. ولی اگه نیاز دارید که حتما روی مادربوردی که از UEFI پشتیبانی نمیکنه مک رو نصب کنید بهتره از نسخههای قدیمیتر این نرم افزار استفاده کنید.

لطفاً دقت داشته باشید که شما فقط باید درایورهایی که با سیستم شما سازگاری دارن رو نصب کنید، پس بدون تحقیق هیچ تیکی زده نشه.
البته دوتا تیک اول یعنی Install for UEFI booting only و Install Clover in the ESP رو برای بوت در حالت UEFI حتماً بزنید.
در ادامه لیست درایورهای عمومی که نیاز داریم رو مینوسیم که باید تیک بزنید:
11. ApfsDriverLoader
12. HFSPlus
13. AptioMemoryFix
14. DataHubDxe
15. FSInject
16. SMCHelper
17. PartitionDxe
18. AptioInputFix
19. Ps2MouseDxe
110. UsbKbDxe
111. UsbMouseDxe
مواردی که نوشتم ترتیب خاصی نداره، بین گزینهها بگردید پیداشون میکنید، فقط اگه گزینهی AptioMemoryFix رو پیدا نکردید، درایور جایگزینش یعنی OsxAptioFix2Drv-64 یا OsxAptioFix3Drv-64 رو نصب کنید.
نکتهی مهم، به هیچ عنوان همزمان از AptioMemoryFix و دو مورد دیگه استفاده نکنید، ممکنه سیستم دچار کرنل پانیک بشه. فقط استفاده از یکی از این سه مورد کفایت میکنه.
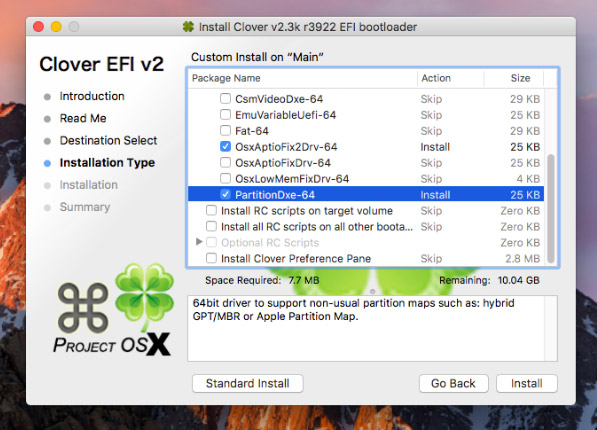
در صورتی که مشکلی داشتید توی بخش کامنتها بامن درمیون بذارید تا بتونم راهنماییتون کنم.
بعد از زدن تیکهای مربوطه روی گزینهی Install کلیک کنید تا برنامه در مسیر معین یعنی فلش نصاب مک، نصب بشه.
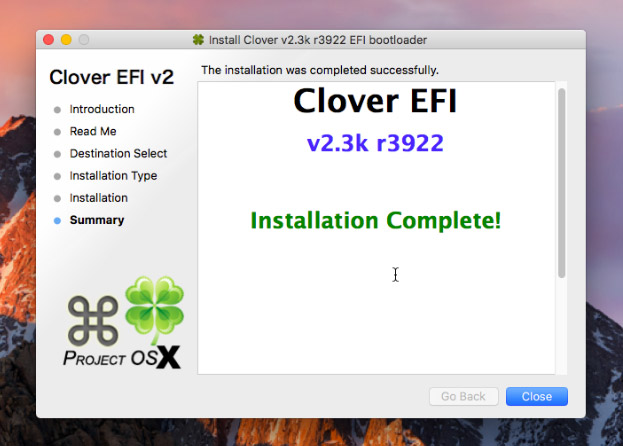
خُب تا اینجا بخش اعظم راه رو رفتیم، از الان به بعد با استفاده از تنظیماتی که توی فایل Config.Plist اعمال میکنیم و همینطور Kext های مورد نیازی که دانلود کردیم، باید تلاش کنیم تا سیستمعامل بوت و محیط نصب برامون اجرا بشه.
در بخشهای قبلی راجع به Kextها توضیح کامل دادم، کافیه که سختافزارتون رو بشناسید و باتوجه به اون Kext ای اگه نیازه نصب کنید.
نصب و راه اندازی Clover Configurator
برای اینکه بتونیم به تنظیمات و فایلهای بوتلودر Clover دسترسی داشته باشیم و تغییرات مدنظرمون رو اعمال کنیم به یک برنامه نیاز داریم به نام Clover Configurator، هرچند که میشه با یک ویرایشگر متنی هم فایل Config.Plist رو اصلاح کرد اما نرمافزار Clover Configurator با رابط کاربری سر راستی که داره میتونه کمک زیادی به ما بکنه. کلی ابزار مفید برای ویرایش فایل کانفیگ، نصب درایورها و Kextها داره.
لینک دانلود:
https://mackie100projects.altervista.org/download-clover-configurator/
نحوهی استفاده:
فایل دانلودی رو از حالت فشرده خارج کنید و توی پوشهی Applications قرار بدید بعد اجراش کنید.
اگه بعد از نصب Clover Bootloader سیستم رو ری استارنت نکرده باشید هنوز پاریتشن EFI ماونت هست و میتونید تغییراتتون رو روی فایلهای بوتلودر اعمال کنید، در غیر این صورت از منوی سمت چپ Clover Configurator گزینهی Mount EFI رو بزنید و پاریتشن EFI مربوط به فلشتون رو ماونت کنید:
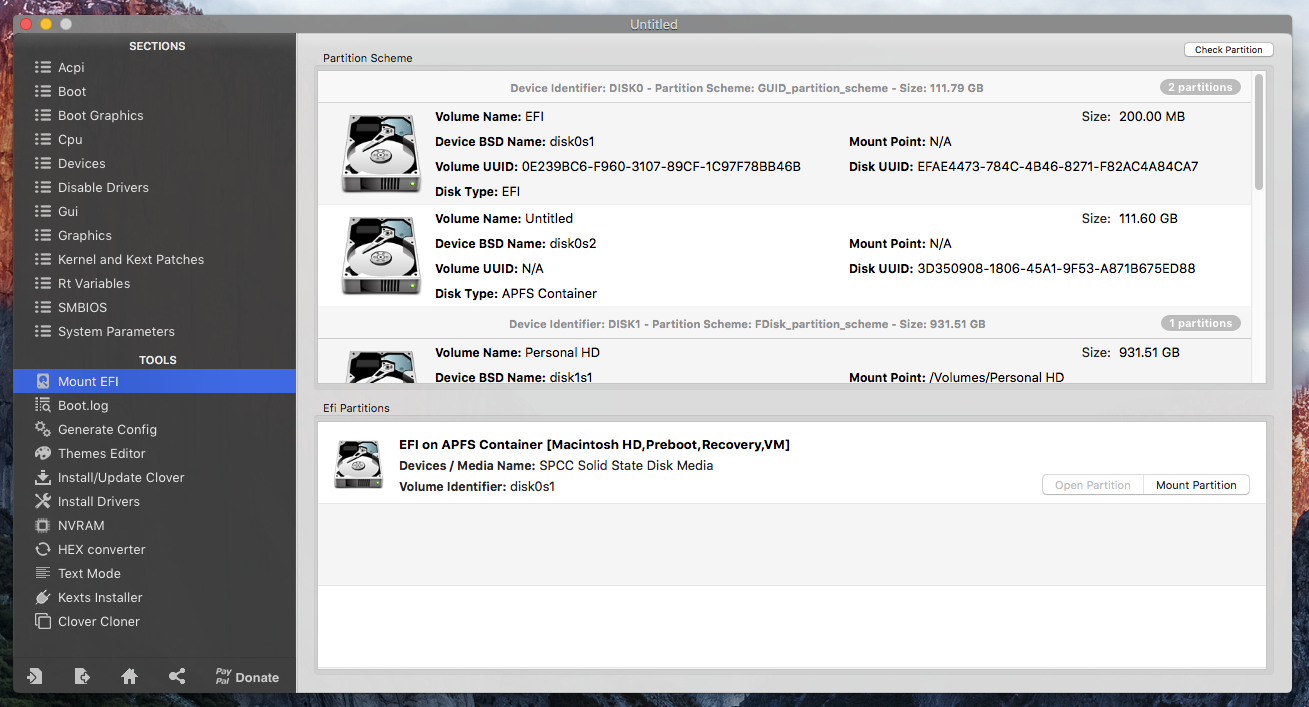
حالا که پاریتشن EFI ماونت شده شما میتونید فایل Config.Plist رو باز بکنید و تغییرات لازم رو روی اون اعمال کنید.
نکته: خیلی مهمه که شناخت شما از سختافزارتون بالا باشه، تا بتونید ناسازگاریهای سختافزاری سیستمتون رو درک و راه حلش رو پیدا کنید.
برای شروع بهتره این Kextها رو امتحان کنید:
مسیر پوشهی Kextها:
1/EFI/CLOVER/kexts/Other/
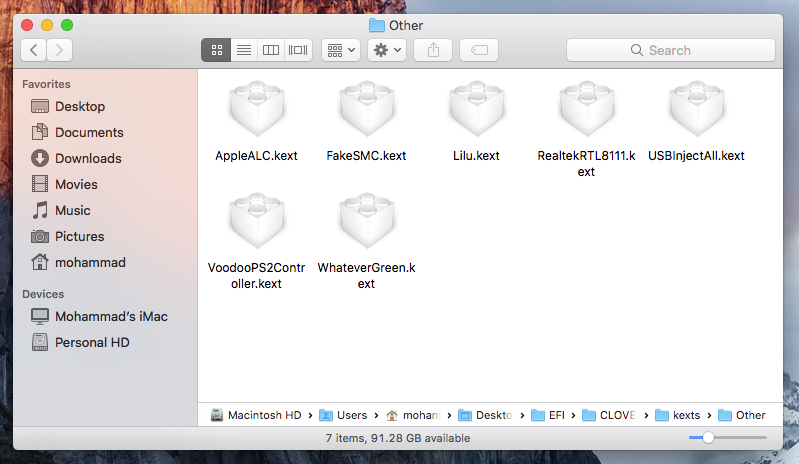
نکته: حتماً Kextها توی پوشهی Other باشن، چون ممکنه سیستم شما در آینده و حین استفاده آپدیت بشه و اگه توی پوشهای که شماره ورژن فعلی مک شما هست کپی بشن، ورژن جدید بوت نمیشه.
مثال: اگه من Kextها رو توی پوشهی ۱۰.۱۴ بذارم، بعداً که سیستمعامل به نسخهی ۱۰.۱۵ ارتقا پیدا کرد دیگه نمیتونه Kextهای توی پوشهی ۱۰.۱۴ رو ببینه.
تنها پوشهای که برای تمامی سیستمعاملهای مک که با بوتلودر Clover بوت میشن قابل مشاهدهست فقط پوشهی Other هست.
نکته: اگه کارت شبکهی شما RTL8111 نیست، Kext مربوط به کارت شبکهی مادربورد سیستم خودتون رو پیدا و جایگزین کنید.
ویرایش فایل Config.Plist
فایل Config.Plist ( اگه فایلهای DSDT رو در نظر نگیریم )، شامل کلیهی دستورالعملها و تنظیماتی میشه که سختافزار سیستم ما رو راه اندازی میکنه.
پس باید حساب شده تنظیماتش رو تغییر بدید.
نکته: تاجایی که میتونید کمتر این فایل رو دستکاری کنید و فقط تنظیمات مهم و حیاتی رو انجام بدید.
نکته: بسته به اینکه سختافزارهای مختلفی وجود داره، من نمیتونم نسخهی واحدی برای همه بپیچم و بگم همه فلان تنظیم رو انجام بدید، اما اگه از تنظیمات و اطلاعات سختافزاری سر رشته ندارید، پیشنهاد میکنم مدل دقیق مادربورد و یا سخت افزار مدنظرتون رو جستجو کنید تا به افرادی برسید که با مشخصاتی مشابه با سیستم یا سختافزار شما مک رو نصب کردن و اغلب هم فایل Config رو به اشتراک میذارن. یادتون باشه، بدون تحقیق هیچ فایل کانفیگی رو جایگزین فایل اصلی نکنید و یا تنظیماتی رو بدون بررسی و اطلاع کامل تغییر ندید.
موارد اولیه:
ابتدا وارد پوشهی EFI و بعد Clover بشید، مشاهده میکنید که چندین پوشه و فایل وجود داره، کافیه روی فایل Config.Plist دابل کلیک کنید تا توی برنامهی Clover Configurator باز بشه.
موارد قابل ویرایش در گام اول توی بخش Acpi هستن، توی این قسمت بعد از نصب بوتلودر گزینههایی از پیش تنظیم شده وجود داره که پیشنهاد میکنم تا اطمینان حاصل نکردید، تغییرشون ندید.
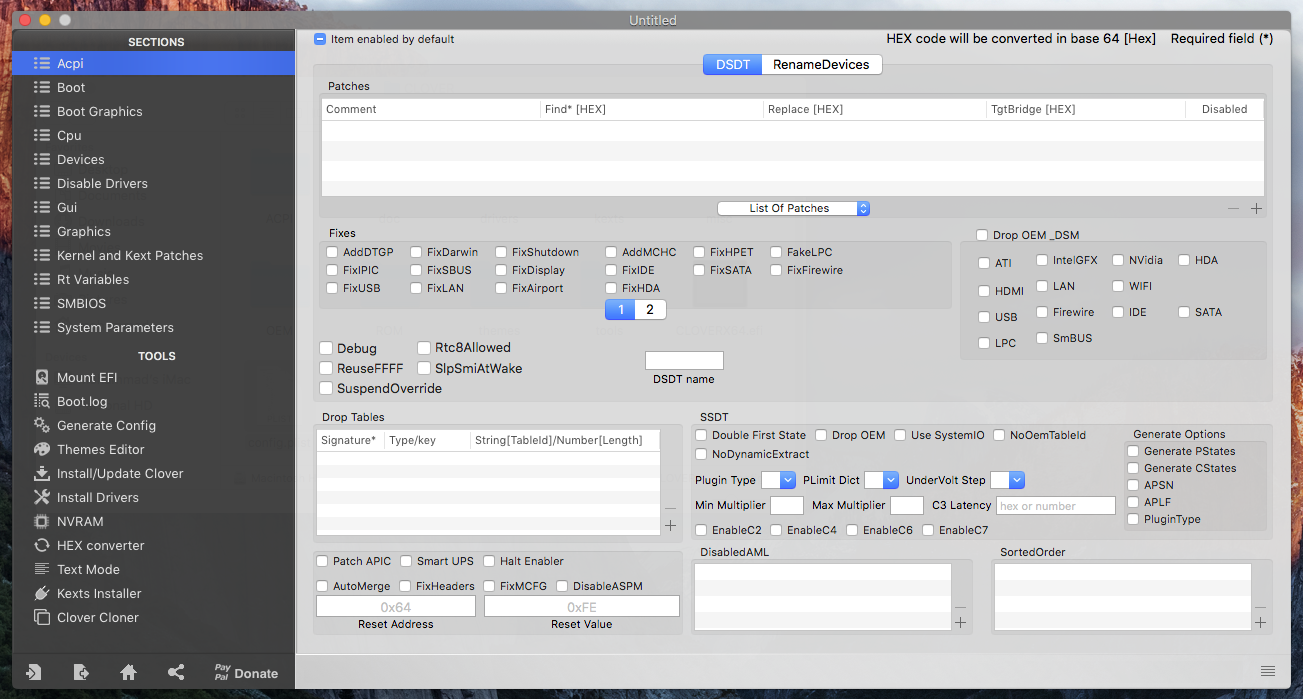
در گام دوم باید وارد بخش Boot بشید و تنظیمات و Flagهای بوت مورد نیاز رو وارد کنید:
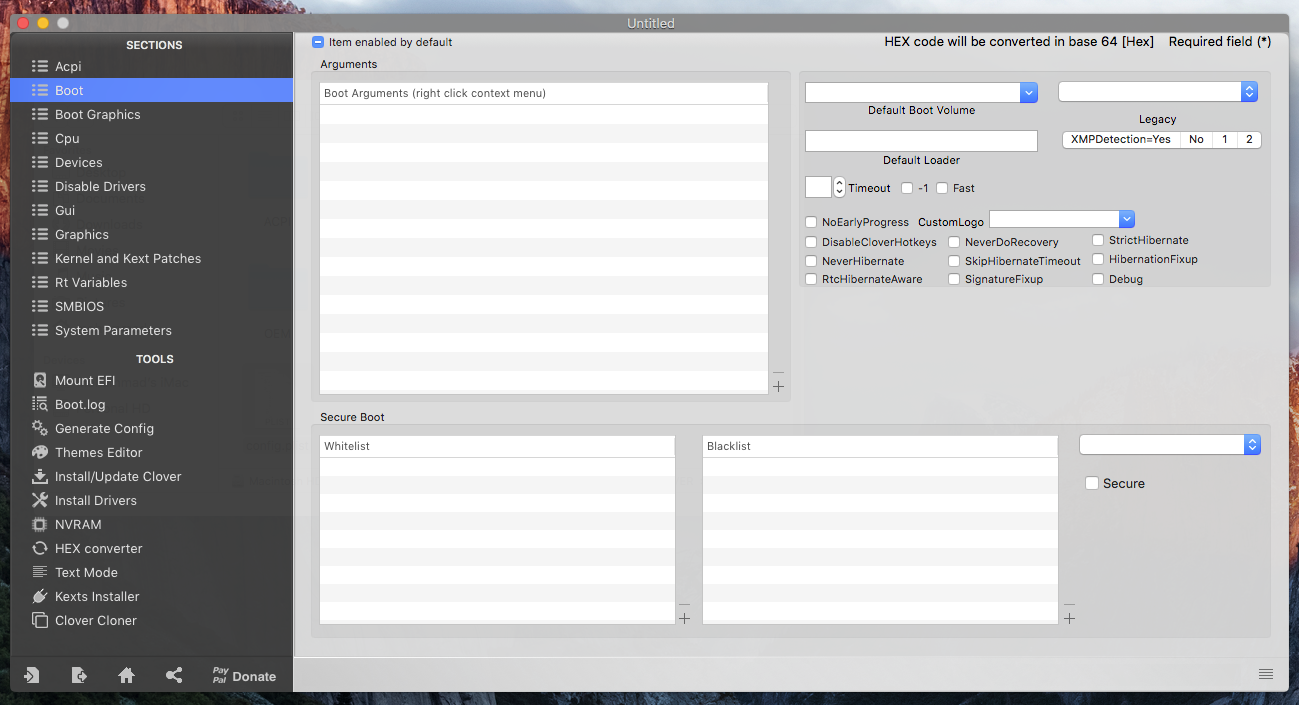
مابقی بخشها باید بسته به نیاز سختافزاری تغییر بکنن.
فقط توی بخش SMBIOS باید ورژن معادل سختافزار مک با سیستم خودتون رو بهش بدید. جایی رو که مشخص کردم توی عکس پایین بزنید وبا توجه به PC یا Laptop بودن سیستمتون و مدل CPU گزینهی مناسب رو از بین iMac ها برای PC و MacBook ها برای لپتاپ انتخاب کنید.
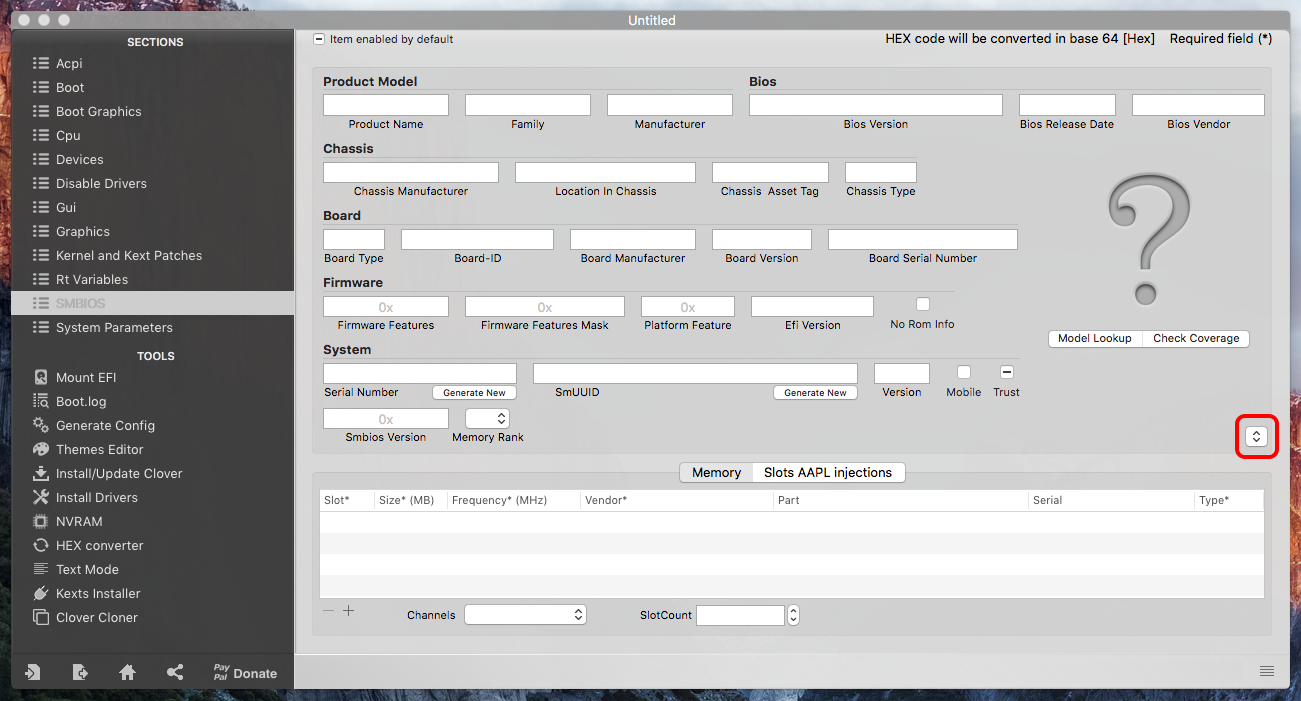
نکته: ممکنه دقیقاً مدل CPUی شما توی این لیست نباشه، اما هم نسلهای اون هستن، مثلاً اگه پردازندهی Core i3 6100 یا بالاتر دارید بهتره از گزینهی iMac 17.1 که جلوش مدل CPU 6600 رو زده استفاده کنید. هیچ اشکالی هم پیش نمیاد چون درایورهای سری 6xxx پردازندههای اینتل یکی هستن.
بعد از اعمال تغییرات باید فایل رو ذخیره کنید و آماده بشید برای اولین تلاش جهت نصب مک.
شما از هر مادربوردی استفاده میکنید باید قبلش تغییراتی رو توی تنظیمات مادربورد اعمال کنید که در لینک آموزشی زیر همهی موارد توضیح داده شده:
https://www.hackintosh.computer/281/hackintosh-bios/
اگه نمیخواید از لینک استفاده کنید چکیدهی موارد اینها هستن:
1Reset your BIOS or Load Optimized Default.
1Disable Secure Boot Mode
1Disable CFG-Lock
1Disable VT-d
1Enable XHCI Handoff
1Set OS Type to Other OS
1Disable Serial Port
1Disable Max CPUID Value Limit
1Enable Execute Disable Bit / XD Function
1Enable HPET
1Set HPET to 64 bit Mode
1Disable CSM
1Set SATA Mode to AHCI
نکته: بسته به برند و مدل مادربورد ممکنه تنظیمات یا گزینهها کمی متفاوت باشن و یا حتی بعضی از گزینهها اضافی باشن و یا حتی حذف شده باشن.
اگه همهچی خوب پیش رفته باشه، شما میتونید از روی فلش سیستمعامل رو بوت و نصب کنید.
طی فرایند بوت اگه دچار کرنل پانیک ( هنگ کردن یا ریست شدن ) شدید، پروسهی عیبیابی و تنظیم فایل کانفیگ رو باید آغاز کنید. تا به مرحلهی نصب برسید.
بعد از نصب ممکنه برخی سختافزارها هنوز فعال نشده باشن که باید عیبیابی و رفععیب رو ادامه بدید تا اون سختافزارها هم راه اندازی بشن.
باز هم میگم، به دلیل گسترهی وسیع سختافزارها نمیشه راهنمای واحد و جامعی نوشت و نیازه که پشتکار و تلاش زیادی برای موفقیت داشته باشید.
گوگل میتونه راهنمای خوبی باشه، کافیه بگردید و ببینید دیگران با سیستم یا سختافزاری مشابه با سیستم شما مک رو تونستن نصب کنن یا نه و بعد از تجربیاتشون استفاده کنید.
در بخش کامنتها اگه سوالی داشتید خوشحال میشم کمکتون کنم؛
اگه نیاز دارید حتماً از مک روی PC با بالاترین پرفورمنس استفاده کنید خدمات تخصصی برای نصب به صورت مشاوره و پشتیبانی ارائه میدم.
به دلیل وقتگیر بودن پروسهی عیبیابی در صورتی که نیاز به مشاوره و خدمات تخصصی دارید، با این شماره با من در تماس باشید ۰۹۰۱۳۶۵۵۵۹۴
لیست هزینههای مشاوره رو میتونید با یه پیامک استعلام کنید.

مطلبی دیگر از این انتشارات
آیا پایان عمر هکینتاش نزدیک است؟
مطلبی دیگر از این انتشارات
نصب macOS روی کامپیوترهای شخصی - بخش اول
مطلبی دیگر از این انتشارات
رفع مشکل Black Screen گرافیکهای Intel HD در macOS Catalina