.in what Dunning & Kruger called valley of despair
چای ۳: چطوری کلاسهای مجازی دانشگاه رو ضبط کنم؟
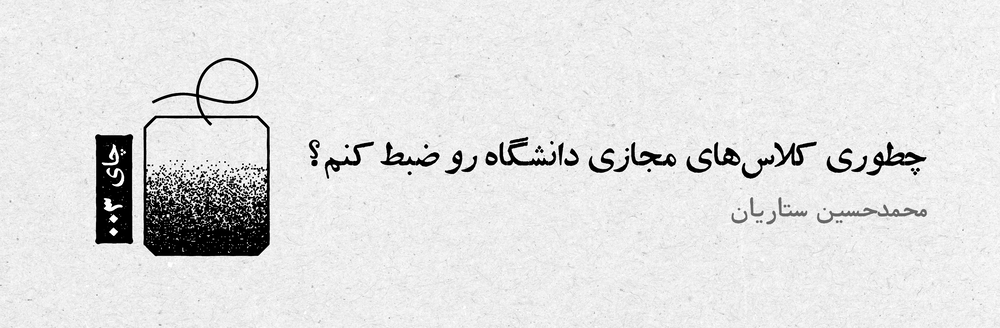
خب همونطور که احتمالا میدونید چند ماهی هست که کلاسای دانشگاهها بهخاطر شیوع بیماری کووید-۱۹ بهصورت مجازی دارن برگزار میشن. به دلایل مختلفی مثلاً اینکه سرعت درس دادن برخی استادها گاهی کنده و شدیداً نیاز به این داشتم که سرعت پخش ویدیوها رو زیاد کنم و یا بتونم خیلی راحت Seek forward کنم، نیاز داشتم که کلاسها رو بهصورت ویدیو داشته باشم. مشکل اصلی این بود که کلاسها فقط از طریق سایت دانشگاه قابل دسترسی هستن و خب این باعث میشه در ساعاتی که کلاسهای عادی در حال پخش هست سرعت سیستم پایین باشه و بعد نکته دیگه این بود که فایلهای رکورد شدهای که روی سایت قرار داره در حقیقت ویدیو نیست و نمیتونه اون نیازهایی که من داشتم رو برطرف کنه. لازم به ذکره، دانشگاه ما از ادوبی کانکت برای کلاسهای مجازیش استفاده میکنه.
برای ضبط کلاسهای قرار داده شده روی سایت باید از برنامههای رکورد اسکرین استفاده کنیم. اینجا من با دو تا مشکل دیگه روبهرو بودم.
۱- لازم داشتم که تنها از یک پنجرهی خاص (پنجرهی پخش کلاس) رکورد بگیرم.
تا بتونم حین اون به کارهای دیگم برسم. یعنی لازم نباشه کل مدت، کلاس رکورد شده روی صفحه باشه. :/
۲- صدای کلاس آنلاین روی سیستم پخش نشه و بتونم از اسپیکرهام استفادهی مفیدتری بکنم. :)
حالا بریم به راهحلهایی که پیدا کردم بپردازیم.

اسکرین رکورد یک پنجرهی (Window) خاص
برای این کار به سراغ یکی از معروفترین و پرطرفدارترین نرمافزارهای رایگان Screen recorder یعنی نرمافزار OBS رفتم. OBS نرمافزار خیلی قدرتمندی هست و توضیحاتش رو میتونید با یه سرچ ساده پیدا کنید، این صفحه هم میتونه بهتون کمک کنه. برای ضبط یک پنجرهی خاص بهصورت زیر عمل میکنیم:
۱- نرمافزار OBS رو باز میکنیم و در نوار پایین و در بخش Sources روی بهعلاوه (آیکون +) کلیک میکنیم.
۲- در نوار باز شده روی Window Capture کلیک میکنیم.
۳- در پنجرهی باز شده میتونید برای Sourceای که اضافه کردید اسمی بذارید، روی Ok کلیک میکنیم.
۴- در پنجرهی جدید باز شده، در قسمت Window پنجرهی مورد نظر را انتخاب میکنیم. در قسمت Capture Method نیز گزینهی BitBit را انتخاب میکنیم.
نکته ۱: در صورتی که Capture Method در حالت اتوماتیک باشد، تمامی حرکات نشانگر موس شما در هر پنجرهای که باشید رکورد میشود. برای جلوگیری از این امر از گزینهی BitBit استفاده میکنیم. در این حالت و با فعال بودن گزینهی Capture Cursor تنها زمانی که در پنجرهی مورد نظر قرار داشته باشید، حرکت نشانگر رکورد خواهد شد.
نکته ۲: برای اینکه نکته قبلی عمل بکند باید در مرورگر خودتون «Hardware acceleration» رو غیرفعال کرده باشید.
۵- روی گزینهی Ok کلیک میکنیم.
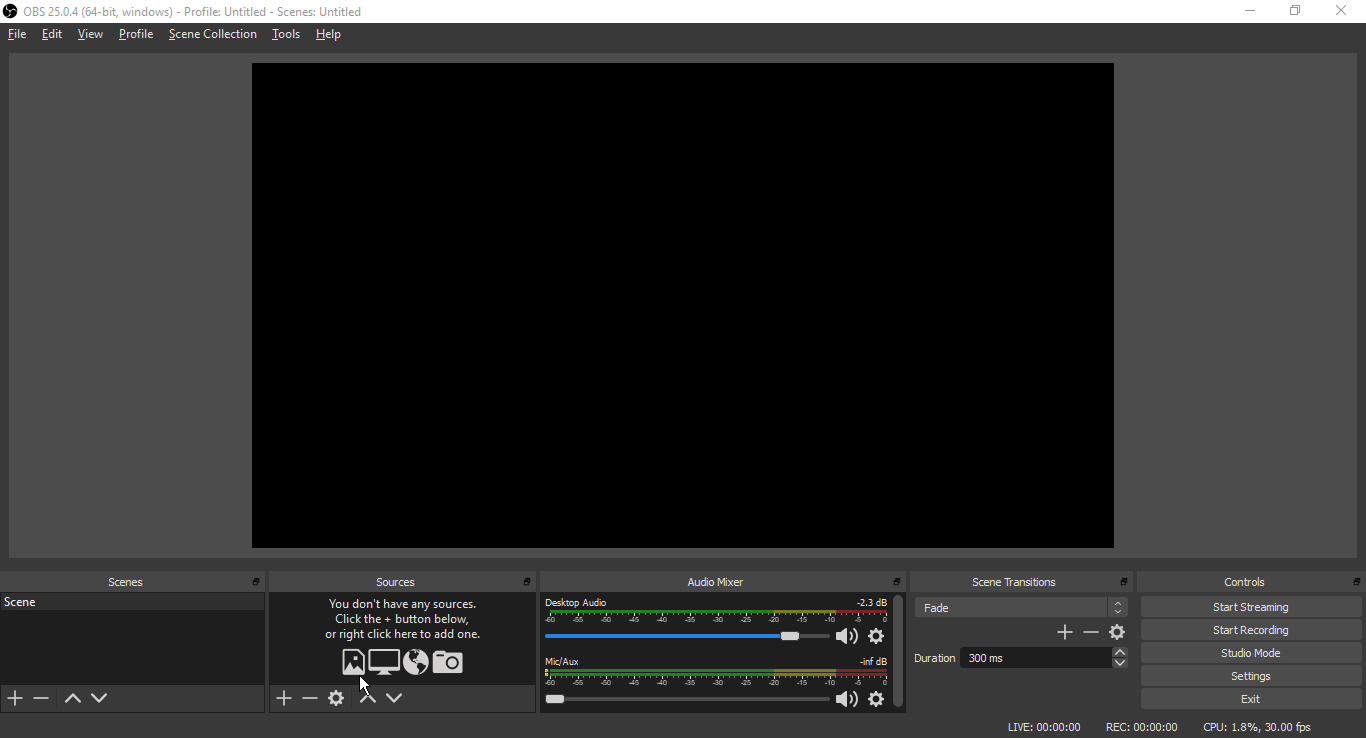
نکتهی مهم: در تمام مدت رکورد، پنجرهی مورد نظر باید باز باشه و نباید Minimize بشه (ولی لازم نیست که کل مدت، کلاس رکورد شده در حال نمایش باشه).

آزادسازی اسپیکرها!
خب، برای این منظور نیاز داریم که بتونیم کانالهای صدایی که در سیستم پخش میشن رو جدا کنیم و کانال صدای کلاس مجازی رو بهصورت Virtual جدا کنیم و به OBS بدیمش. برای اینکار ابتدا نیاز هست که نرمافزار Voicemeter رو نصب کنیم. پس از نصب این نرمافزار شما میتونید یک کانال خروجی Virtual داشته باشید.
برای راهاندازی این نرمافزار بهصورت زیر عمل میکنیم:
نرمافزار Voicemeter را باز میکنیم. در بالا سمت راست نرمافزار از شما خواسته میشود سختافزار صدای خروجی خود را انتخاب کنید (این قسمت با یک نوشتهی قرمز مشخص میشود). روی A1 کلیک کنید و گزینهی ...:MME (که ... نام سختافزار صدای خروجی است) را انتخاب کنید.
حال در مرحلهی اول، باید صدای خروجی از کلاس آنلاین را به Voicemeter انتقال دهیم. برای این منظور میتوان از نرمافزارهایی نظیر EarTrumpet استفاده کرد. اما خبر خوب این است که اگر آخرین نسخهی سیستم عامل ویندوز ۱۰ را داشته باشید نیازی به نصب هیچ نرمافزاری ندارید. برای این کار کافیه که به صورت زیر عمل کنید:
۱- وارد تنظیمات صدای سیستم (Sound Settings) شوید.
۲- در انتهای پنجره و در بخش Advance sound options روی گزینهی ...App volumes and کلیک کنید.
۳- در صفحه وارد شده، Output صدای مورد نظر را روی Voicemeter قرار میدهید.
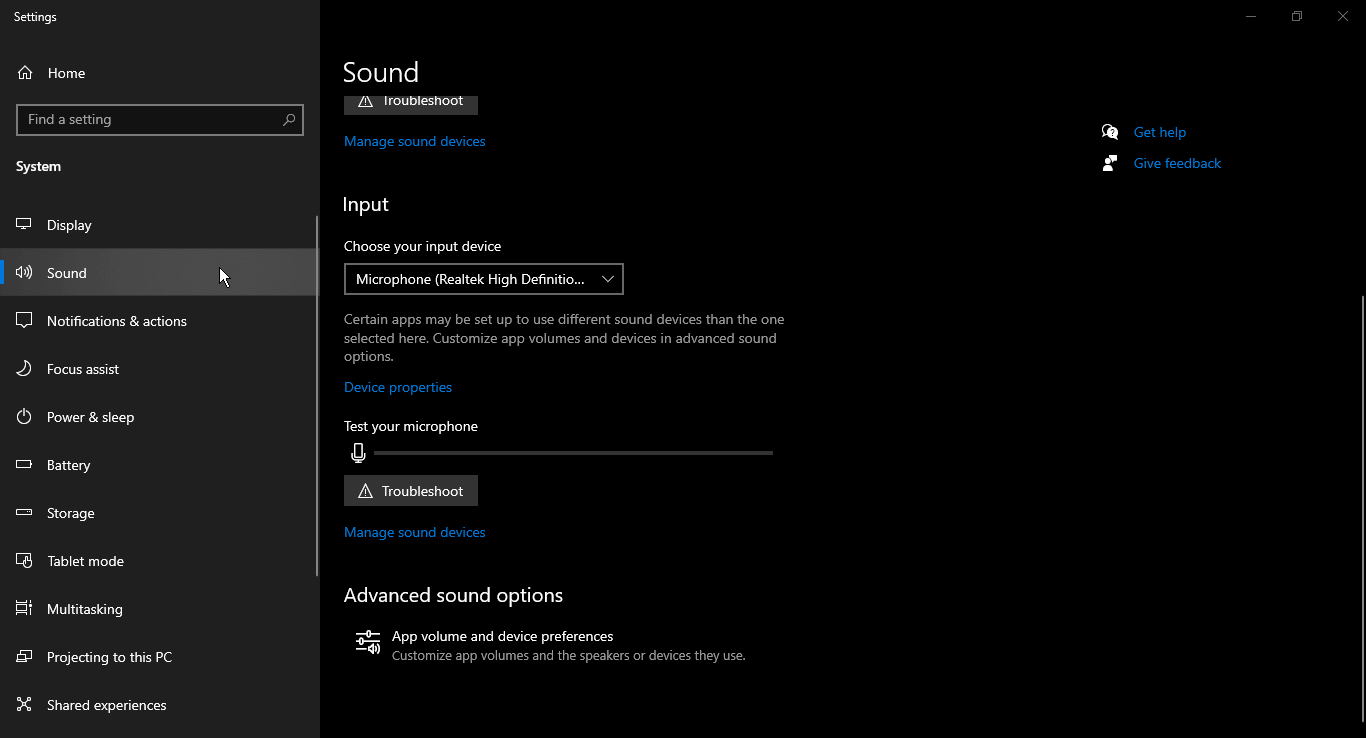
حال باید صدای ورودی را در نرمافزار Voicemeter و در بخش Virtual Input مشاهده کنید. در این بخش دو گزینهی A و B برای صدای خروجی وجود دارد. با انتخاب حالت A، صدا بهخروجی اصلی یعنی اسپیکرهای شما انتقال داده میشود و با انتخاب حالت B، صدا به خروجی Virtual هدایت میشود. همچنین لازم به ذکر هست که این دو گزینه میتوانند همزمان فعال باشن.
حال باید نرمافزار OBS را تنظیم کنیم که صدا را از Voicemeter بگیرد. برای اینکار بهصورت زیر عمل میکنیم:
۱- نرمافزار OBS رو که باز میکنیم. در نوار پایین و در بخش Sources روی بهعلاوه (آیکون +) کلیک میکنیم.
۲- در نوار باز شده روی Audio Output Capture کلیک میکنیم.
۳- در پنجرهی باز شده میتونید برای Sourceای که اضافه کردید اسمی بذارید، روی Ok کلیک میکنیم.
۴- در پنجرهی جدید باز شده و در قسمت Device گزینهی Voicemeter input را انتخاب میکنیم.

رکورد بیدردسر!
پس از طی مراحل گفته شده، صدای کلاس نباید توسط اسپیکرهاتون پخش بشه ولی باید در نرمافزار Voicemetert و همچنین در بخش Audio Mixer نرمافزار OBS و در نوار صدای Desktop Audio قابل مشاهده باشه.
برای شروع عملیات رکورد کافیه در بخش Controls روی Start Recording کلیک کنید. با توجه به اینکه نباید پنجرهی مورد نظر رو Minimize کنید پیشنهاد من این هست که برای اینکار یک دسکتاپ جدید درست کنید (+). جابهجایی بین دسکتاپها خیلی راحت و با کلیدهای ترکیبی Ctrl + Windows + Right/Left Arrow key انجام میشه. همچنین من برای هر رکورد تایمری هم قرار میدادم تا از اتمام رکورد مطلع بشم.
البته برای این منظور، خود نرمافزار نیز قابلیتی را فراهم کرده است، از منوی Tools گزینهی Outout Timer را انتخاب کنید و زمان مورد نظر خوردتون رو در قسمت Stop recording after وارد کرده و گزینهی استارت را بزنید.
قاعدتا باید پس از اتمام هم گزینهی Stop Recording را بزنید و فایل رکورد شده را میتونید از مسیر File و گزینهی Show Recordings ببینید.
نکتهی دیگری که باید اشاره کنم این هست که برای اطمینان از رکورد درست هر کلاس قبل از اون حتمن صفحهی آرشیو جلسات را یک بار Refresh کنید. این کار برای اطمینان از این هست که در سیستم ورود کردید و سیستم شما را بهدلیل عدم فعالیت خارج نکرده باشد.

در متن این نوشته از کلمهی «رکورد» بدون ترجمهی آن به «ضبط» استفاده کردم تا ملموستر باشه.
این پست، قسمت سوم از چای، مجموعهای در باب «چیزی که امروز یادگرفتم» است. باقی چایها رو میتونید از اینجا مشاهده کنید و در مورد فلسفهی این کار بخونید.

مطلبی دیگر از این انتشارات
چای ۶: پنهانکردن عمدی فایلها در لینوکس
مطلبی دیگر از این انتشارات
چای ۹: تبدیل GeoJSON به SVG با استفاده از D3
مطلبی دیگر از این انتشارات
سینما - جنگ ستارگان را به چه ترتیبی ببینیم؟