اونا رو پولاشون به هم نزدیک کرد ما رو باورامون
آموزش پاک کردن کش مرورگر - چگونه کش مرورگر را پاک کنیم؟
کَشهای (Caches) مرورگر یا به اصطلاح Temporary Internet Files به معنای "فایلهای موقت اینترنتی"، فایلهای موقتیای که درواقع کپیهایی از فایلهای مرورشده قبلی مانند تصاویر هستند و در مرور سریعتر اینترنت به کاربر کمک میکنند.
برای مثال، کشهای تصاویر در حین مرور یک صفحه در کامپیوتر به صورت محلی (Local) ذخیره میشوند و زمانی که کاربر قصد مرور همان صفحه با همان تصاویر (یا یک صفحه دیگر با همان تصویر) را دارد، مرورگر فایل کش مربوط به آن تصویر را با استفاده از الگوریتمهای مقایساتی پیدا کرده سپس به کاربر نشان میدهد. در این حالت، تصویری که بار قبل مشاهده شده است، برای بار دوم بارگیری (Download) نخواهد شد و بدین ترتیب سرعت مرور صفحات وب به صورت چشمگیری افزایش مییابد.
تو این پست اینا منتظرتونه
- چرا Cache های مرورگر را پاک میکنیم؟
- آموزش پاک کردن کش در کروم
- نحوه پاک کردن Cache در مرورگر فایرفاکس
- نحوه پاک کردن Cache در مرورگر اپرا
- نحوه پاک کردن Cache در اینترنت اکسپلورر
- آموزش پاک کردن کش در سافاری
- آموزش پاک کردن کش در مایکروسافت اج
- آموزش پاک کردن کش در مرورگر Brave
- آموزش پاک کردن کش در مرورگر Vivaldi
- نرو دادا بذا نتیجه کارو بگیریم!
چرا Cache های مرورگر را پاک میکنیم؟
کشها باعث افزایش سرعت مرور وب میشوند. اما ممکن است در بسیاری از موارد، فایلهای اصلیای توسط مرورگر کش شده اند، از طرف سرور، سازندگان و طراحان یا به هر دلیل دیگری تغییر داده شوند. در این حالت ممکن است مرورگر همان فایل کش شده را به کاربر نشان دهد درحالی که این فایل کش شده با فایل اصلی تفاوت دارد.
کشها بهطور کلی باعث افزایش سرعت مرورگر وب میشوند. اما در بسیاری از موارد ممکن است، فایلهای اصلی که توسط مرورگر کش شده اند، از طرف سرور، سازندگان، طراحان یا به هر دلیل دیگری تغییر داده شوند. در این حالت ممکن است مرورگر همان فایل کش شده را به کاربر نشان دهد، درحالی که این فایل کش شده با فایل اصلی تفاوت دارد.
در صورتی که این فایلها انقضای زمانی داشته باشند یا سرعت سیستم شما را کاهش دهند، باید کش را پاک نمایید. در ادامه درباره اینکه کش مرورگر چیست توضیحاتی میدهیم و 3 روش برای پاک کردن کش در مرورگر فایرفاکس را به شما آموزش میدهیم.
برای مثال، یک تصویر ممکن است توسط مرورگر کش شود. در این صورت زمانی که حتی تصایر اصلی تغییر داده شود، ممکن است مرورگر همان تصویر قدیمی کش شده را به کاربر نشان دهد.
کلید میانبر برای حذف کش مرورگر با رفرش کردن صفحه
قبل از پاک کردن کش مرورگر به صورت دستی بهتر است این کلید میانبر را برای حذف کش سایت استفاده کنید، چرا که سادهترین روش برای حذف کش مرورگر است و به نتیجه مثبت تا الان داشته و کاملاً قابل استفاده است.
اگر شما دکمه Refresh را در مرورگر خود بزنید، مرورگر فایلهای استاتیک مثل تصاویر، استایلها و کدهای جاوا اسکریپت را از کش خود بارگذاری میکند، اما اگر اینکار را با کلیدهای ترکیبی زیر انجام دهید امکان اینکه کش سایت مورد نظر را مجدداً بارگذاری کند بسیار است. ( توجه داشته باشید گاهی با زدن چندبار پشت هم این کلیدهای میانبر کش مرورگر خالی میشود. )
- گوگل کروم در ویندوز و لینوکس : CTRL + F5
- گوگل کروم در مک : Command + Shift + R
- فایرفاکس در ویندوز و لینوکس : CTRL + F5
- فایرفاکس در مک : Command + Shift + R
- سافاری در مک : Command + Option + R
- اپرا در ویندوز : Shift + F5
- اپرا در مک : Command + Alt + R
به طور معمول این روش کش مرورگر را روی سایت مورد نظر پاک میکند، اما اگر این روش اینکار را انجام نداد میتوانید به صورت دستی کش را از مرورگر حذف کنید.
آموزش پاک کردن کش در کروم
برای پاک کردن کش مرورگر کروم باید در سمت راست و بالای صفحه روی آیکون «سه نقطه» کلیک کنید. از منوی باز شده به More Tools بروید تا یک لیست باز شود.
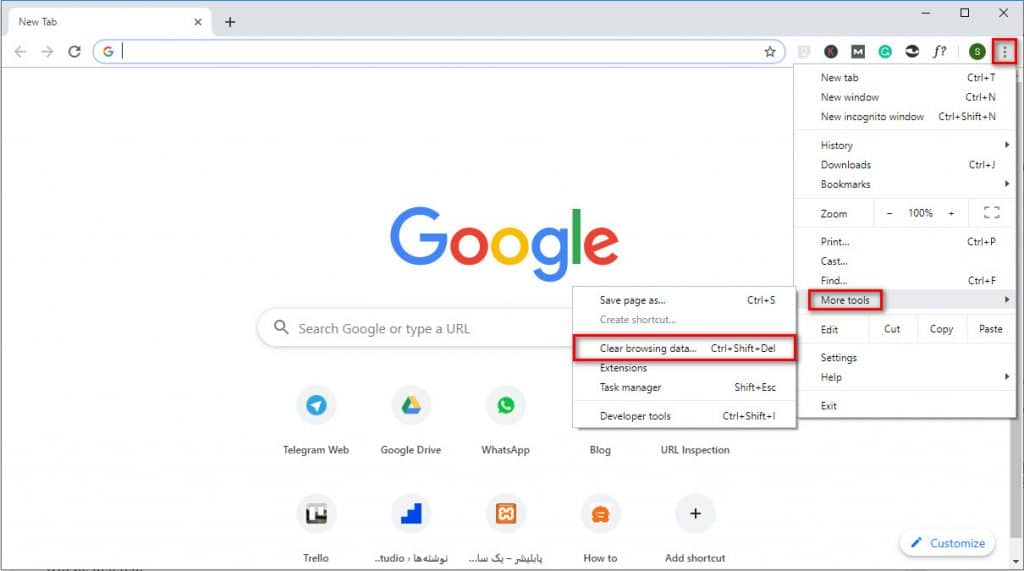
روی Clear Browsing data کلیک کنید تا یک پنجرهی بازشو(pop-up) نمایش داده شود. اگر دقت کنید در سمت راست گزینهی Clear browsing data، کلید میانبر آن که Ctrl+Shift+Del وجود دارد. از این کلید میانبر هم میتوانید برای بازکردن پنجره استفاده کنید.
به پنجرهی باز شده با عنوان Clear browsing data دقت کنید. در این پنجره تمامی اطلاعات ذخیره شده حاصل از جستجو در اینترنت را میتوانید حذف کنید.
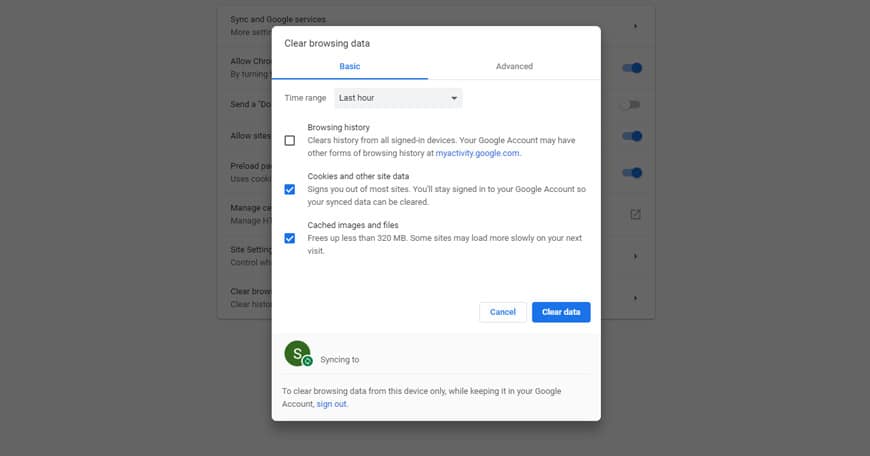
برای پاک کردن کش مرورگر کافی است تنها تیک گزینهی Cached images and files را بزنید. میتوانید هرکدام از دادههایی که قصد پاک کردن آنها را دارید انتخاب کنید. با کلیک روی Clear browsing data در پایین صفحه، دادههایی که تیک آنها را زده باشید پاک میشوند.
به همین سادگی پاک کردن کش مرورگر کروم را انجام دادید. میتوانید دادههای دیگری را نیز حذف کنید. این دادهها میتواند شامل تاریخچهی جستجو در اینترنت، تاریخچهی دانلود، کوکیها و پلاگینها، گذرواژهها، اطلاعات فرمها، برنامهها و لایسنس رسانهها باشد. به طور پیشفرض، دادههای ۴ هفتهی گذشته پاک میشود. در کنار گزینهی obliterate the following items from: لیستی هست تا بازهی زمانی 4 هفته را به دلخواه تغییر دهید.
نحوه پاک کردن Cache در مرورگر فایرفاکس
برای پاک کردن کش این مرورگر ، در بالا و سمت راست صفحهی اصلی روی آیکون «سه خط» یا به اصطلاح «همبرگر» کلیک کنید. سپس روی گزینه Preferences یا options کلیک کنید تا به صفحه تنظیمات مرورگر فایرفاکس هدایت بشید. همچنین میتونید آدرس about:preferences را در آدرس بار مرورگر تایپ کرده و اینتر را بزنید.
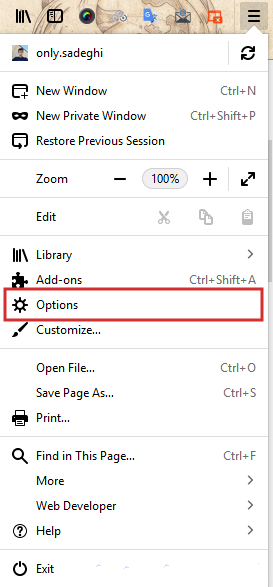
در این مرحله هم مثل مرورگر گوگل کروم در باکس جستجو عبارت Cache را تایپ کرده و اینتر رو بزنید تا مشابه تصویر زیر دکمه Clear Data برای پاک کردن کش مرورگر فایرفاکس بهتون نمایش داده بشه و روی این دکمه کلیک کنید.
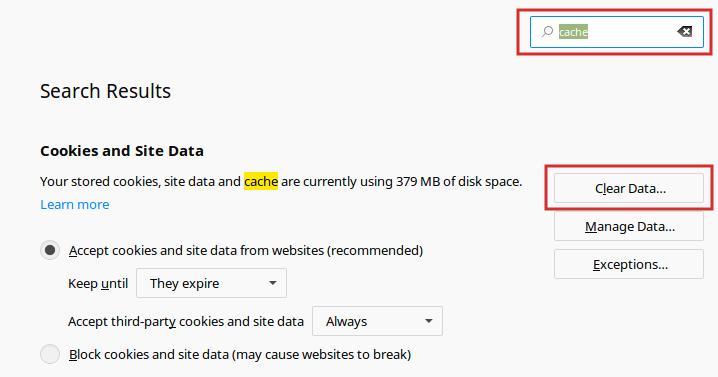
بعد از کلیک روی این دکمه هم پنجره زیر براتون نمایش داده میشه و میتونید کش مرورگر فایر فاکس را پاک کنید. کافیه تیک گزینه Cached Web Content را فعال کرده و در نهایت روی دکمه Clear کلیک کنید.
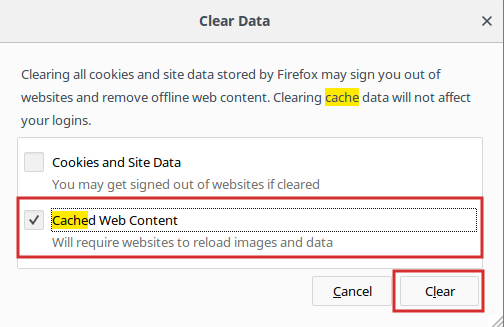
در مرورگر فایرفاکس با این روش کلیه فایلهای کش شده از ابتدا پاک خواهند شد. اما برای اینکه بتونید مثل پاک کردن کش مرورگر گوگل کروم روی بازه زمانی کنترل داشته باشید، کافیه درست مثل همین مراحل، به جای جستجوی cache از جستجوی history استفاده کنید.
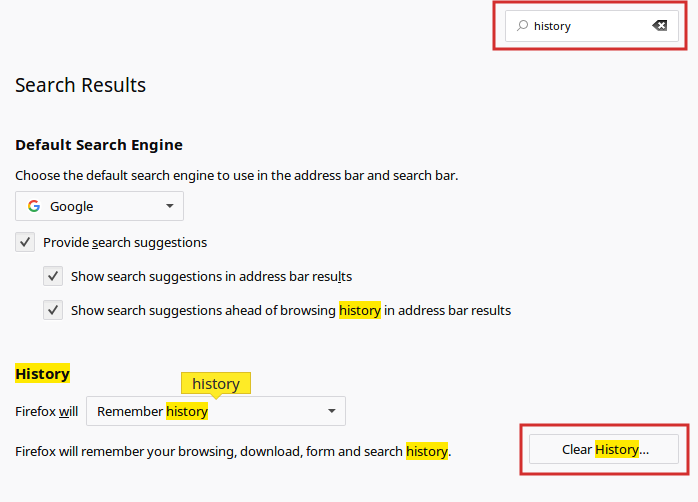
بعد از جستجوی عبارت history مشابه تصویر بالا روی دکمه Clear History کلیک کنید تا پنجره زیر براتون نمایش داده بشه.
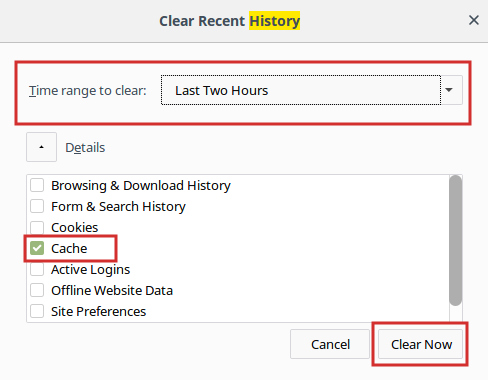
حالا با استفاده از گزینه Time range to clear بازه زمانی دلخواه رو انتخاب کنید. سپس با فعال کردن تیک گزینه Cache انتخاب کنید که فایلهای کش حذف شوند. در نهایت با کلیک روی دکمه Clear Now منتظر بمونید تا بر اساس حجم فایلها عملیت پاک کردن کش مرورگر فایرفاکس انجام بگیره.
همچنین میتونید با استفاده از کلیدهای ترکیبی Ctrl + Shift + Delete مستقیما به پنجره پاک کردن حافظه کش در مرورگر فایرفاکس دسترسی پیدا کرده و مشابه تنظیمات فوق بر اساس بازه زمانی، حافظه کش را پاک کنید.
نحوه پاک کردن Cache در مرورگر اپرا
برای پاک کردن کش مرورگر اپرا ابتدا روی آیکون منو مرورگر در گوشه سمت چپ کلیک کنید. سپس روی گزینه Settings کلیک کنید یا اینکه از دکمههای ترکیبی ALT + P استفاده کنید تا به صفحه تنظیمات مرورگر اپرا هدایت بشید.
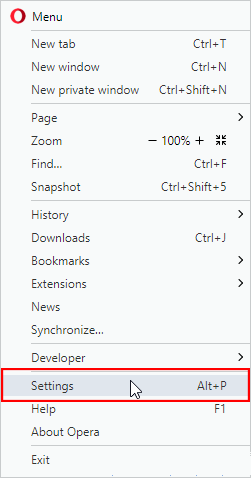
در این مرحله به صفحه تنظیمات مرورگر اپرا هدایت میشید که باید ابتدا مشابه تصویر زیر روی تب Privacy & Security که در سمت چپ قرار داره کلیک کنید.
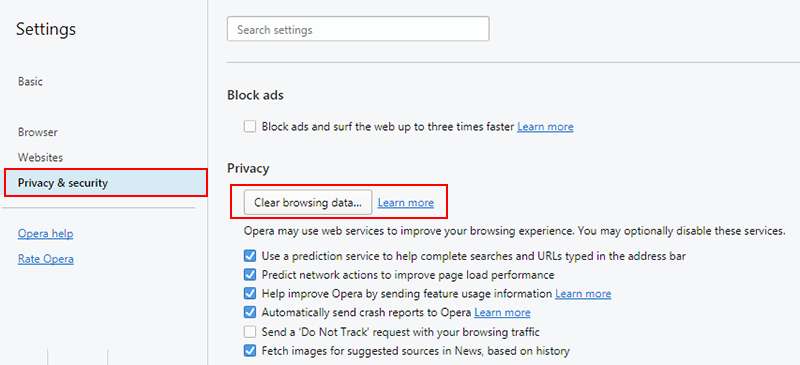
حالا توی این مرحله مشابه مرورگر گوگل کروم و فایرفاکس روی دکمه Clear Browsing Data کلیک کنید تا پنجره زیر براتون باز شده و بازه زمانی و دادههایی که قصد دارید پاک کنید را انتخاب کنید.
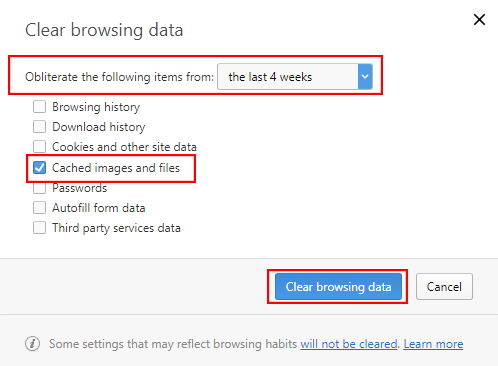
حالا همونطور که در تصویر میبینید ابتدا از گزینه Obliterate the following times from بازه زمانی برای خالی کردن کش مرورگر اپرا را انتخاب کنید. این بازه زمانی میتونه بر اساس ساعت اخیر، یک روز پیش(24 ساعت پیش)، یک هفته پیش، چهار هفته پیش و کل بازه زمانی که مرورگر رو نصب کردید باشه. سپس گزینه Cached images and files را انتخاب کنید تا تنها تصاویر و فایلهایی که کش شده پاک شوند.
در صورت انتخاب سایر گزینهها میتونید علاوه بر کش کوکی، تاریخچه و سایر دادههای مرورگر رو هم حذف کنید. بعد از اینکه انتخاب کردید پاک کردن کش مرورگر اپرا بر اساس بازه زمانی دلخواه پاک بشه، روی دکمه آبی رنگ Clear Browsing data کلیک کرده و منتظر بمونید تا بر اساس حجم فایلها کش مرورگر خالی بشه و پنجره بسته بشه.
نحوه پاک کردن Cache در اینترنت اکسپلورر
برای پاک کردن کش مرورگر اینترنت اکسپلورر ابتدا روی آیکون چرخ دنده مرورگر که در گوشه سمت راست قرار داره کلیک کنید. سپس روی گزینه internet options کلیک کنید.
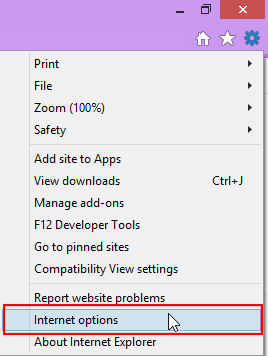
بعد از این مرحله پنجره زیر براتون باز میشه که در اینجا هم باید روی دکمه Delete کلیک کنید.
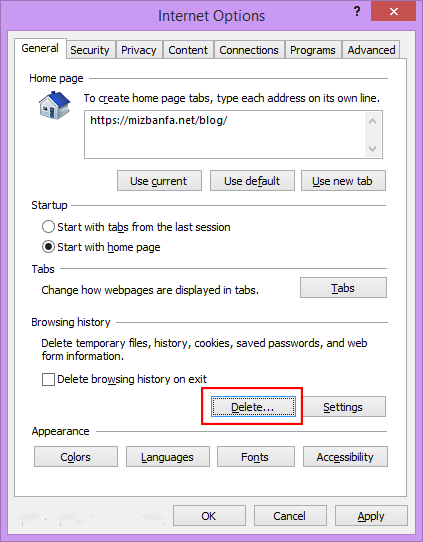
بعد از کلیک روی دکمه Delete پنجرهای مشابه تصویر زیر براتون باز میشه که با استفاده از این پنجره میتونید انواع دادهها برای پاک کردن کش مرورگر اینترنت اکسپلورر، پاک کردن کوکی، پاک کردن تاریخچه و… را انتخاب کنید.
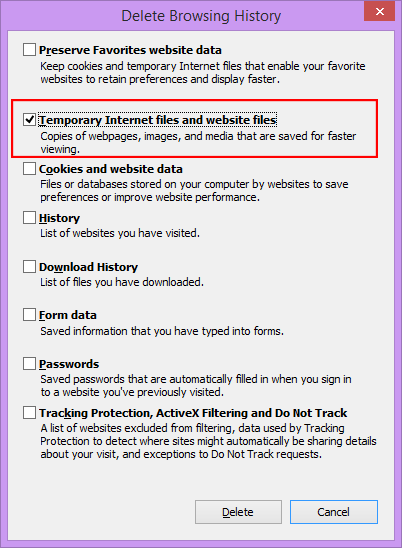
در اینجا چون ما فقط میخوایم فایلهای کش شده را پاک کنیم تیک گزینه Temporary Internet Files and Website files را انتخاب میکنیم و روی دکمه Delete کلیک میکنیم تا فایلهای کش از مرورگر اینترنت اکسپلورر حذف شوند.
آموزش پاک کردن کش در سافاری
برای پاک کردن کش سافاری به صورت زیر عمل کنید:
از طریق منوی History در بالای صفحه روی Clear History… کلیک کنید. با این کار علاوه بر کش مرورگر، کلیهی دادهها همچون کوکیها و سایتهای بازدید شده هم پاک میشود.
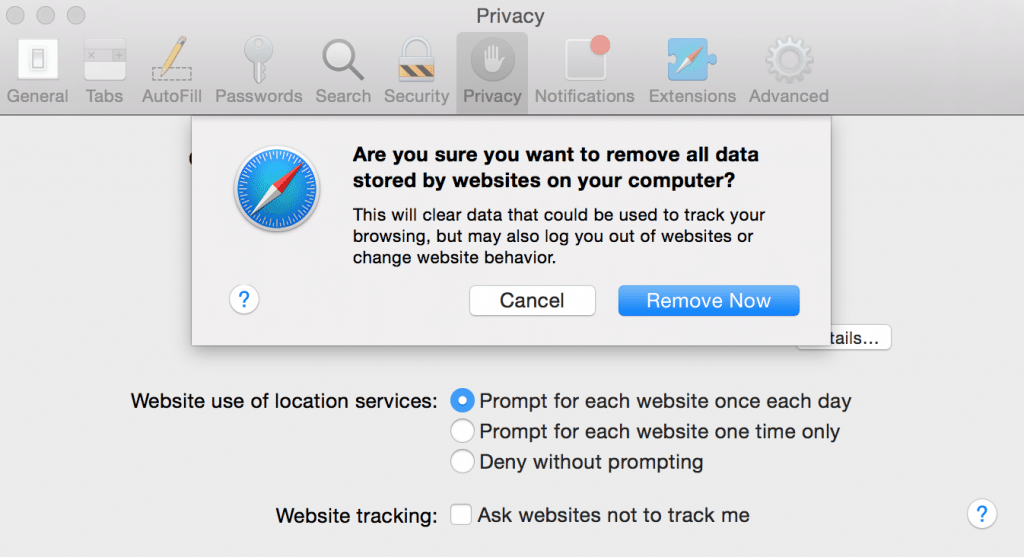
برای اینکه فقط کش مرورگر را پاک کنید باید ابتدا منوی Develop را فعال کنید. برای اینکار روی Safari کلیک کنید و Preferences را انتخاب کنید.
از پنجره باز شده به تب Advanced بروید و تیک گزینهی Show Develops Menu in Menu Bar را فعال کنید. با این کار منوی Develop را در نوارابزار فعال کردید.
حال با کلیک روی منوی Develop و انتخاب Empty Caches، کش سافاری را پاک کنید.
آموزش پاک کردن کش در مایکروسافت اج
برای پاک کردن کش مایکروسافت اج، روی آیکون «سه نقطه» در بالا و سمت راست صفحه کلیک کنید.
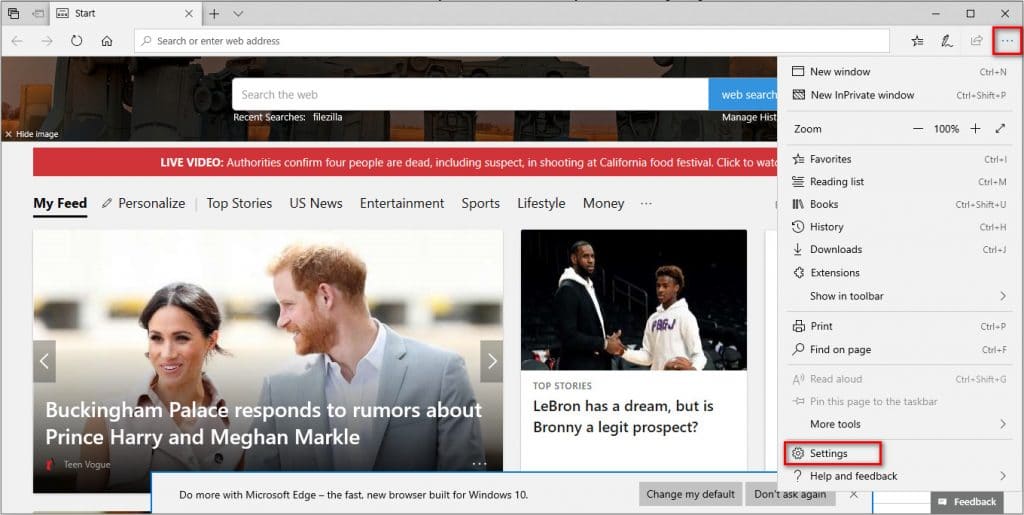
از منوی باز شده Setting را انتخاب کنید تا به پنجره مربوط به آن بروید. در پایین پنجرهی تنظیمات، روی دکمهی Choose what to clear کلیک کنید.
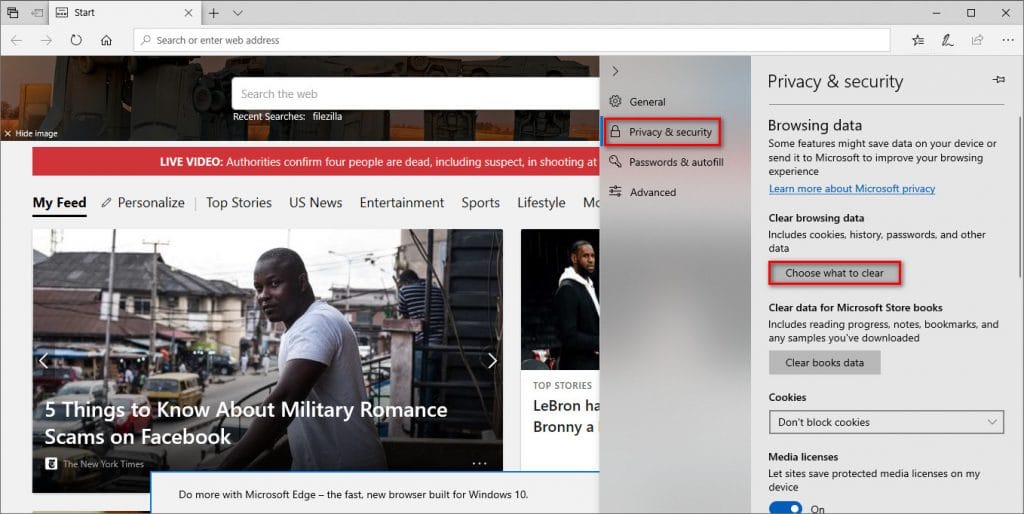
فهرستی با عنوان Clear Browsing Data نمایش داده میشود. فقط گزینهی Cached data and files را انتخاب کنید و روی دکمهی Clear کلیک کنید تا کآموزش پاک کردن کش در سافاری
ش مرورگر پاک شود.

همچنین برای دسترسی به این فهرست میتوانید از کلید میانبر Ctrl+Shift+Del هم استفاده کنید.
آموزش پاک کردن کش در مرورگر Brave
مرورگر Brave از جمله مرورگرهای متنباز و بر پایهی کروم است. از قابلیتهای این مرورگر بلاک کردن تبلیغات ناخواسته در وبسایتها است. کدهای غیر ضروری نیز در نمایش محتوای سایت توسط این مرورگر حذف میشوند. این امر باعث افزایش سرعت بارگذاری صفحات میشود.
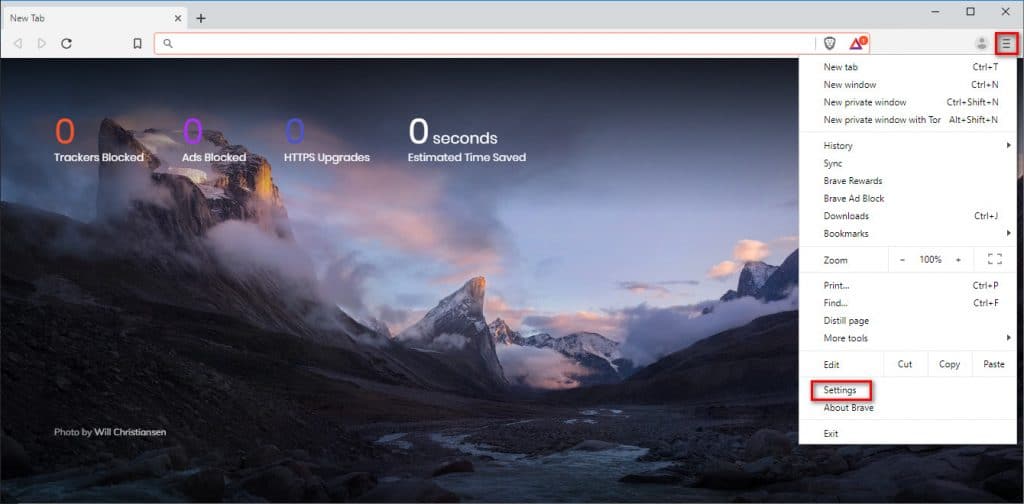
برای پاک کردن کش مرورگر Brave ابتدا روی آیکون «سه نقطه» در سمت راست نوارابزار کلیک کنید. از منوی باز شده روی Setting کلیک کنید.
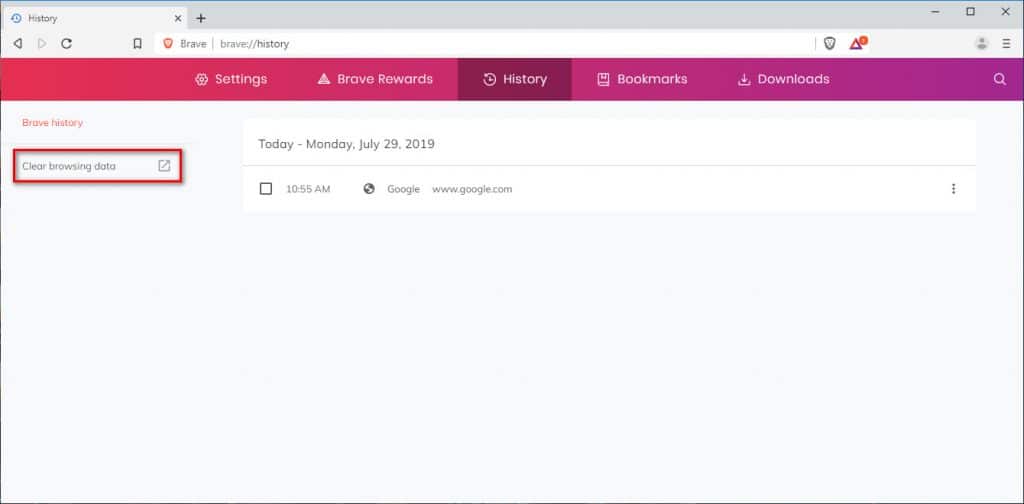
در لیست بالای صفحه History را انتخاب کنید. در این بخش به فهرستی با عنوان Clear browsing data میرسید.
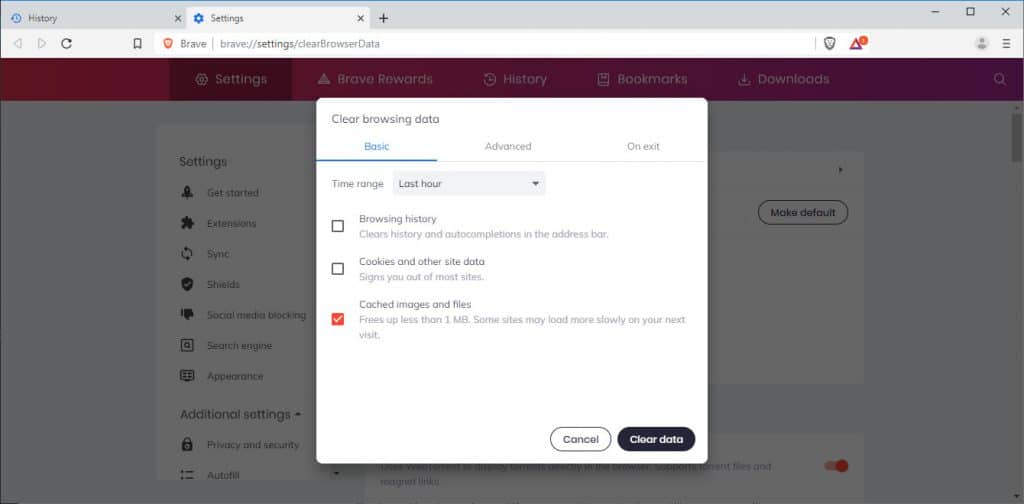
گزینهی Cached images and files را فعال کنید و روی دکمهی Clear کلیک کنید. البته در تمامی این مراحل پیغامی با متن Warning: Selected data, back to the day you installed Brave will be cleared and cannot be undone نمایش داده میشود. این متن به شما هشدار میدهد که اطلاعاتی که پاک میکنید قابل بازگشت نخواهد بود.
با انجام مراحل بالا پیغام “Do you want to restart now?” نمایش داده میشود. با کلیک روی Yes، مرورگر شما مجددا راهاندازی و کش مرورگر پاک میشود.
آموزش پاک کردن کش در مرورگر Vivaldi
مانند روشهای قبل، برای پاک کردن کش مرورگر ویوالدی میتوانید از کلیدهای میانبر Ctrl+Shift+Del استفاده کنید. همچنین با انتخاب Tools از نوار ابزار و کلیک روی منوی Clear Private Data به پنجرهی Clear browsing data دسترسی پیدا میکنید.
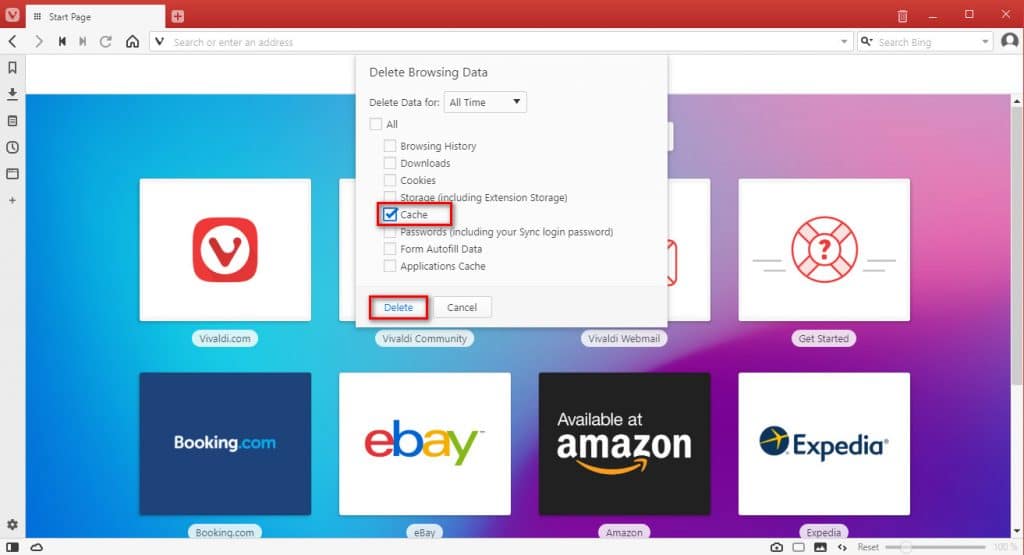
در پنجرهی باز شده، در بخش obliterate the following items from، بازهی زمانی خود را انتخاب کنید. با انتخاب بازهی the beginning of time، کلیهی دادههای انتخابی حذف میشود.
برای پاک کردن کش مرورگر، تیک گزینهی Cached images and files را بزنید.در انتهای این گزینه، میزان حجم ذخیره شده در مرورگر نمایش داده شده است. با کلیک روی Clear browsing data در پایین پنجره، کش مرورگر پاک میشود.
رفع مشکلات بوجود آمده با پاک کردن کش مرورگر
گاهی اوقات با پاک کردن کش مشکلات بوجود میآید که ما این سوالات و مشکلات متداول را جمعآوری کردهایم.
چرا بعد از خالی کردن کش مرورگر باز تغییرات ایجاد شده در سایت وردپرسیام را نمیتوانم ببینم ؟
این موضوع احتمالاً به افزونه کش وردپرس شما مربوط میشود، اگر از افزونههای بهینه سازی وردپرس استفاده میکنید، احتمالاً با این مشکل روبرو خواهید شد. برای رفع این مشکل فایل کش افزونه وردپرس خود را خالی کنید و بعد از آن امتحان کنید، خواهید دید که مشکل رفع شده و سایت را با تغییرات میتوانید مشاهده کنید.
بعد از خالی کردن کش مرورگر به وبسایت خود نمیتوانم وارد شوم ؟
این مورد احتمالاً مربوط به ایجاد تنظیمات اشتباه در وردپرس شماست
بعد از خالی کردن کش باز سایتی که قصد مشاهده آنرا دارم بروزرسانی نمیشود ؟
این مشکل به دلایل زیادی اتفاق میافتد، احتمال دارد سایت مورد نظر از CDN استفاده کرده و هماکنون سایت در دسترس نیست و شما در حال مشاهده کش سایت هستید و یا اینکه احتمال دارد سایت مورد نظر روی کشورهای خاص مطالب خود را محدود کرده باشد که برای رفع این مشکل از سرویس تغییر آیپی استفاده کنید و مجدداً بررسی کنید.
بعد از خالی کردن کش سایت کند بارگذاری میشود ؟
مرورگرها برای بازکردن سریع سایتها نیاز به ایجاد فایلهای کش دارند، وقتی شما مرورگر خود را از کش خالی میکنید قطعاً تا چند بار اول سایتها امکان دارد کمی دیر بارگذاری شوند چرا که هنوز نسخهای به عنوان کش روی کامپیوتر شما ذخیره نشده است و تمام اطلاعات دوباره درحال ساخت هستند.
بعد از خالی کردن کش باز سایتی که قصد مشاهده آنرا دارم بروزرسانی نمیشود ؟
این مشکل به دلایل زیادی اتفاق میافتد، احتمال دارد سایت مورد نظر از CDN استفاده کرده و هماکنون سایت در دسترس نیست و شما در حال مشاهده کش سایت هستید و یا اینکه احتمال دارد سایت مورد نظر روی کشورهای خاص مطالب خود را محدود کرده باشد که برای رفع این مشکل از سرویس تغییر آیپی استفاده کنید و مجدداً بررسی کنید.
نرو دادا بذا نتیجه کارو بگیریم!
پاک کردن کش در مرورگرها به رفع خطاهای ناخواسته در هنگام جستجو در وب کمک میکند. اگرچه هدف اصلی ذخیره کردن کش، افزایش سرعت و بارگذاری یک سایت است، اما در مواردی هم نتیجهی عکس دارد.
این امر زمانی اتفاق میافتد که حجم زیادی از داده در مرورگر تحت عنوان کش ذخیره شود. در این آموزش چگونگی پاک کردن این دادهها از تمامی مرورگرها را بررسی کردیم. یادگرفتیم که چطور با استفاده از کلیدهای میانبر به پنجرههای مربوط به این فرآیند دسترسی پیدا کنیم.
ذکر این نکته ضروری است که با پاک کردن این دادهها، امکان دسترسی مجدد به آنها از بین میرود. پس باید از پاک کردن این اطلاعات مطمئن باشیم. با انجام این روشها به صورت ماهانه یا هر دوهفته یکبار میتوانید سرعت بهینه در وبگردی داشته باشید.

مطلبی دیگر از این انتشارات
اموزش دانلود از یوتیوب
مطلبی دیگر از این انتشارات
بهترین نرم افزار تنظیم نور مانیتور
مطلبی دیگر از این انتشارات
چگونه کلاس انلاین برگذار کنیم