اونا رو پولاشون به هم نزدیک کرد ما رو باورامون
اموزش غیرفعال کردن آپدیت اتوماتیک ویندوز ۱۰
غیرفعال کردن آپدیت اتوماتیک در ویندوز 10 کمی پیچیدهتر از سایر ویندوزهایی است تا قبل از آن ارائه شده بود. دلیل این پیچیدگی حذف انتخابهای نوع آپدیت برای کاربران است که در ویندوزهای قبلی آن را در اختیار داشتند.
یکی از معضلات در ویندوز ۱۰، بحث اجباری بودن آپدیت خودکار ویندوز است. به محض اینکه به اینترنت متصل شوید، ویندوز شما آخرین آپدیتها را دانلود خواهد کرد.

اگر نیاز به vpn با کیفیت و با پشتیبانی شبانه روزی دارین و قیمتش هم مناسب باشه در تلگرام به این ایدی Arashrahbr پیام بدین . درصورت باز نشدن لینک این ایدی رو arashrahbr کپی کنید و در تلگرام وارد کنید و یا لینک زیر رو کپی کنید. https://t.me/arashrahbr
گاهی حجم این آپدیتها چند گیگابایت است و این میتواند هزینه زیادی روی خط اینترنت شما تحمیل کند. شاید بخواهید خودتان به صورت دستی و در ساعاتی از شب که اینترنت رایگان است ویندوز را آپدیت کنید...
حال راهکارهای متفاوتی برای جلوگیری از آپدیت ویندوز 10 وجود دارد که در این مطلب یکی از روشهایی که صد در صد جوابگوی شما خواهد بود را بررسی کرده و به آموزش آن خواهیم پرداخت.
تو این پست اینا منتظرتونه
- علت به روزرسانی خودکار ویندوز ۱۰ چیست؟
- استفاده از تنظیمات ویندوز برای غیرفعال کردن آپدیت اتوماتیک ویندوز ۱۰
- استفاده از نرم افزار برای غیرفعال کردن آپدیت اتوماتیک ویندوز ۱۰
- غیر فعال کردن آپدیت ویندوز ۱۰ به صورت خودکار در اتصالات محدود اینترنت
- غیر فعال کردن آپدیت ویندوز ۱۰ به روش Group Policy
- غیر فعال کردن آپدیت ویندوز ۱۰ از راه رجیستری
- غیر فعال کردن آپدیت ویندوز ۱۰ از راه سرویس Windows Update
علت به روزرسانی خودکار ویندوز ۱۰ چیست؟
سؤال عمده ای که برای کاربران پیش می آید اینست که چرا نمی توان مانند نسخه های قبلی ویندوز، Windows Update را به حالت دستی و یا خاموش قرار داد؟ باید گفت، این قابلیت به امنیت و تجربه کاربری مربوط می شود. هدف شرکت مایکروسافت از ارائه بسته های بروزرسانی، رفع خطاهای موجود جهت افزایش امنیت و کارایی و ارائه ویژگی های جدید برای کاربران می باشد. در ادامه بررسی این شرکت تصمیم به آپدیت ویندوز بدون اجازه از کاربر و به طور خودکار کرد. توصیه ما به شما این است که اگر مشکلی با مصرف بسته اینترنتی ندارید، از کار با ویندوز ۱۰ لذت ببرید، در غیر این صورت برای غیر فعال کردن آپدیت ویندوز ۱۰ با ما همراه باشید.
استفاده از تنظیمات ویندوز برای غیرفعال کردن آپدیت اتوماتیک ویندوز ۱۰
1. Run را باز کنید. (کلید Windows + R را بفشارید)
2. بعد از باز شدن پنجره، دستور زیر را در این پنجره بنویسید و اینتر را بزنید:
Services.msc
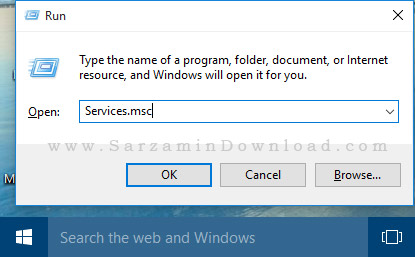
3. صفحه ای برای شما باز می شود؛ در لیست به دنبال گزینه Windows Update بگردید و بر روی آن دوبار کلیک کنید تا پنجره آن باز شود.
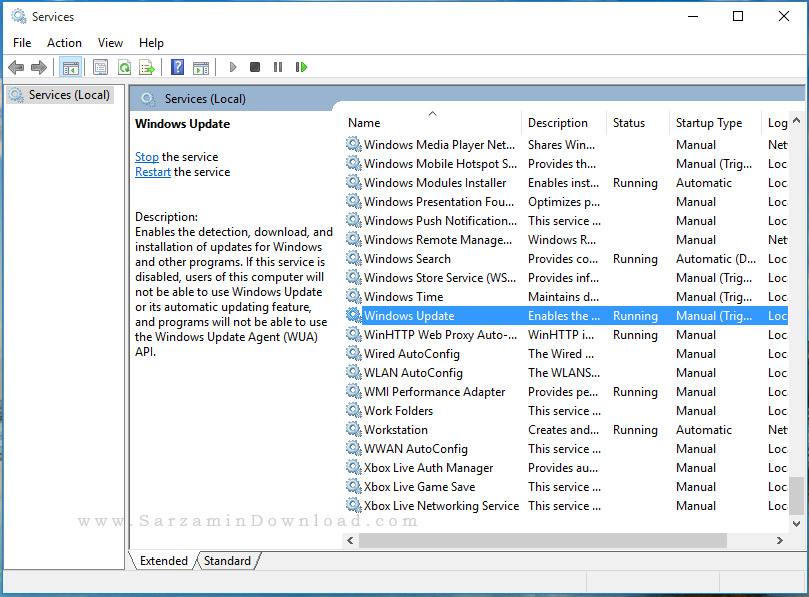
4. در این پنجره از قسمت Startup type گزینه Disabled را انتخاب کنید و Apply را بزنید.
5. در پایین پنجره گزینه ای به نام Stop وجود دارد. کافی است بر روی آن کلیک کنید تا آپدیت خودکار ویندوز غیر فعال شود:
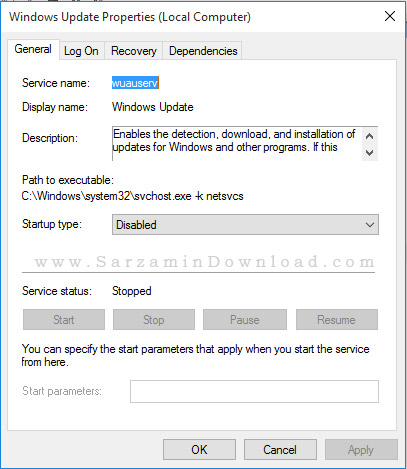
نکته: اگر بعدها تصمیم گرفتید اقدام به آپدیت ویندوز کنید، باید دوباره این راه ساده را بروید و ابتدا Startup type را بر روی Automatic قرار دهید و سپس بر روی دکمه Start کلیک کنید.
استفاده از نرم افزار برای غیرفعال کردن آپدیت اتوماتیک ویندوز ۱۰
اگر انجام روش های بالا برای شما سخت بود و یا درست کار نکرد، میتوانید از یک ابزار کوچک برای غیرفعال کردن آپدیت ویندوز 10 استفاده کنید.
نام این ابزار Windows Update Blocker است که از لینک زیر میتوانید آن را دانلود کنید:
دانلود Windows Update Blocker
سپس روی فایل WUB کلیک راست کنید و Run as administrator را بزنید.
در پنجره ای که باز میشود، ابتدا گزینه Disable Service را انتخاب کنید و سپس روی Apply Now کلیک کنید:
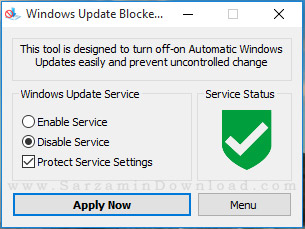
با این روش نیز از آپدیت ویندوز 10 جلوگیری خواهد شد.
رفع مشکل بازگشت تنظیمات بعد از ریستارت شدن ویندوز:
اگر بعد از انجام این کارها آپدیت ویندوز 10 غیرفعال شده ولی هربار که ویندوز را ریستارت میکنید دوباره به حالت قبل برمیگردد، میتوانید از یک ترفند استفاده کنید.
برای رفع این مشکل، برنامه Windows Update Blocker که لینک دانلود آن در بالا درج شده است را در استارت آپ ویندوز قرار بدهید. به این ترتیب هر بار که ویندوز ریستارت شود این برنامه هم به صورت خودکار اجرا میشود و میتوانید آپدیت ویندوز را به راحتی غیرفعال کنید.
اگر روش اضافه کردن یک برنامه به استارت آپ ویندوز را بلد نیستید، از این مقاله کمک بگیرید:
راه حل پیشنهادی یکی از کاربران، برای غیرفعال کردن آپدیت اتوماتیک ویندوز ۱۰
در این روش، از یک فایروال برای جلوگیری از اتصال برنامه آپدیت ویندوز به اینترنت استفاده میشود.
ابتدا نرم افزار Firewall App Blocker را دانلود و نصب کنید. سپس پوشه حاوی برنامه آپدیت کننده ویندوز را پیدا کنید (معمولا در درایو C و پوشه Windows10Upgrade قرار دارد.) سپس فایل اجرایی آپدیت ویندوز که در این پوشه قرار دارد (فایلی به اسم Windows10UpgraderApp یا مشابه آن) را توسط برنامه Firewall App Blocker بلاک کنید. در این صورت آپدیت ویندوز پیغام خطا میدهد که نمیتواند به سرور وصل شود، و در نتیجه آپدیت ویندوز 10 غیرفعال میشود.
غیر فعال کردن آپدیت ویندوز ۱۰ به صورت خودکار در اتصالات محدود اینترنت
زمانی که در ویندوز 10، یک کانکشن اتصال به اینترنت را در حالت metered قرار می دهیم، ویندوز از دانلود آپدیتها به هنگام متصل شدن به این کانکشن، خودداری میکند. به طور خودکار ویندوز 10 برخی کانکشنها را در حالت metered قرار میدهد اما ما نیز می توانیم کانکشنهای دلخواه خود را در حالت محدود قرار دهیم. در این حالت محدود، آپدیتهای ویندوز دانلود نمیشوند.
این را هم یادآور می شویم که بعد از قطع اتصال و اتصال دوباره، وضعیت کانکشن از حالت metered خارج نمی شود. پس پیشنهاد می شود که اگر از اینترنت با ترافیک محدود استفاده می کنید بر روی آن حالت metered را فعال کنید و برای آپدیت ها در ساعات رایگان اینترنت حالت metered را غیرفعال کنید.
- در مرحله اول به کانکشن اینترنت خود در ویندوز وصل می شویم.
- مرحله دوم: اپلیکیشن Settings را اجرا می کنیم.
- مرحله سوم: به گزینه Network & Internet رفته و قسمت Advanced optionsزیر لیست شبکههای وایفای را کلیک می کنیم.
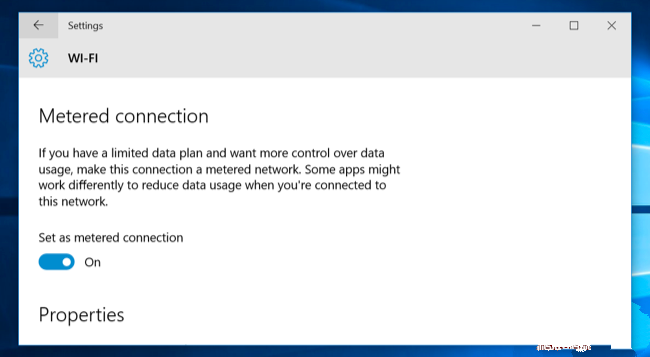
- مرحله چهارم: گزینهی Set as metered connection را بر روی On قرار می دهیم.
بعد از فعال کردن این گزینه، اگر به Windows Update نگاهی بیاندازیم خواهیم دید که ویندوز با حساب کردن کانکشن ما بعنوان یک اتصال محدود، از آپدیت خودکار جلوگیری می کند. در این بین با صلاح دید ما دکمه Download همچنان جهت دانلود آپدیتها وجود دارد.
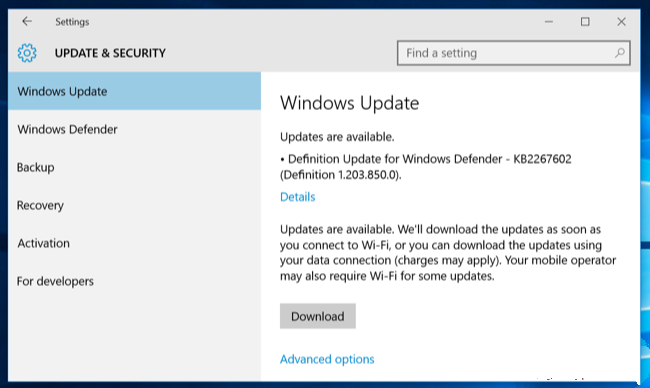
غیر فعال کردن آپدیت ویندوز ۱۰ به روش Group Policy
- این روش به وسیله ویرایشگر Group Policy ویندوز انجام می شود باید گفت که Group Policy در همه نسخههای ویندوز 10 به جز نسخهی Home موجود می باشد.
- مرحله اول: ابتدا کلیدهای ترکیبی Win+R را فشار می دهیم.
- مرحله دوم: در پنجرهی Run عبارت gpedit.msc را وارد می کنیم و Enter می زنیم.
- مرحله سوم: در پنجرهی Local Group Policy Editor به مسیر زیر می رویم: Computer Configuration\Administrative Templates\Windows Components\Windows Update?
- مرحله چهارم: در سمت راست، Configure Automatic Updates را پیدا کرده و روی آن دوبار کلیک می کنیم.
- مرحله پنجم: گزینهی Enabled را در پنحجره باز شده انتخاب می کنیم.
سپس در لیست، گزینهی مورد نظر خود را انتخاب می نماییم:
- : Notify for download and notify for install *اطلاعرسانی پیش از دانلود و نصب آپدیتها.
- : Auto download and notify for install* دانلود خودکار دانلودها و اطلاعرسانی پیش از نصب آنها.
- : Auto download and schedule the install* دانلود خودکار دانلودها و برنامهریزی جهت نصب آنها.
- مرحله ششم: روی دکمه OK کلیک می کنیم.
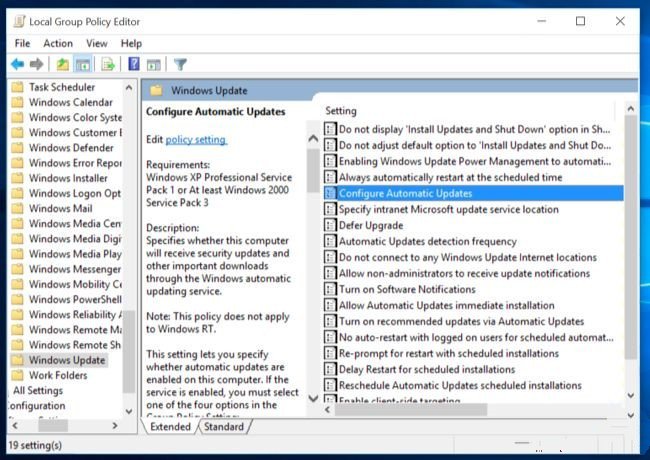
حالا اگر به Windows Update نگاهی بیاندازیم و اول روی Check for updates و بعدAdvanced options کلیک کنیم با پیام قرمزرنگ روبرو می شویم که حاوی مطلب، تغییر یافتن تنظیمات آپدیت ویندوز می باشد.
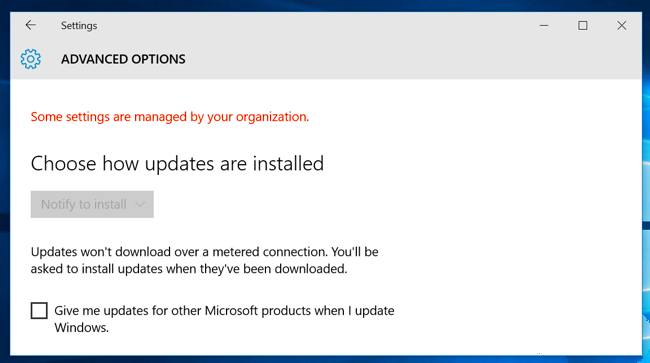
غیر فعال کردن آپدیت ویندوز ۱۰ از راه رجیستری
این روش به وسیله ویرایشگر رجیستری ویندوز انجام می شود و اجرای آن در همه نسخههای ویندوز 10 جز نسخه Home قابل اجراست.
- مرحله اول: کلیدهای ترکیبی Win+R را فشار می دهیم.
- مرحله دوم: در پنجرهی Run عبارت regedit را وارد کرده و Enter می زنیم.
- مرحله سوم: در پنجرهی Registry Editor به مسیر زیر می رویم: KEY_LOCAL_MACHINE\SOFTWARE\Policies\Microsoft\Windows\WindowsUpdate\AU
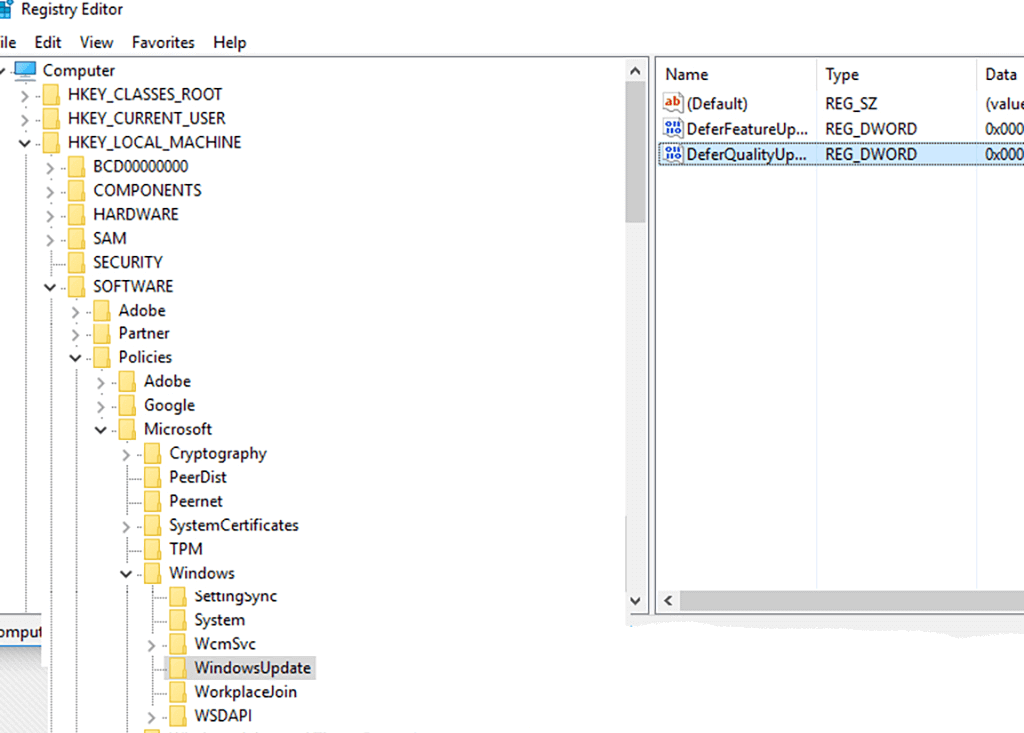
- مرحله چهارم: در قسمت فضای خالی سمت راست پنجره، راست کلیک می کنیم و از منوی New گزینه DWORD (32-bit) Value را انتخاب می کنیم.
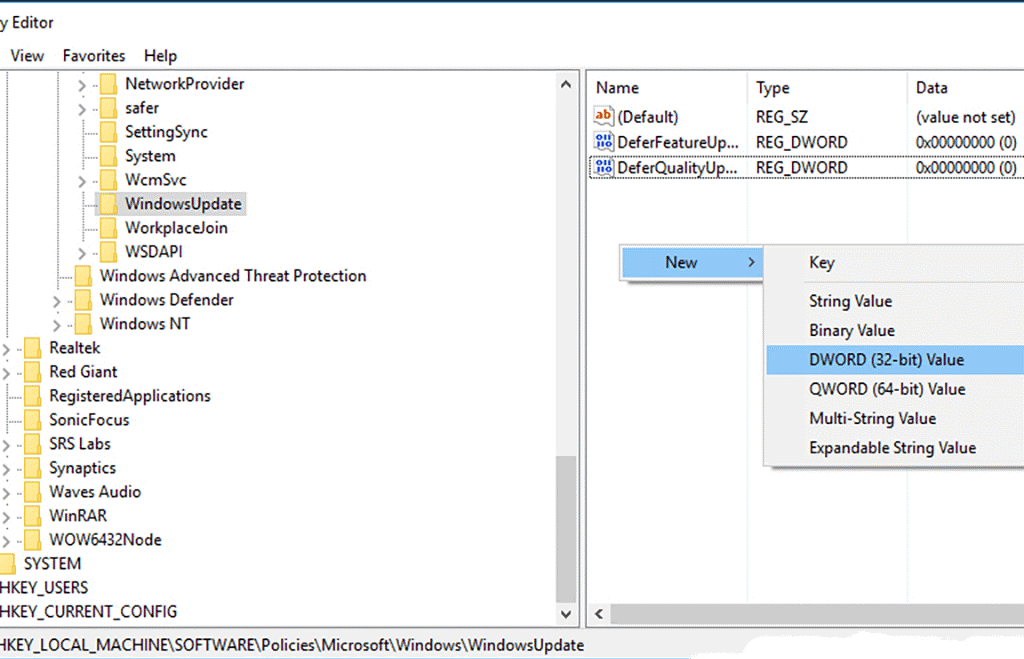
- مرحله پنجم: نام این مقدار جدید را AUOptions را قرار دهید.
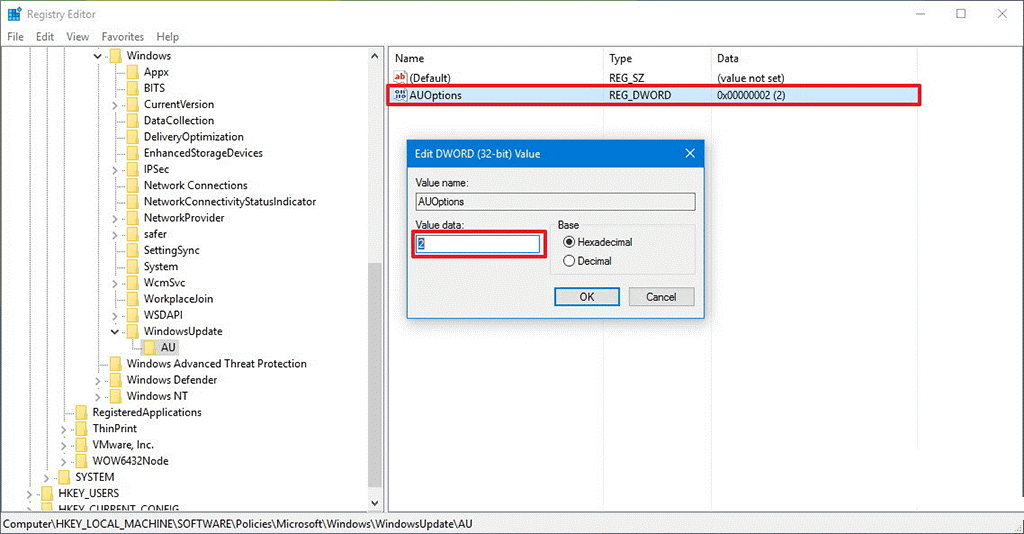
- مرحله ششم: بر روی AUOptions دوبارکلیک می کنیم و در پنجرهی باز شده، در بخش Value به دلخواه یکی از موارد زیر را انتخاب می کنیم:
- اطلاعرسانی پیش از دانلود و نصب آپدیتها.
- دانلود خودکار دانلودها و اطلاعرسانی پیش از نصب آنها.
- دانلود خودکار دانلودها و برنامهریزی جهت نصب آنها.
- مرحله هفتم: روی دکمهی OK کلیک می کنیم.
غیر فعال کردن آپدیت ویندوز ۱۰ از راه سرویس Windows Update
این راه به روش غیرفعال کردن سرویس Windows Update در ویندوز 10 انجام می شود. در این روش دریافت خودکار آپدیتها در ویندوز 10 به طور کامل غیرفعال می شود.
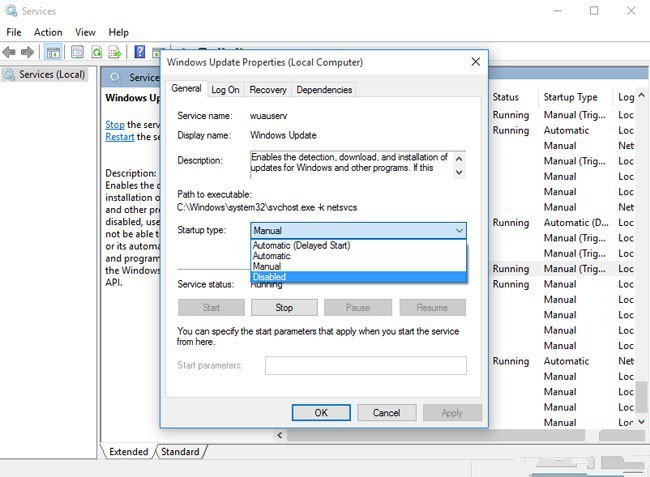
- مرحله اول: ابتدای کار کلیدهای ترکیبی Win+R را فشار می دهیم.
- مرحله دوم: در پنجرهی Run عبارت services.msc را وارد می کنیم و Enter را می زنیم.
- مرحله سوم: در پنجرهیServices، سرویس Windows Update را پیدا کرده و روی آن دوبار کلیک می کنیم.
- مرحله چهارم: در ادامه روی دکمهی Stop کلیک کرده و Startup type را بر روی Disabled تنظیم می کنیم.
- مرحله پنجم: در انتها روی OK کلیک می کنیم.
شاید این مطالب هم به دردتون بخوره
- چگونه کلاس انلاین رایگان برگذار کنیم
- آموزش پاک کردن کش همه مرورگر ها
- چطوری پسورد فراموش شده خود را در گوگل کروم پیدا کنیم
- نحوه فیلم برداری از صفحه نمایش در ویندوز
- بهترین نرم افزارهای ضبط صفحه نمایش 2020
- بهترین نرم افزار شبیه ساز اندروید برای ویندوز
- بهترین نرم افزار تنظیم نور مانیتور
- بهترین نرم افزار مدیریت مصرف ترافیک اینترنت
- بهترین برنامه جستجو ویندوز
- اموزش تایپ ده انگشتی با بازی

مطلبی دیگر از این انتشارات
اموزش تایپ ده انگشتی با بازی
مطلبی دیگر از این انتشارات
اموزش تمیز کردن کیبورد و موس
مطلبی دیگر از این انتشارات
چگونه کلاس انلاین برگذار کنیم