آموزش کسب درآمد از اینترنت، دیجیتال مارکتینگ و تولید محتوا
آموزش اینشات Inshot - کامل و تصویری
آموزش اینشات به عنوان یک اپلیکیشن ساده و کاربردی برای ادیت و ویرایش هر نوع ویدیویی، برای همه افرادی که قصد فعالیت در فضای مجازی را دارند واجبــــــــه!!!
البته اپلیکیشن اینشات بجز ادیت ویدیو، قابلیت ویرایش عکس هم داره ولی بعلت سادگی و محبوب بودن این اپلیکیشن برای تولید محتوای ویدیویی، بیشتر برای ادیت و ویرایش ویدیو استفاه میشه.

با استفاده از اینشات Inshot میتونید ویدیوهای خودتونو کراپ کنید یا در فواصل مختلف برش بزنید، همچنین قابلیت هایی مثل افزایش یا کاهش سرعت ویدیو، اضافه کردن انواع استیکر یا متن به ویدیو، صداگذاری یا حذف صدا، اعمال انواع افکت و جلوه های ویژه و … از امکاناتی هستش که این اپلیکیشن در اختیار شما قرار میده.
اپلیکیشن اینشات Inshot برای هر دو سیستم عامل اندروید و ios در اختیار کاربران قرار داره و می تونید از اپ استورهای متناسب با گوشیتون، دانلود کنید.
آموزش اینشات Inshot
بعد از اینکه اپلیکیشن اینشات رو دانلود و نصب کردید حالا باید یاد بگیرید که چطور ازش استفاده کنید، در ادامه با قسمتهای مختلف این اپلیکیشن بصورت کامل آشنا میشیم.
آشنایی با محیط اپلیکیشن اینشات Inshot
پس از لمس آیکون اپلیکیشن اینشات Inshot وارد آن می شویم و تصویر زیر را مشاهده می کنیم.
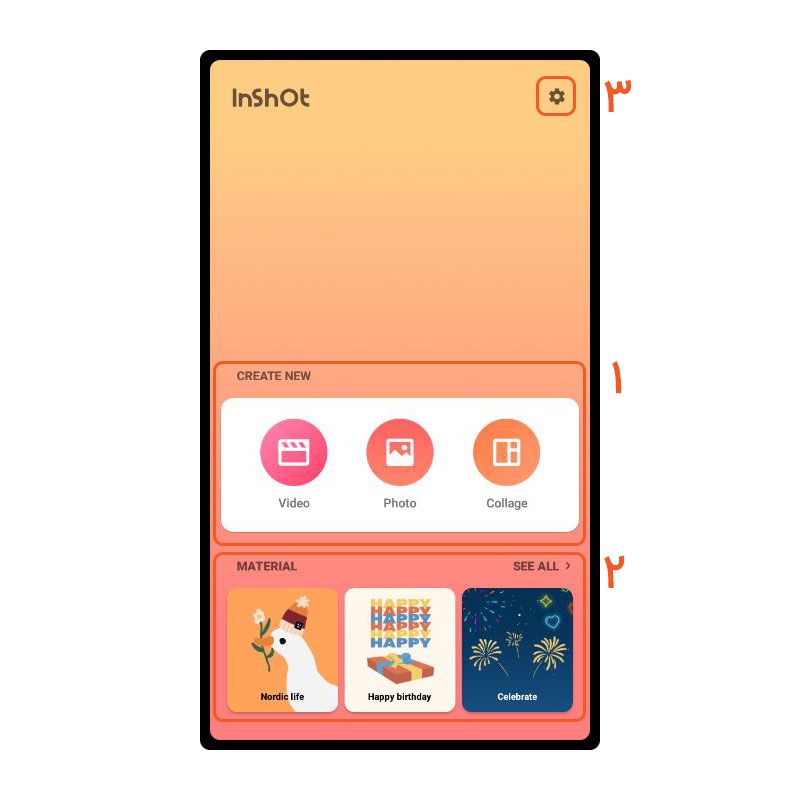
همانطور که میبینید این صفحه از سه بخش تشکیل شده که در شکل شماره گذاری شده است.
شماره یک، منوی اصلی اپلیکیشن هست که امکان ادیت ویدیو و عکس و همچنین ساخت کلاژ را در اختیار ما قرار میده.
شماره دو، با استفاده از این کادر می توان استیکرهای مختلفی را برای استفاده در نرم افزار دانلود کرد.
شماره سه، بخش تنظیمات اپلیکیشن، که میشه انتخاب زبان اپلیکیشن و دیگر تنظیمات را از این قسمت انجام داد.
بیشترین کاربرد اپلیکیشن اینشات Inshot، ادیت ویدیو هست ولی همانطور که بالاتر گفتم قابلیت های دیگه ای مانند ادیت عکس و ساخت کلاژ هم داره، در ادامه سعی می کنم تمام قسمت های اپلیکیشن را برای شما عزیزان توضیح دهم.
آشنایی با بخش ویدیو Video
بالاتر هم اشاره کردم مهمترین و جذابترین قابلیت اینشات، ویرایش و ادیت ویدیوئه، بخاطر همین آموزش اینشات رو با این قسمت شروع کردم تا تمام قسمت های اپلکیشن رو بصورت مفصل براتون توضیح بدم.
پس از انتخاب گزینه ویدیو در منوی اصلی اپلیکیشن وارد صفحه ای (عکس زیر - سمت چپ) میشیم که می تونیم از گالری، تعدادی عکس و ویدیو انتخاب کنیم و پس از زدن دکمه تیک وارد صفحه ادیت ویدیو (عکس زیر - سمت راست) و میشیم.
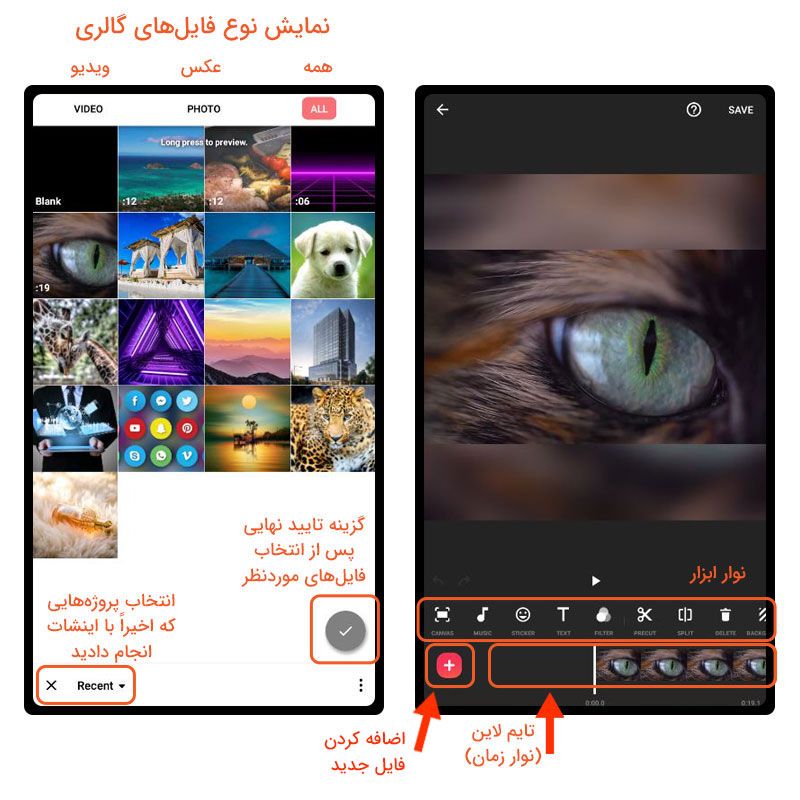
در شکل بالا میبینید که نوار ابزار اپلیکیشن اینشات Inshot، شامل تعداد زیادی ابزار هست که قابلیت های فراوانی را در اختیار ما قرار می دهد.

در ادامه آموزش اینشات با این ابزارها که برای ادیت ویدیو استفاده می شوند، آشنا میشیم.
کَنوِس Canvas
برای تعیین ابعاد ویدیو از ابزار کَنوِس Canvas استفاده می کنیم، همانطور که در شکل زیر میبینید تمام ابعادهای استاندارد و پرکاربرد را شامل میشه و ابعاد مناسب برای پلتفرمهای مختلف هم مشخص شده است.
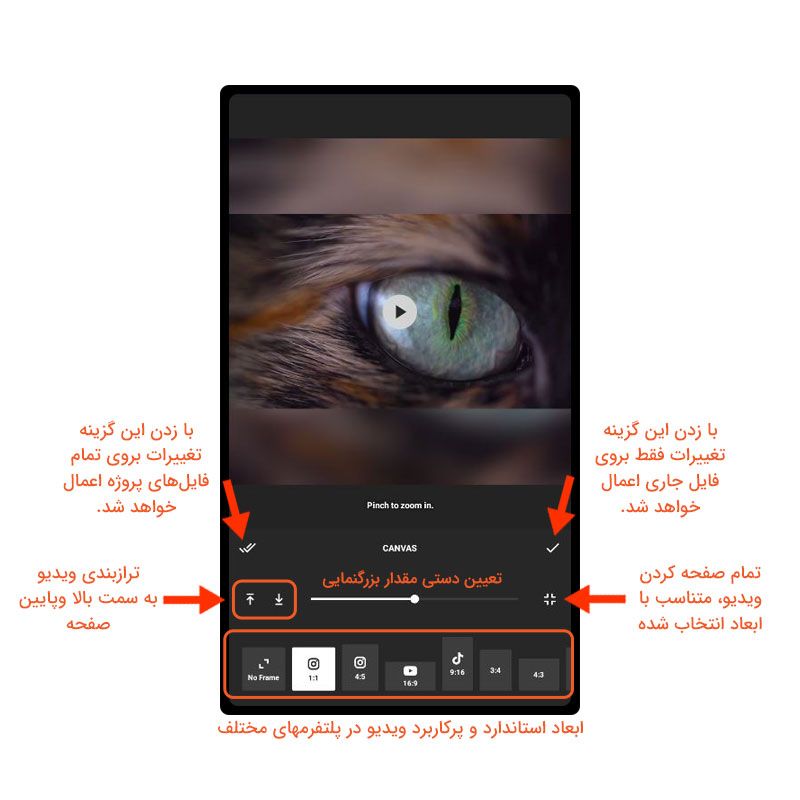
موزیک Music
یکی از پارامترهای مهم در هر ویدیو صدای اونه که ممکنه صدای محیط یا گوینده باشه و یا ممکنه از موزیک و موسیقی استفاده بشه، در این قسمت شما امکان اونو دارید که هر تغییری در رابطه با صدای ویدیو را بروی پروژه اعمال کنید.
با انتخاب گزینه های TRACKS یا EFFECTS می تونید فایلهای صوتی را به پروژه اضافه کنید و همچنین میتونید با استفاده از گزینه RECORD بصورت هم زمان صدا را ضبط کرده و به پروژه اضافه کنید.
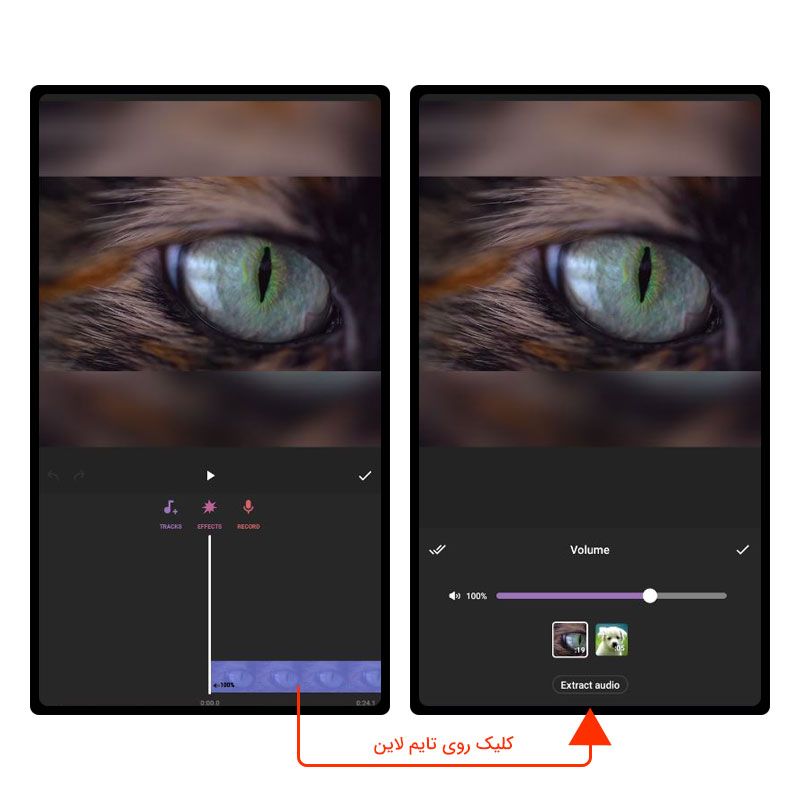
با کلیک به روی تایم لاین صفحه ای مطابق تصویر سمت راست عکس بالا باز میشه که میتونید میزان صدای هر کدوم از فایلهای موجود در پروژه را تغییر دهید.
استیکر Sticker
معمولاً برای جذابیت و انتقال پیام می توان از استیکرهای ثابت و متحرک در ویدیو استفاده کرد، در این قسمت از نرم افزار اینشات Inshot میتونید از استیکرهای موجود استفاده کنید و همچنین میتونید هر عکسی که مد نظرتون هست بعنوان استیکر در ویدیو قرار بدید.
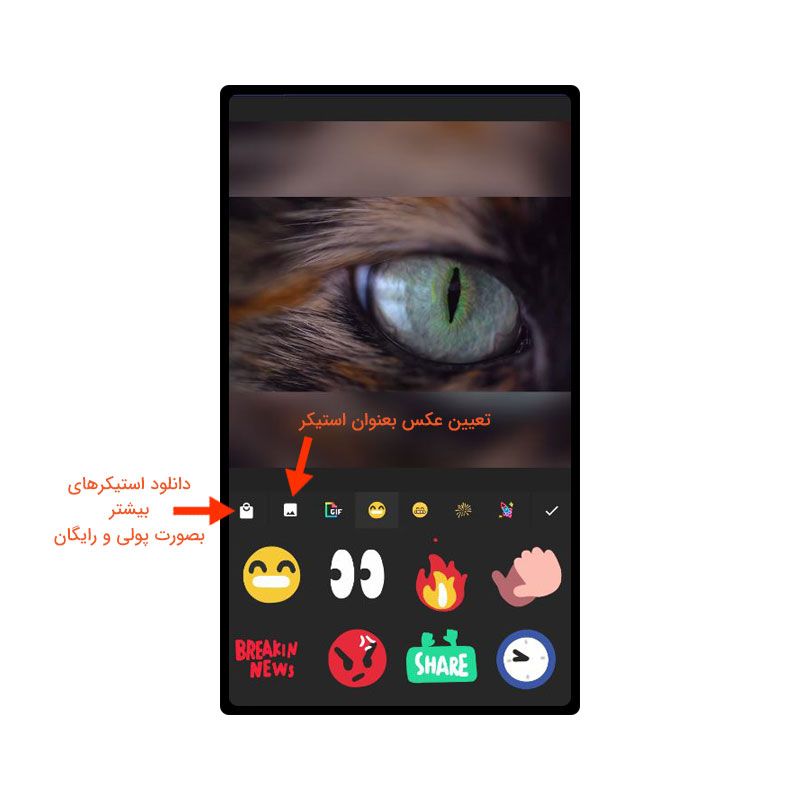
متن Text
استفاده از متن در ویدیو به جلب توجه بیشتر مخاطب کمک میکنه و همچنین می توان برای ویدیوها زیرنویس ایجاد کرد، در این قسمت هر نوع نوشته ای با هر فونت و رنگی رو میتونید به ویدیو اضافه کنید.
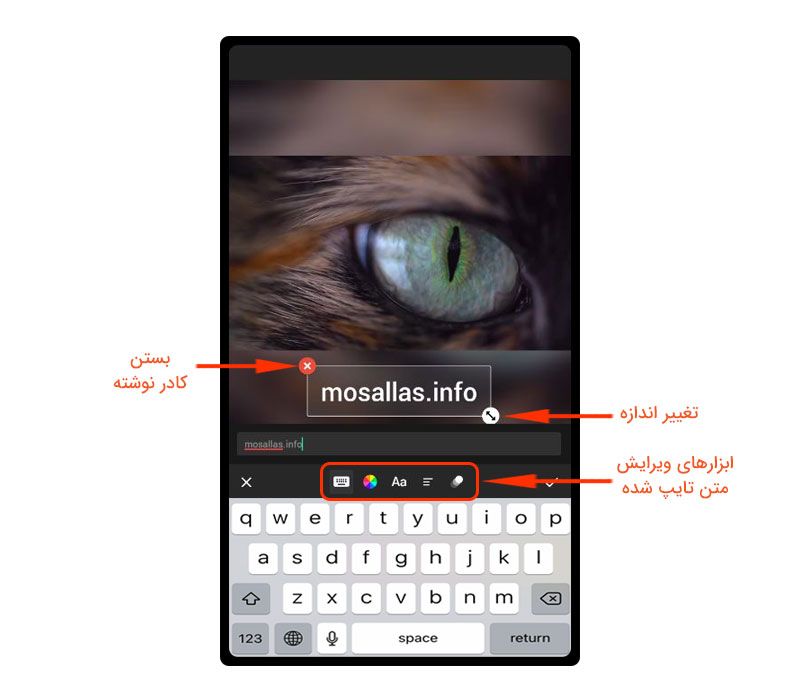
همانطور که در عکس بالا مشاهده می کنید، اپلیکیشن اینشات Inshot، ابزارهایی جهت ویرایش متن در اختیار ما قرار میده که میتونیم متن نوشته شده را به شکل دلخواه خود ویرایش کنیم.
در شکلهای زیر با جزییات بیشتر با این قسمت ها آشنا می شویم.
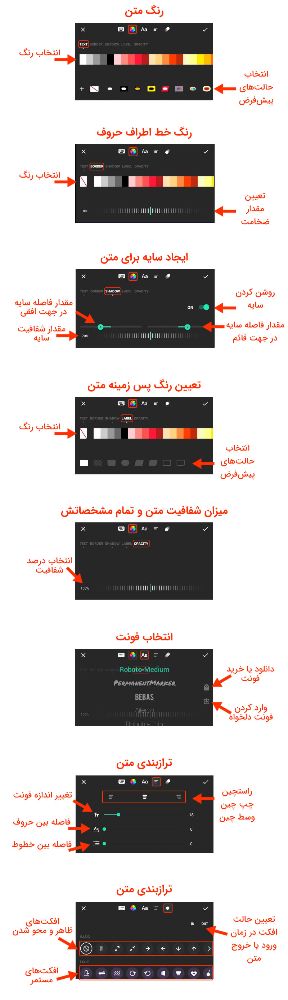
خب فکر نمیکنم موردی برای نوشتن یک متن جذاب وجود داشته باشه و نگفته باشم، قرار دادن متن و استیکر بروی ویدیو در اپلیکیشن اینشات Inshot به راحتی قابل انجامه و مطابق عکس زیر میتونید محل قرار گیری آنها را در تایم لاین مشخص کنید.

فیلتر Filter
قرار دادن فیلتر بروی ویدیو در اکثر نرم افزارهای ادیت ویدیو وجود داره و میتونه به جذابتر شدن اون کمک کنه، اپلیکیشن اینشات Inshot قابلیت فیلتر گذاری بصورت کامل به روی فایل ویدیویی و همچنین ایجاد افکت در قسمتی از ویدیو را داره، که این شرایط به شما کمک می کنه در زمان ادیت ویدیو گزینه های مناسبی در اختیار داشته باشید.
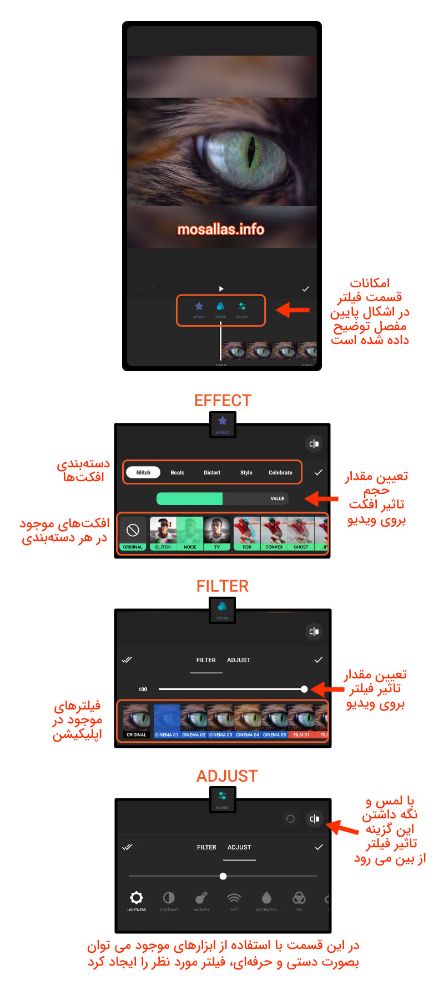
کات کردن PRECUT
ساخت ویدیو و کلیپ های جذاب معمولاً از ترکیب چند ویدیو در کنار هم ایجاد می شوند و برای همین منظور، در خیلی موارد نیاز هست که طول یک ویدیو کم شود و یا قسمتی از آن حذف شود. در این قسمت با امکاناتی که وجود دارد می توان تمام این کارها را انجام داد و خروجی مورد نظر را بدست آورد.
در اشکال زیر محیط اپلیکیشن در این قسمت را مشاهده می کنید، در قسمت Trim با تغییر مکان دایره سبز رنگ در ابتدا و انتهای ویدیو می توان طول ویدیو را کوتاه کرد. در قسمت Cut می توان قسمتی از ویدیو را حذف کرد و در قسمت Split میتوان در یک یا چند نقطه ویدیو را جداسازی کرد.
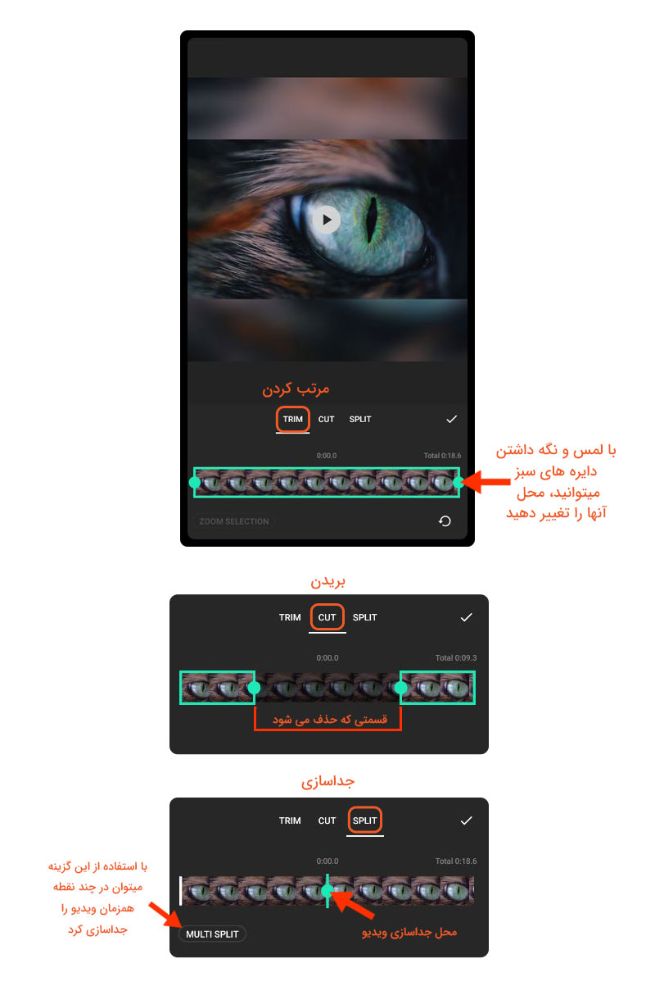
در صورتیکه فایلی از فایلهای موجود در پروژه عکس باشه، بجای گزینه PRECUT، ابزار DURATION وجود دارد که بوسیله آن میزان نمایش عکس را میتونید تعیین کنید.
جداسازی SPLIT
در قسمت قبل در مورد جداسازی ویدیو در یک نقطه صحبت کردیم، این ابزار هم دقیقاً همین کار را انجام میده و فقط برای سریعتر انجام شدن کار قابل استفاده است، با لمس این گزینه مکان نمای تایم لاین در هر کجای ویدیو قرار داشته باشه، ویدیو در آن قسمت قطع و به دو قسمت تقسیم میشه.
پاک کردن DELETE
حذف یا پاک کردن شاید ابزاری باشه که در تمام نرم افزارها و اپلیکیشن ها وجود داشته باشه، وقتی مشغول ادیت و ویرایش هستیم این طبیعیه که قسمتهایی از پروژه باید حذف بشه.
مکان نمای تایم لاین بروی هر کدام از فایلهای موجود در پروژه که قرار داشته باشه و گزینه Delete را بزنید، اون فایل پاک خواهد شد.
پس زمینه BACKGROUND
در مواقعی که ابعاد فایل ویدیویی یا عکس شما با ابعاد پروژه که در قسمت کنوس تعیین کردید یکسان نباشه، لازمه برای پوشش فضاهایی که فایل پوشش نمیده از پس زمینه استفاده کرد. برای این منظور مطابق شکل زیر میتونید از رنگ، گرادینت و یا همان ویدیو یا عکس با میزان تار بودن مختلف استفاده کنید.
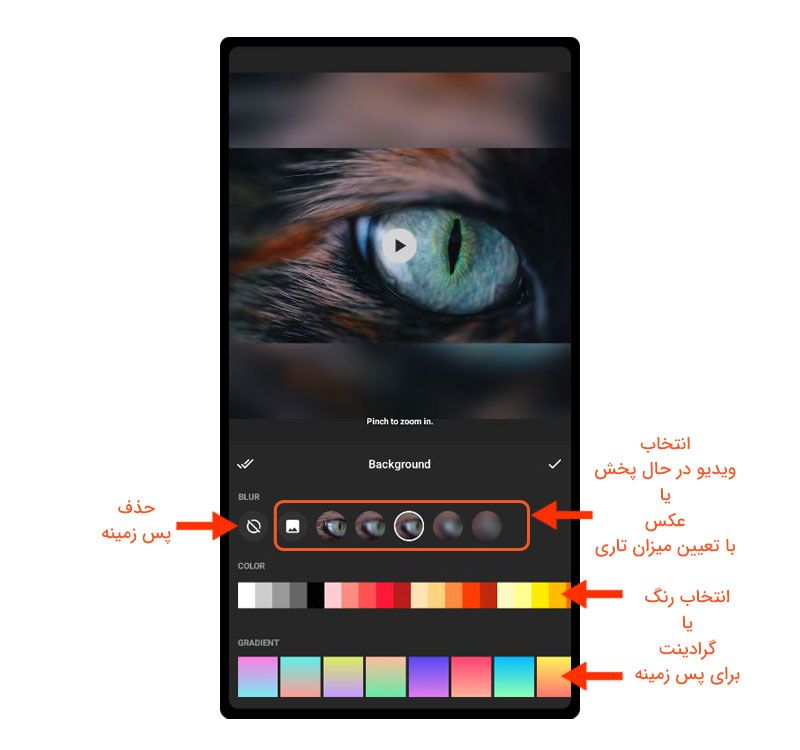
سرعت SPEED
در این قسمت می توان میزان سرعت پخش ویدیو را کاهش یا افزایش داد.
کراپ CROP
اگر کادر مشخصی از ویدیو را استفاده کنیم می تونیم با این ابزار یک کادر با ابعاد و نسبت دلخواه بکشیم و ویدیو را کراپ کنیم.
صدا VOLUME
صدا قسمت مهمی از فایل های ویدیوییه که در قسمت های قبل نیز به آن اشاره شد، شما با زدن این گزینه میتونید میزان صدای ویدیوی خود را بر مبنای درصد تغییر بدید و طبیعتاً با قرار دادن روی صفر، صدای آن را قطع کنید.
تکثیر DUPLICATE
در هنگام ادیت ویدیو در صورتیکه نیاز داشته باشید یکی از فایل های داخل پروژه را عیناً با تمام تغییراتی که بروی آن صورت گرفته ایجاد کنید، کافیست مکان نمای تایم لاین بروی قسمت مورد نظر باشد و گزینه Duplicate را بزنید.
چرخش ROTATE
از اسم این ابزار کاملاً مشخص است که می تواند فایل ما را بچرخاند و بار هر با لمس این گزینه، تصویر در جهت خلاف عقربههای ساعت به مقدار 90 درجه خواهد داشت.
فلیپ FLIP
با استفاده از این گزینه می توان تصویر را در جهت افق برعکس ( حالت آینه ) کرد.
فریز کردن FREEZE
برای اینکه قسمتی از ویدیو را بصورت تصویر ثابت در بیاوریم از این گزینه استفاده می کنیم و می توان مدت زمان قسمت فریز شده را تغییر داد.
ترنزیشن TRANSITION
تو ساخت پروژه های ویدیویی برای جذابیت بیشتر از حرکت ها و تغییرات تصویر زیادی استفاده میشه یکی از کارهایی که انجام میشه مدل انتقال یک ویدیو به ویدیو بعدی هستش که به آن ترنزیشن گفته میشه.
ﺗﺮﻧﺰﯾﺸﻦ ﯾﺎ اﻧﺘﻘﺎل ﻋﺒﺎرت اﺳﺖ از ﻫﺮ ﺗﮑﻨﯿﮑﯽ ﮐﻪ در تغییر ﺻﺤنه و ایجاد ارتباط به وﯾﮋه از ﺻﺤﻨﻪ ای ﺑﻪ ﺻﺤﻨﻪ دﯾﮕﺮ ﻣﻮرد اﺳتفاده ﻗﺮار ﮔﯿﺮد ﮐﻪ ﻣﻌﻤﻮﻻً ﻣﻌﺮف ﺗﻐﯿﯿﺮ در زﻣﺎن ﯾﺎ ﻣﮑﺎن اﺳت.
در اپلیکیشن اینشات Inshot این کار به سادگی و با تنوع زیادی قابل انجامه، فقط کافیه مطابق شکل زیر آیکون بین دو فایل متوالی در تایم لاین را لمس کنید، سپس قسمت مربوط به ترنزیشن باز میشه و شما می تونید حالت مورد نظرتونو انتخاب کنید.
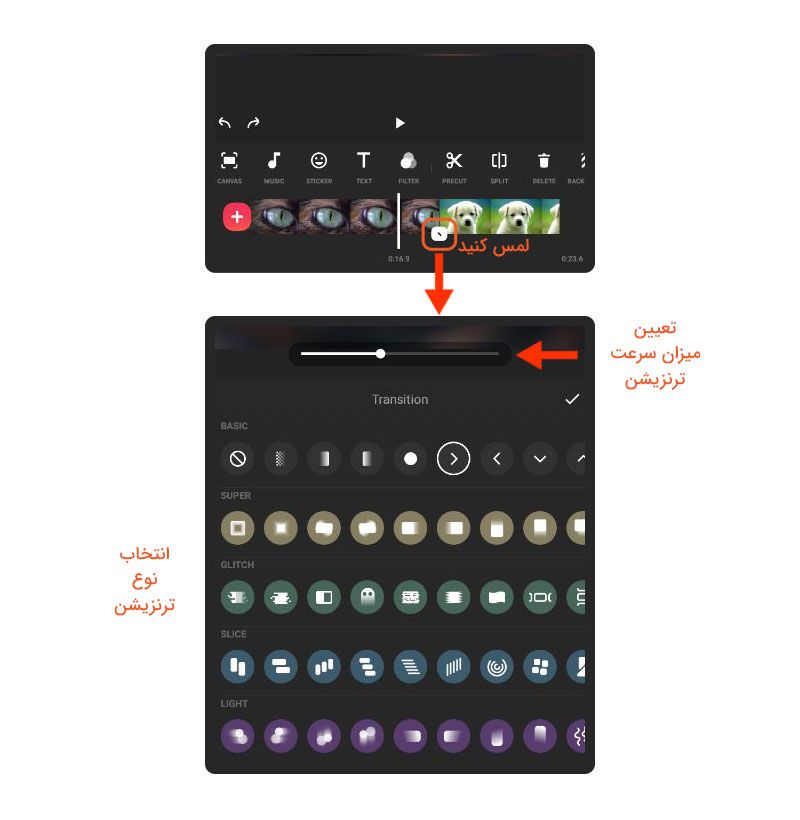
ذخیره کردن SAVE
در نهایت، پس از ادیت ویدیو و انجام تمام تغییرات مورد نیاز باید فایل را ذخیره کرد، با لمس گزینه Save در سمت بالا راست، پنجره ای باز میشود که می توانید کیفیت موردنظرتون رو انتخاب کنید.
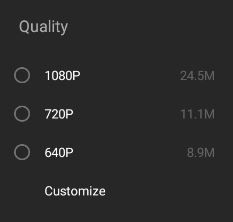
آشنایی با بخش عکس Photo
اپلیکیشن اینشات Inshot بجز ادیت ویدیو برای ادیت و ویرایش عکس نیز کاربرد داره و زمانی که در منوی اصلی اپلیکیشن گزینه Photo را لمس کنید می تونید عکس مورد نظرتون رو برای ادیت انتخاب کنید و وارد فضای ویرایش عکس شوید.
ابزارهای موجود در این قسمت همانطور که در شکل زیر مشاهده می کنید، همان ابزارهای موجود در قسمت ویدیو است بجز یک مورد که در ادامه راجع بهش توضیح میدم.

تمام این ابزارها کاربرد مشابهی با بخش ویدیو دارند با این تفاوت که در اون قسمت روی ویدیو اعمال میشد و تو این قسمت روی عکس. بطور مثال استیکر های حالت ویدیو متحرک و در این قسمت ثابت هستند.
کادر FRAME
تنها ابزاری که در قسمت عکس وجود داره که راجع به اون حرف نزدم، کادر یا فریم است. با استفاده از این ابزار می توان کادری با شکلهای موجود و ضخامت دلخواه برای عکس در نظر گرفت.
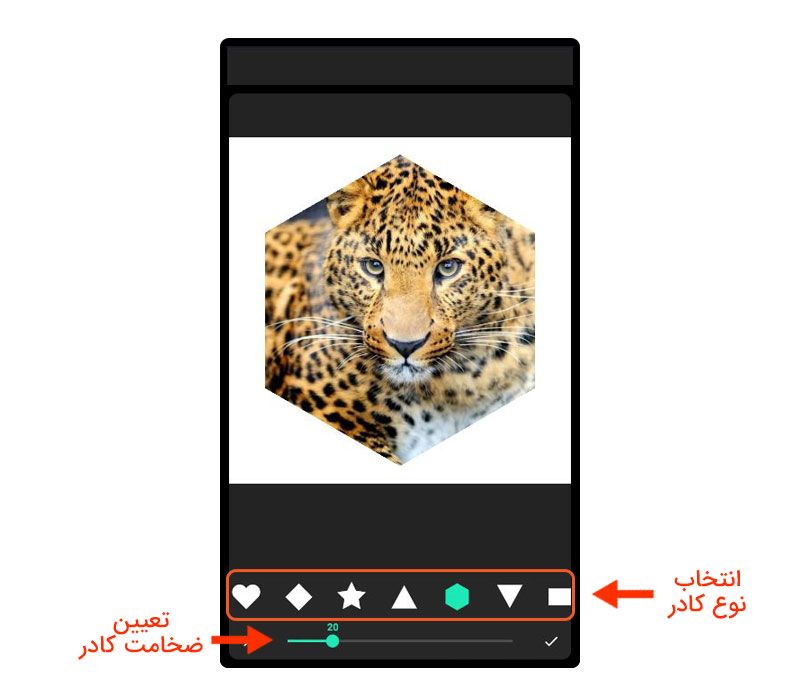
آشنایی با بخش کلاژ Collage در اینشات
یکی از امکانات جذاب اپلیکیشن اینشات Inshot، ساخت کلاژهای جذاب و متنوع به سادگی هر چه تمامتره، فقط کافیه بعد از انتخاب حالت کلاژ در منوی اصلی تعدادی عکس انتخاب کنید و با استفاده از قسمت هایی که در شکل های زیر مشخص شده اند، یک کلاژ جذاب به سلیقه خودتان بسازید.

پس از انتخاب تعدادی عکس از گالری تصاویرتون می تونید از قسمت LAYOUT چیدمانی که دوست دارید را انتخاب کنید، با توجه به تعداد عکسی که انتخاب میکنید LAYOUTهای مختلفی به شما نمایش داده میشه، بطور مثال برای 4 عدد عکس گزینههای زیرو میتونید انتخاب کنید.
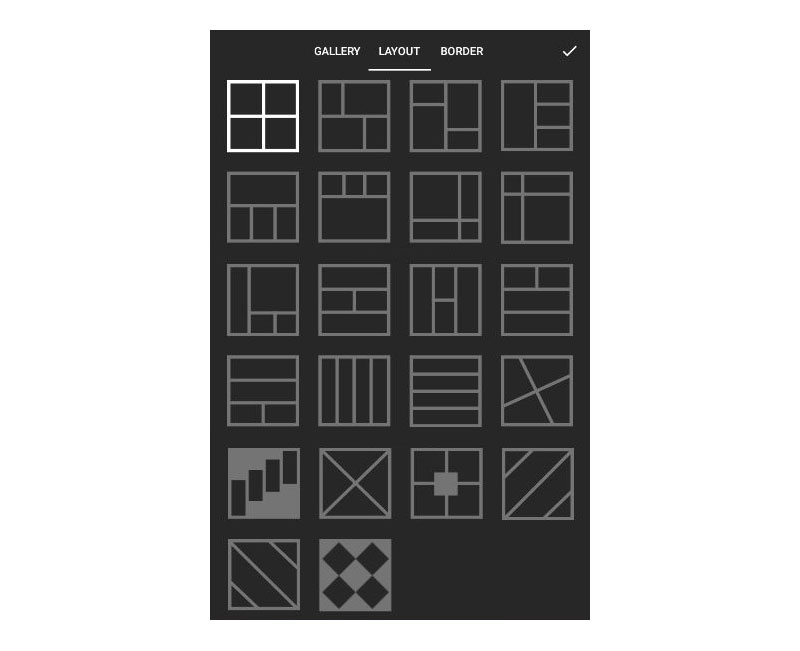
برای جابجایی تصاویر کافیست عکس موردنظرو لمس کنید و نگه دارید و سپس به محل مورد نظر بکشید و رها کنید.
بعد از انتخاب لیاوت مورد نظر با استفاده از قسمت BORDER تنظیمات مربوط به اطراف عکس ها را میتونید انجام بدید، در شکل زیر مشخص شده است.
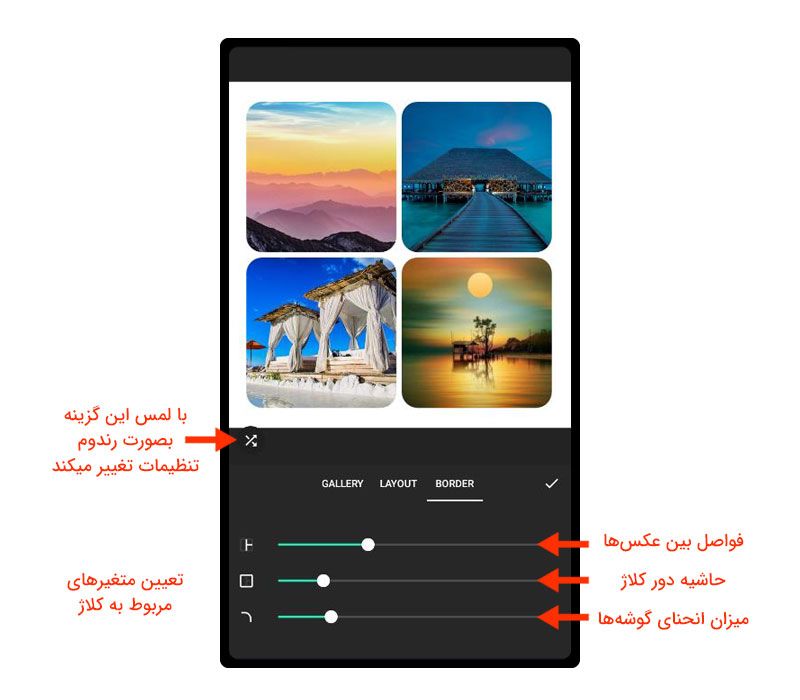
آموزش اینشات صرفا یادگیری ابزارهای اون نیست ولی سعی کردم تمام قسمت های مربوط به اپلیکیشن اینشات Inshot را بطور مفصل براتون توضیح بدم، تا برای شروع کار با این اپلیکیشن مشکلی نداشته باشید، امیدوارم مفید بوده و بتوانید با این اپلیکیشن ادیت ویدیو های خود را به آسونی انجام بدید و محتواهای جذابی تولید کنید و لذت ببرید.
برای آموزش های بیشتر هم خوشحال میشم رسانه آموزشی مثلث رو دنبال کنید، منم سعی میکنم مطالب کاربردی برای شما عزیزان منتشر کنم.
امیرنایبی

مطلبی دیگر از این انتشارات
وردپرس چیست و چه کاربردی دارد؟
مطلبی دیگر از این انتشارات
معرفی 5 اپلیکیشن تولید محتوا
افزایش بازدید بر اساس علاقهمندیهای شما
آیا هوش مصنوعی در آینده میتواند جایگزین برنامه نویسان شود؟