DevOps Engineer / personal Site : sadeghkhademi.com
بازیابی رمز عبور ESXi
در شرایط مختلفی این امکان وجود دارد که نیاز داشته باشید پسورد ESXi را بازیابی کنید که برای انجام این کار روش های متفاوتی وجود دارد اما نکته ی مهمی که در بازیابی رمز عبور وجود دارد حفظ اطلاعاتی است که روی سرور وجود دارد!
در واقع به عنوان مدیرشبکه باید این توانایی را داشته باشید تا بدون از دست دادن اطلاعات موجود بر روی سرور رمزعبور را بازیابی نمایید !!!
برای بازیابی رمز عبور Esxi چندین روش وجود دارد که در این آموزش همه روش ها رو با هم بررسی میکنیم.
- بازیابی به کمک Active Directory (پیش گیری بهتر از درمان است )
- بازیابی با استفاده از یک سیستم عامل live مانند ubuntu ( مسئولیت انجام این کار با خودتان است، اگر با دقت و بدون اشتباه انجام دهید جواب میگیرید(شاید)، در غیر اینصورت احتمال از بین رفتن اطلاعات وجود دارد)
- نصب مجدد ESXi (این روش مورد تایید VMware میباشد، این روش را 100% تضمین میکنم، بدون درد و خون ریزی و هیچگونه ریسک میتونید با حفظ اطلاعات موجود رمز را بازیابی نمایید)
مطلب رو تا انتها بخوانید همیشه اولین انتخاب بهترین انتخاب نیست.
بازیابی به کمک Active Directory
همواره Active Directory به عنوان یک کنترل کننده مرکزی در خیلی از موارد از جمله بازیابی رمز عبور سیستم های عضو این سرویس نجات بخش خواهد بود.
در مطلب ” نحوهی عضویت ESXi در Active directory ” چگونگی عضو کردن ESXi در AD را بررسی کرده ایم، پس اگر با این موضوع آشنایی ندارید خواندن این مطلب رو از دست ندید.
با استفاده از اکتیودایرکتوری و در قسمت Server Manager/Active Directory User and Computer رمز عبور کاربر را تغییر دهید.
بازیابی با استفاده از یک سیستم عامل live مانند ubuntu
در این روش باید سرور را restart کنید، پس قبل از انجام این کار از ماشین مجازی خود بکاپ بگیرید و در محل مناسبی نگه دارید.
CD و یا USB اوبونتو را به سرور وصل نمایید و سرور را reset کنید، boot سیستم را بر روی CD یا USB قرار دهید.
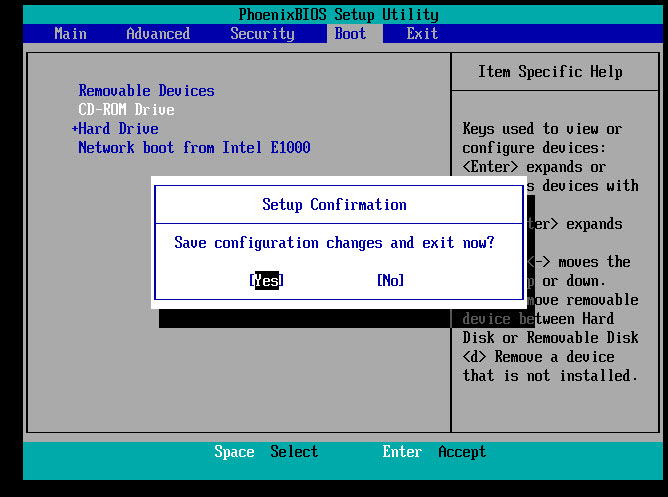
سیستم را با استفاده از ubuntu live راه اندازی کنید :
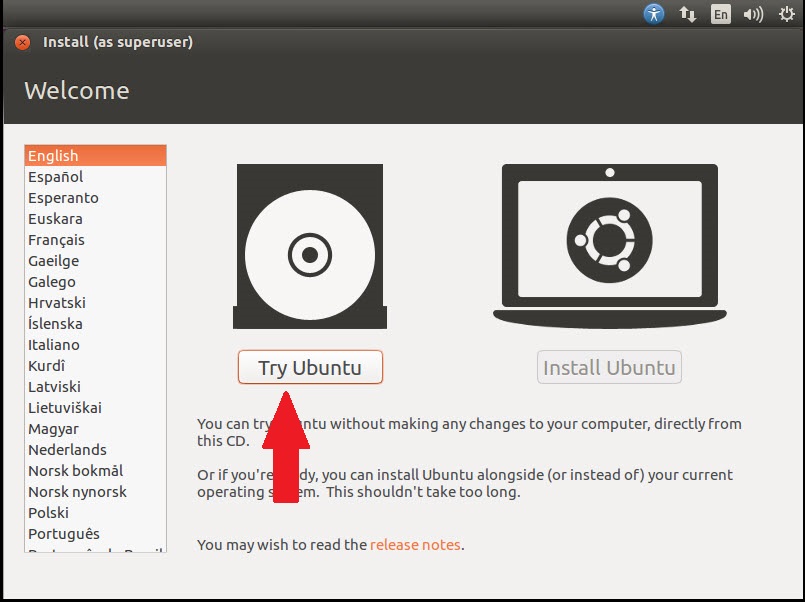
ابتدا دسترسی root را بر روی سیستم فعال کنید سپس با استفاده از دستور – su با کاربر root در ترمینال سویچ کنید :
$ sudo passwd root
$ su –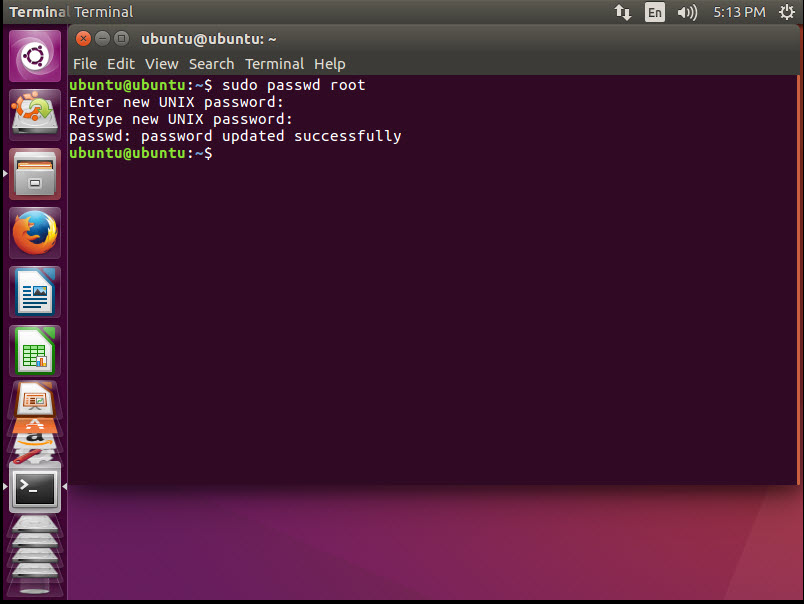
در صورتی که به صورت خودکار دیسک ها، داخل سیستم mount شده باشد مانند تصویر زیر :

فایل state.tgz را در tmp/ کپی کنید
در صورتی که دیسک ها بصورت خودکار به سیستم mount نشده اند با استفاده از دستور fdisk لیستی از دیسک ها را که به سیستم متصل است ببینید.
#fdisk -lو با دستور mount دیسک های 250M را به سیستم اضافه کنید (این قسمت را بر اساس دیسک های خود انجام دهید) و از داخل یکی از این دیسک ها فایل state.tgz را به محل دلخواه ( مثلا tmp/ ) کپی کنید. (بسته به میزان اطلاعات حجم فایل ممکن است متغیر باشد)
#mount محلی که دیسک اضافه می شود آدرس دیسکی که می خواهیم اضافه کنیم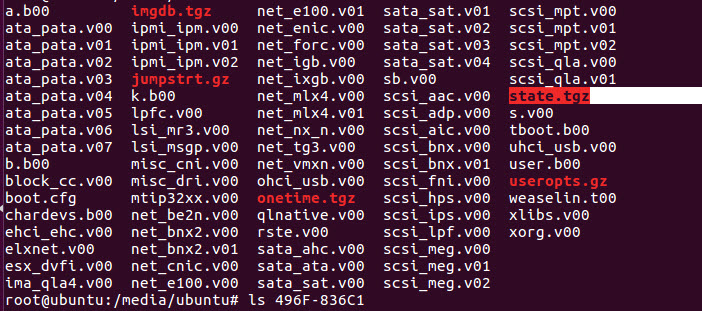
بعد از کپی کردن فایل state.tgz در tmp/ آن را با دستورات زیر extract کنید.
# tar xfs state.tgz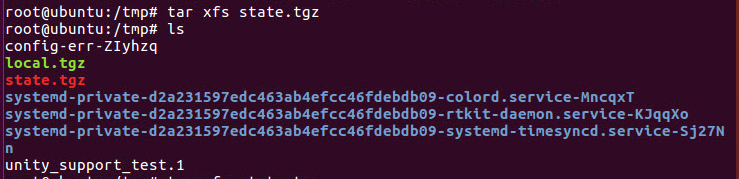
وارد فایل etc که از فایل local خارج کردید شوید :

فایل shadow را با ویرایشگر مورد علاقه خود Edit کنید :

اطلاعات مربوط به root را بصورت زیر تغییر دهید :

حالا میبایست فایل etc را به حالت اول فشرده سازی کنید، برای انجام این کار دستورات زیر را استفاده کنید :
#tar cfz local.tgz /etc
#tar czf state.tgs local.tgz 
فایل state.tgz را که داریم در tmp/ به محلی که اول آن را از آنجا کپی کردید بر گردانید و به جای فایل اولی جایگزین نمایید. اگر دیسک mount کردید با دستور زیر آن را unmount کنید.
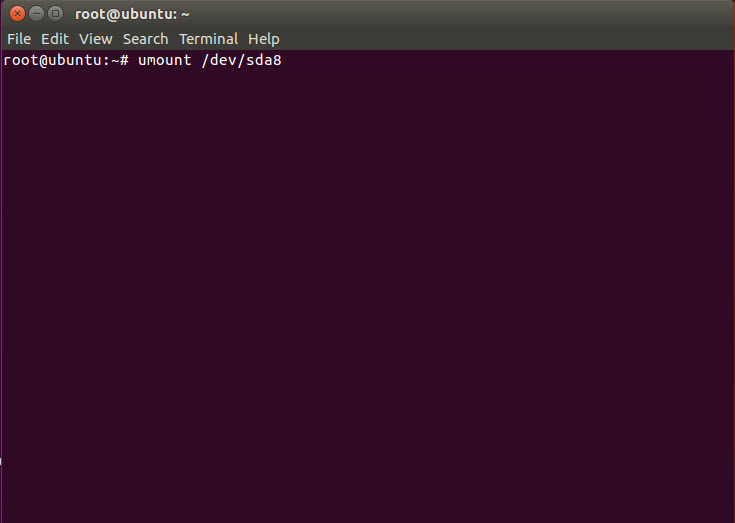
سیستم را دوباره با حالت هارد boot کنید
نکته مهم بعد از این که سیستم esxi راه اندازی شد با برنامه vsphere client حتما به آن متصل شده و پسورد جدید را وارد کنید.البته مد نظر داشته باشید برای اولین لاگین نیاز به پسورد ندارید و فیلد پسورد را خالی رها کنید.
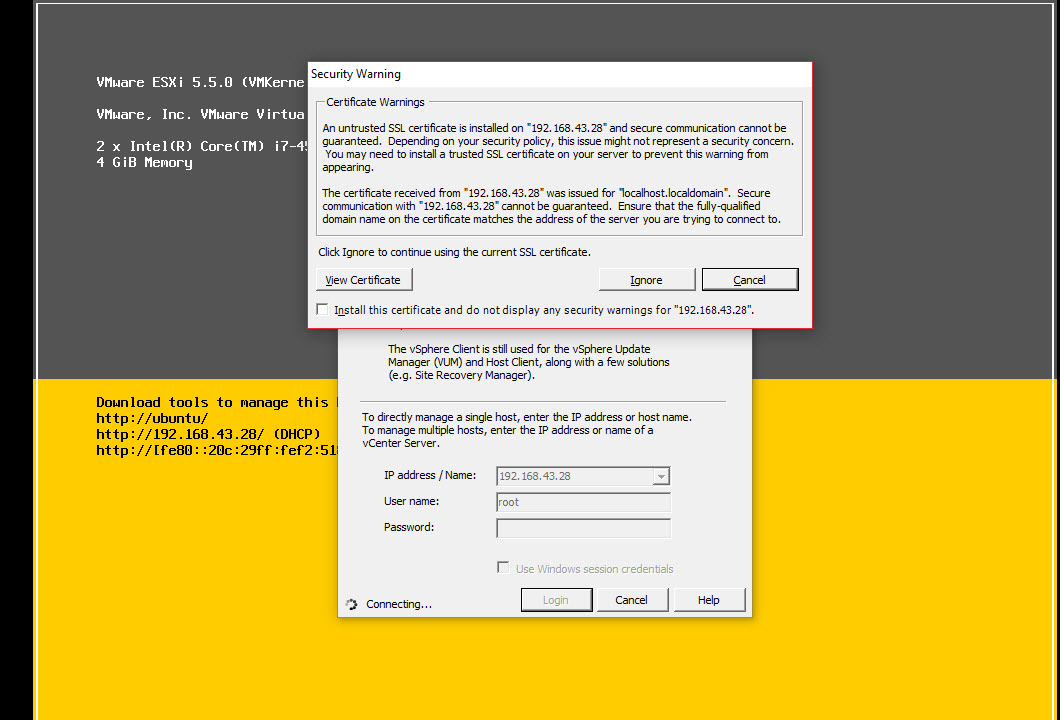
زمانی که login شدید پسورد root را به راحتی می توانید تغییر بدید.
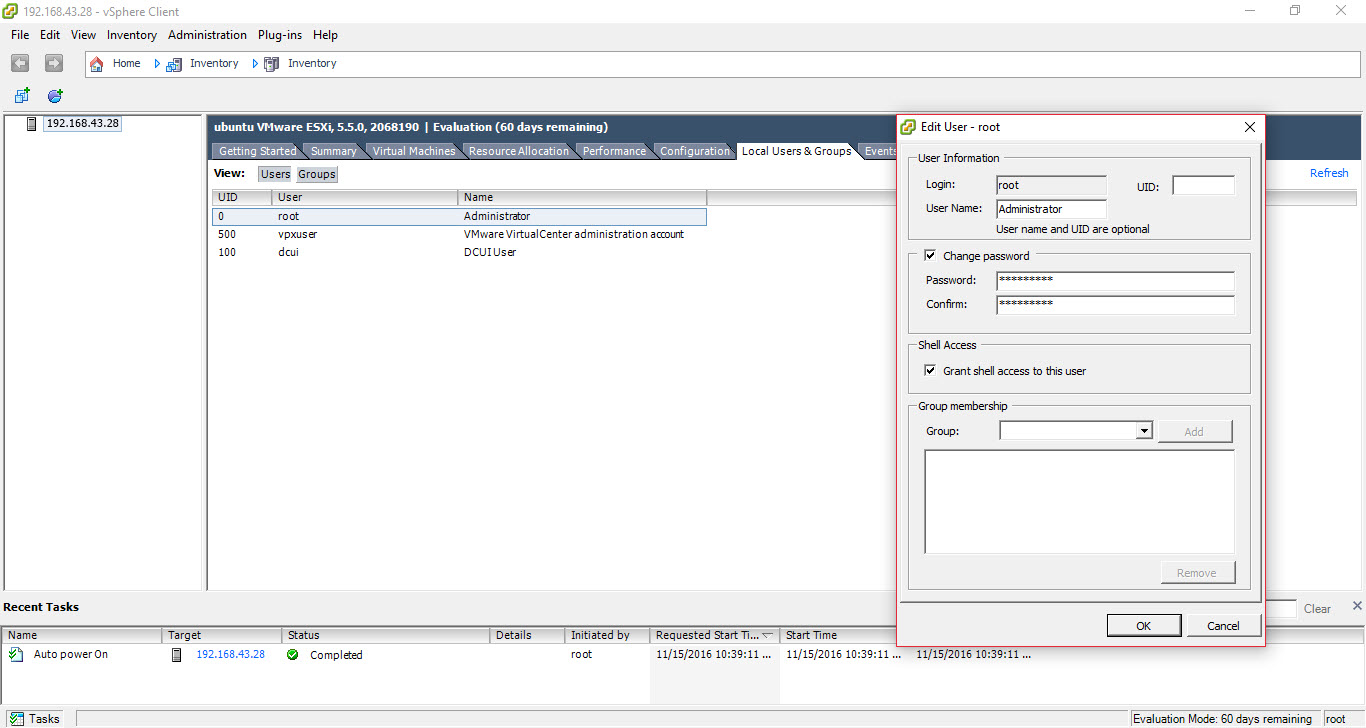
بازیابی از طریق نصب مجدد ESXi
CD installer را درون دستگاه قرار دهید و سیستم را با CD بوت کنید و طبق مراحل زیر با دقت عمل کنید !!!
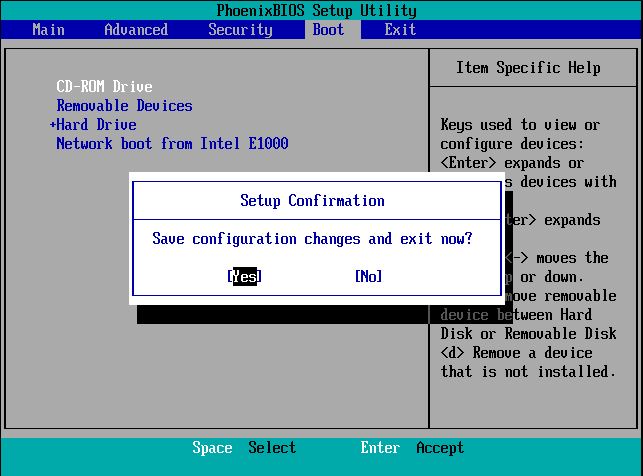
نصب ESXi را انتخاب کنید :
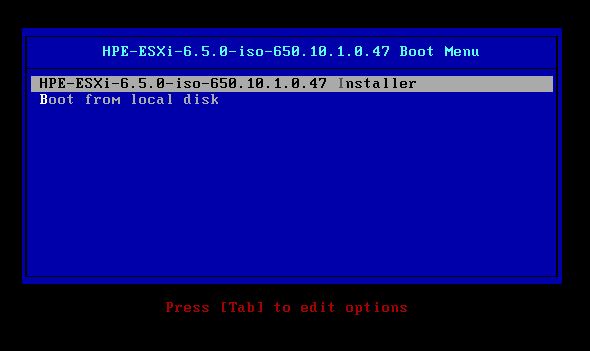
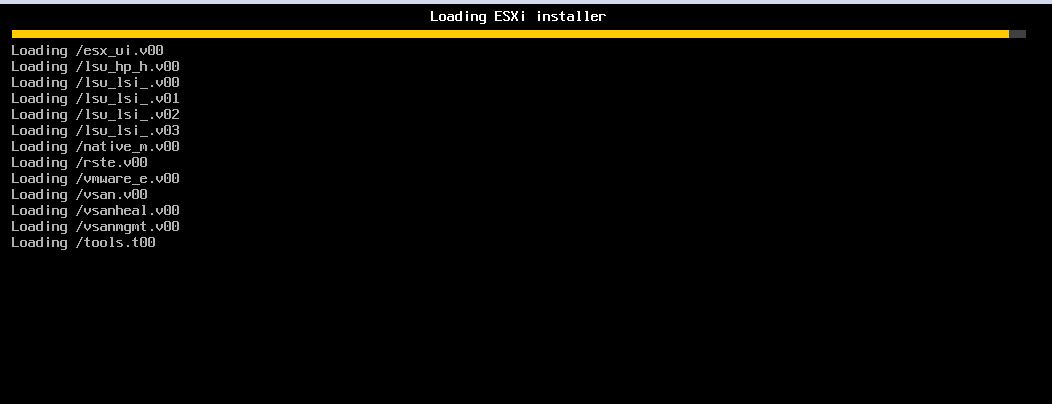
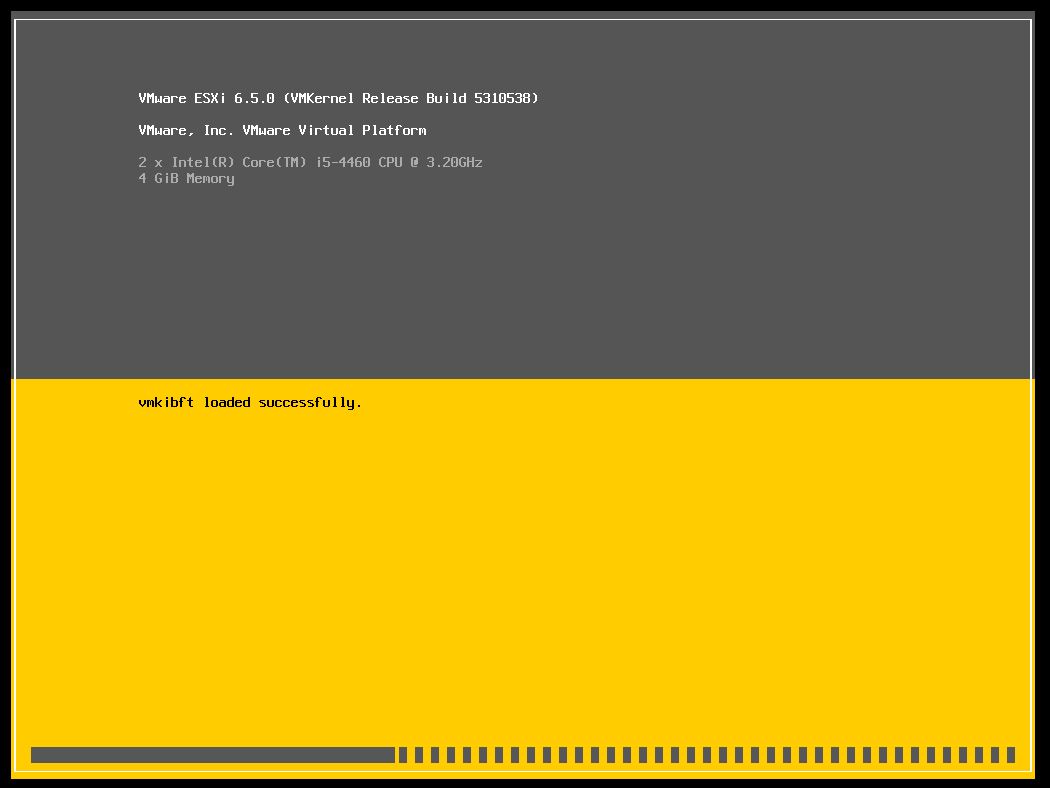
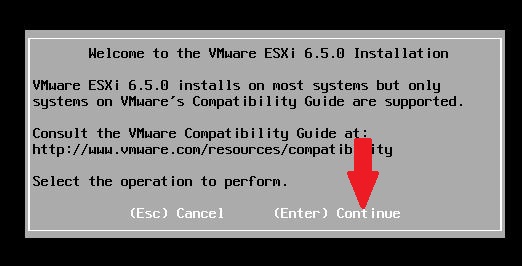
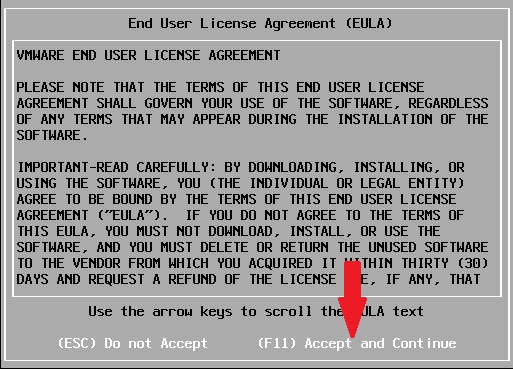
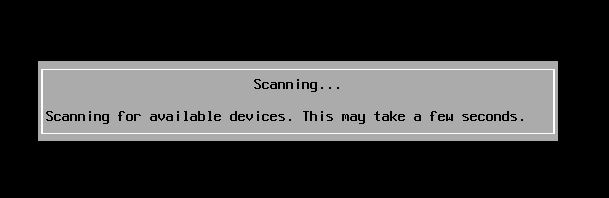
نکته بسیار مهم در انجام این فرایند در تصویر زیر مشخص شده است، دقت کنید که گزینه Install ESXi ,preserve VMFS datastore را انتخاب نمایید تا بدون حذف ماشین مجازی هایی که قبلا بر روی سیستم نصب بوده اند رمز عبور رو بازیابی نمایید : (به تصاویر زیر دقت کنید )
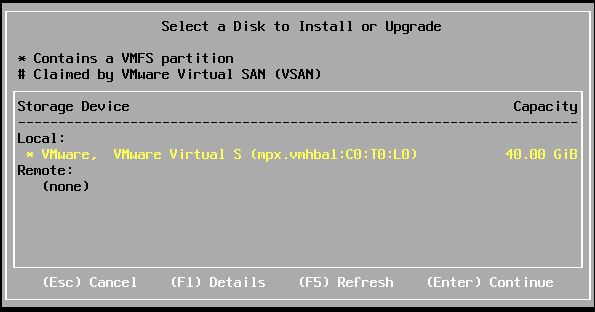
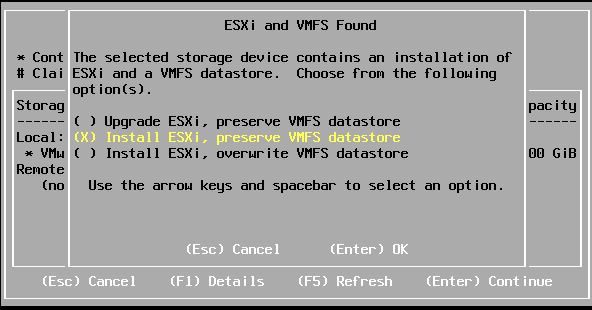
با انتخاب زبان فرایند را ادامه دهید :

قسمت جذاب فرایند تغییر پسورد است، در کادر زیر رمز عبور جدید را وارد نمایید :
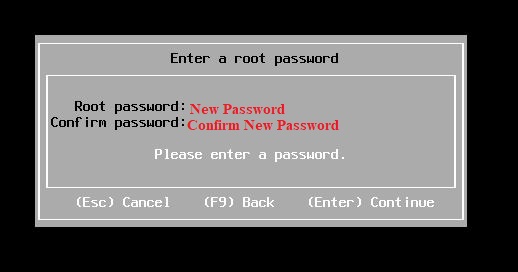
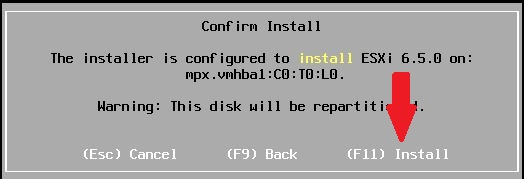
صبر پیشه کنید تا فرایند نصب کامل شود :

بعد از اتمام نصب و reset شدن سرور از طریق vSphere به سرور متصل شوید و VM هایی که قبلا بر روی سرور بودند را به inventory اضافه کنید، برای انجام این کار وارد تب Configuration شوید و Storage را انتخاب نمایید ، در سمت راست بر روی datastore کلیک راست کنید و brows را انتخاب نمایید.
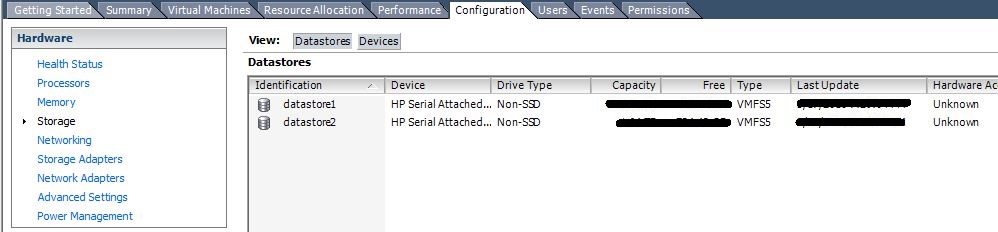
وارد دایرکتوری مربوط به ماشین مجازی مورد نظر شوید، بر روی ماشین با پسوند VMX کلیک راست کرده و گزینه Add to Inventory را انتخاب نمایید :
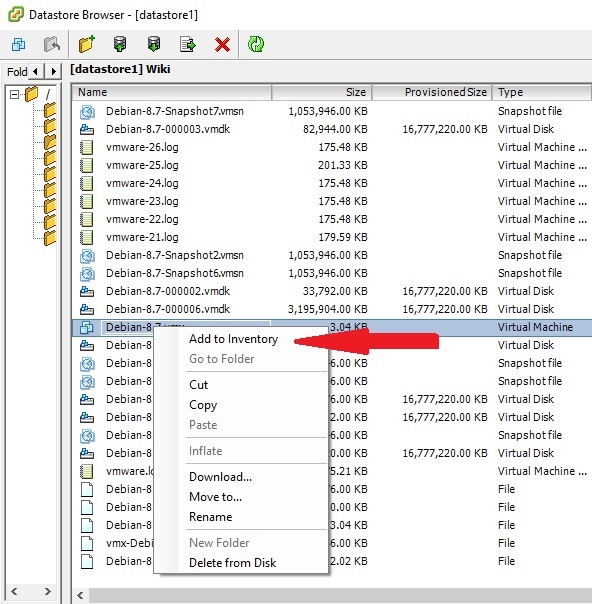
این فرایند را برای سایر ماشین های مجازی دیگر نیز انجام دهید.
نکته : نصب مجدد ESXi بهترین روش برای بازیابی رمز عبور میباشد پس سراغ روش های دیگر نروید چون احتمال از دست دادن اطلاعات موجود بر روی سرور وجود دارد.
مطلبی دیگر از این انتشارات
راه اندازی NFS Share در Ubuntu 16.04
مطلبی دیگر از این انتشارات
چرا باید از سیستم کنترل نسخه (Version Control System) استفاده کنیم؟
مطلبی دیگر از این انتشارات
چگونه بازی های ویندوزی را در گنو/لینوکس اجرا کنیم ؟