نصب نرم افزار پلاک خوان آی پلاک
سلام و عرض ادب
امیدوارم حالتون خوب باشه و سرحال و تن درست باشین
طبق چیزی که گفته بودم میخوام آموزش نرم افزار پلاک خوان آی پلاک رو از صفر استارت بزنم و این یعنی با نصب نرم افزار شروع می کنیم.
نصب آی پلاک در کل خیلی سادست و مثل خیلی از نرم افزار های دیگه که تا الان نصب کردید با چند بار زدن گزینه Next نصب میشه. تنها نکته ای که شاید باشه در مورد فعال سازی نرم افزاره. با این حال اول تمام مراحل نصب رو پیش میریم تا ابهامی باقی نمونه. نحوه فعال سازی نرم افزار رو انشاالله توی آموزش های بعد توضیح خواهم داد.
نرم افزار آی پلاک روی ویندوز های 7 و 8 و 10 قابل نصبه. البته در نظر داشته باشین که اگه روی ویندوز 7 میخواین نصب کنین باید حتما آخرین آپدیت ویندوز 7 رو داشته باشین.
قبل از شروع نصب یه چیزی رو توضیح بدم. نرم افزار آی پلاک 2 مدل فعال سازی داره.
روش اول به صورت نرم افزاریه که با یه فایل .CFG که از پشتیبانی نرم افزار دریافت می کنید انجام میشه. این فایل یه مجوزه که بر اساس سخت افزار سیستم شما صادر میشه و فقط روی همون سیستم قابل استفاده هست و نمیتونید روی سیستم دیگه ای ازش استفاده کنید. در صورتی که بخش های اصلی سخت افزار سیستمتون هم عوض بشه دیگه فایل مجوز قابل استفاده نیست.
روش دوم به صورت سخت افزاریه که از طریق یه دانگل USB انجام میشه.

با وصل کردن این دانگل به هر سیستمی میتونید نرم افزار رو روی اون سیستم فعال کنید. پس مسلما این روش برای فعال سازی خیلی مناسب تره و معمولا بجز مجوز های آزمایشی یا شرایط خاص، همه مجوز های نرم افزار آی پلاک به صورت دانگل سخت افزاری داده میشه.
توی قسمت های بعدی ، راه اندازی آی پلاک رو به هر دو روش نرم افزاری و سخت افزاری توضیح میدم.
به این عکس نگاه کنید :
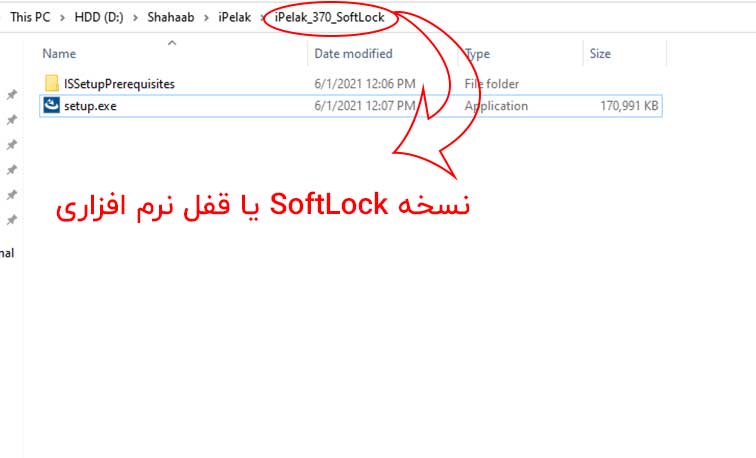
وقتی شما فایل نرم افزار آی پلاک رو به صورت دانلودی یا DVD از فروشنده دریافت می کنید با باز کردن فایل نرم افزار این موارد رو مشاهده می کنید.
اگه به اسم فولدر اصلی نگاه کنید می بینید که نوشته Softlock . این یعنی قفل این نسخه از آی پلاک که دریافت کردید به صورت نرم افزاریه و نیاز به فعال سازی نرم افزاری داره. این رو در نظر داشته باشید تا بعد از نصب نرم افزار وقتی که بخوایم فعال سازیش رو انجام بدیم بهش برگردیم.
خب با کلیک روی فایل setup.exe نصب رو شروع می کنیم.
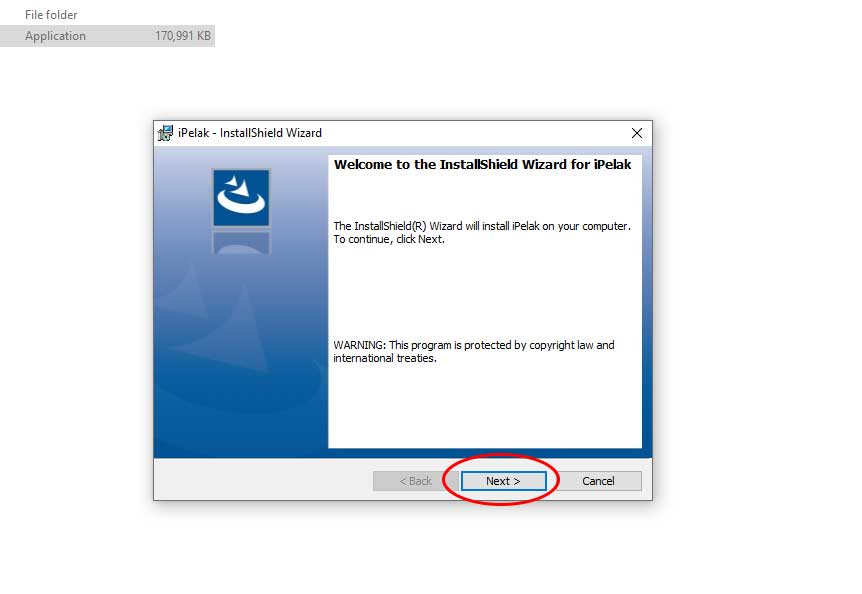
همونطور که میبینین نصب نرم افزار توسط Wizard انجام میشه. یعنی این فایل نصبی علاوه بر نصب نرم افزار،تمامی پیش نیاز های اون رو هم به طور خودکار نصب میکنه. پس خیالتون بابت دردسر هایی از این قبیل راحت باشه. با زدن Next میریم به مرحله بعدی.
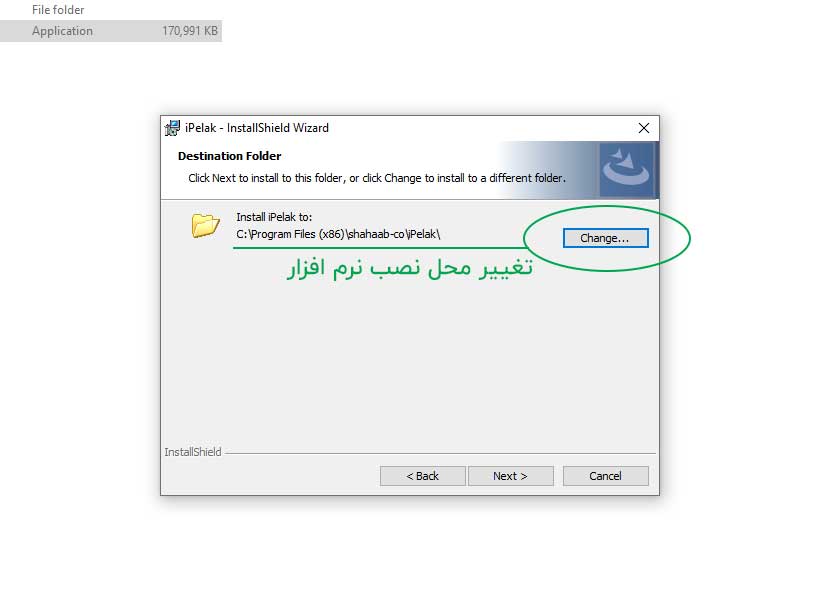
برای تغییر محل نصب نرم افزار روی Change... کلیک می کنیم.
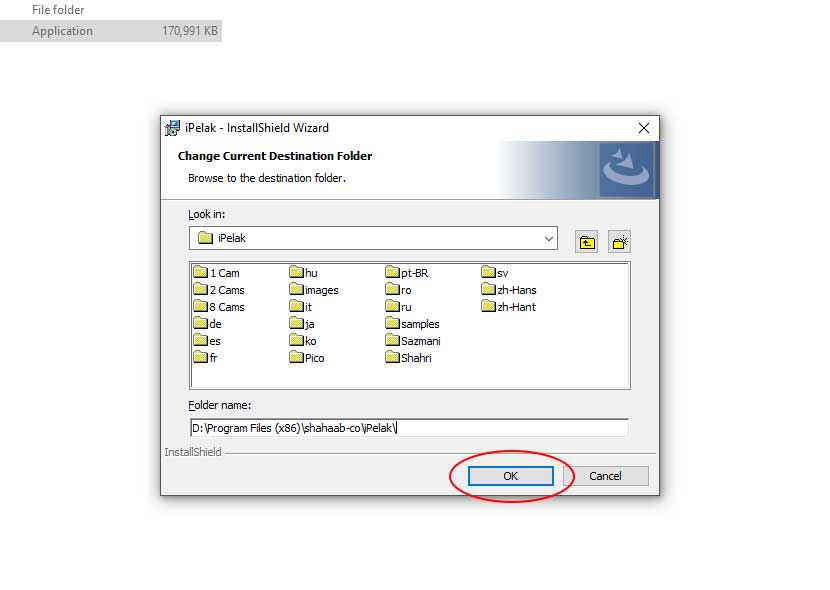
محل نصب دلخواه رو انتخاب می کنیم و OK رو میزنیم. برای من خیلی مهمه که بتونم نرم افزار رو توی یه درایو دیگه بجز درایو ویندوز نصب کنم چون درایو ویندوزم فضای کمی داره و خدا رو شکر آی پلاک این امکان رو میده که بتونیم توی هر پوشه ای نصبش کنیم(خیلی از نرم افزار های ایرانی که تا الان نصب کردم این محدودیت رو دارن که حتما توی C نصب بشه).
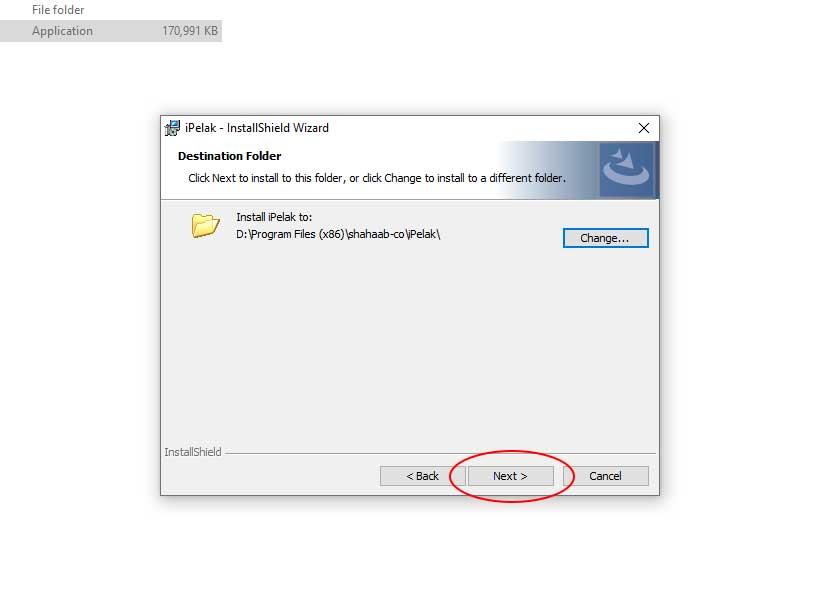
خب با زدن گزینه Next محل نصب رو تایید می کنیم و میریم مرحله بعد
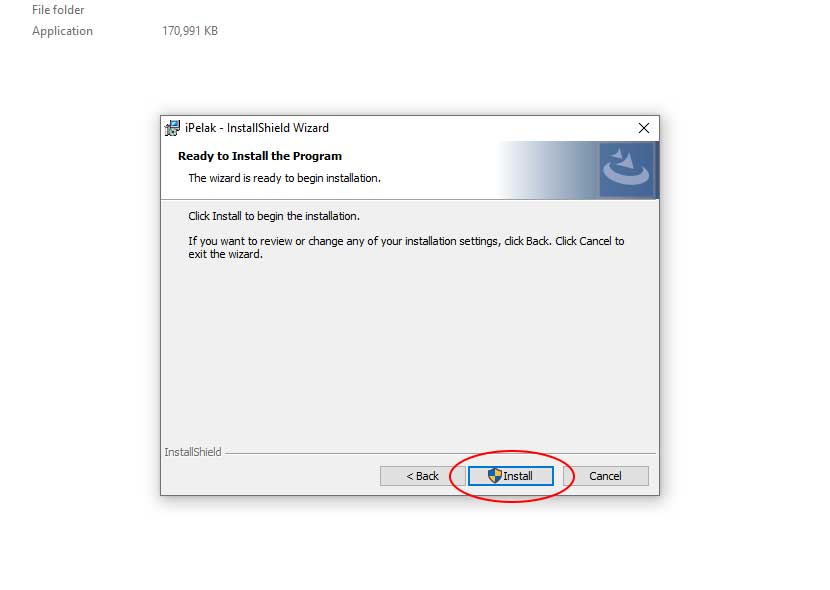
خب این هم آخرین مرحله نصب نرم افزاره. کافیه با زدن دکمه Install اطلاعات وارد شده رو تایید کنیم تا نصب شروع بشه.
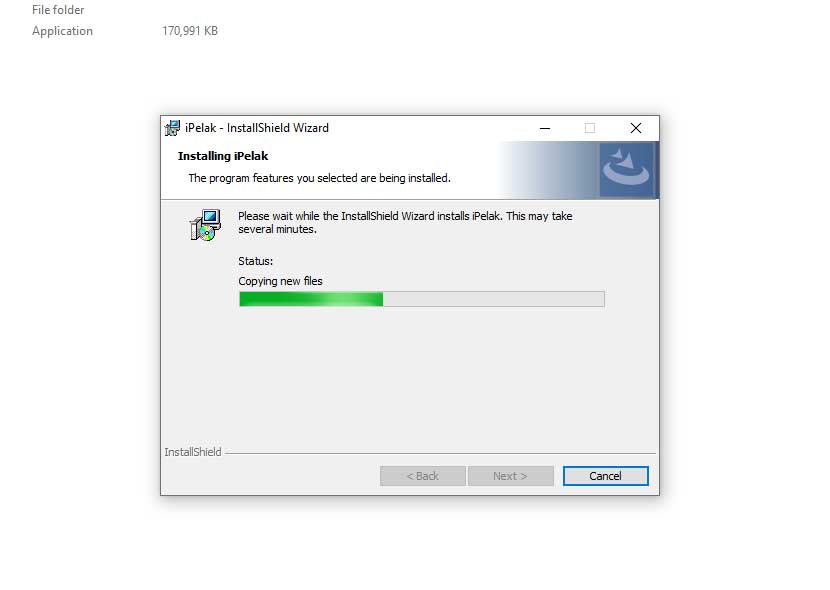
نرم افزار داره نصب میشه. چند لحظه صبر می کنیم تا نصبش تمام بشه.
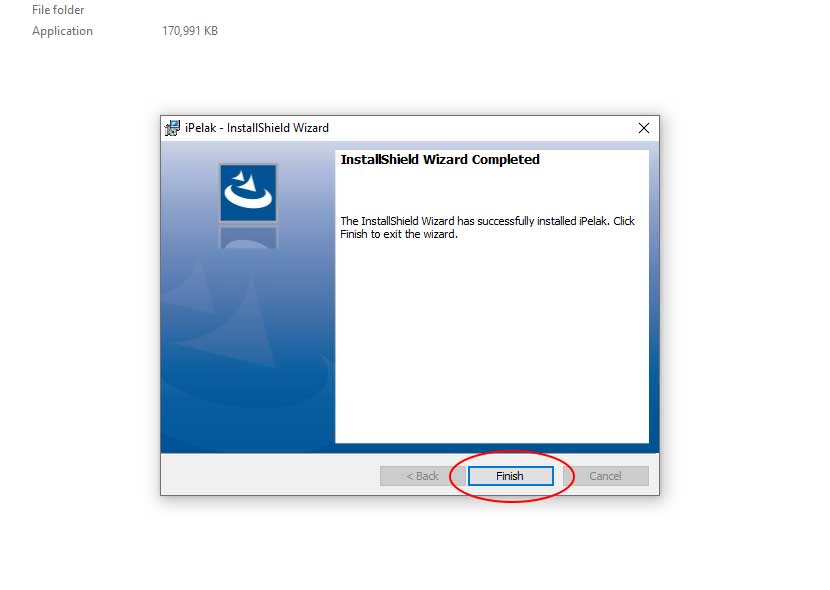
تبریک میگم. تونستیم با هم نصب نرم افزار پلاک خوان آی پلاک رو به پایان برسونیم. گزینه Finish رو میزنیم تا تموم بشه.
اگه از ویندوز 7 آپدیت شده یا ویندوز 8 و استفاده می کنید نباید در مراحل نصب مشکلی داشته باشید. ولی بازم تاکید میکنم اگه از ویندوز 7 استفاده می کنید حتما قبل از نصب مطمئن بشید که ویندوزتون آپدیت باشه.
در قسمت بعدی نحوه فعال سازی نسخه نرم افزاری آی پلاک رو توضیح خواهم داد.

مطلبی دیگر از این انتشارات
سرآغاز آشنایی با نرم افزار پلاک خوان آی پلاک
مطلبی دیگر از این انتشارات
فعال سازی نرم افزاری آی پلاک
مطلبی دیگر از این انتشارات
پلاک خوانی از طریق دوربین مداربسته