پلاک خوانی از روی ویدیو
سلام
روزتون به خیر و شادی
توی آموزش های قبلی مراحل نصب و راه اندازی آی پلاک رو به طور کامل با هم پیش رفتیم.
حالا توی این پست میخوایم استفاده از نرم افزار رو شروع کنیم و از طریق نرم افزار پلاک خودرو های در حال تردد توی ویدیو ضبط شده از دوربین رو بررسی کنیم.
کار با ویدیو و دوربین تقریبا مثل هم هستن. ولی برای اتصال دوربین به نرم افزار یه سری پیش نیاز ها رو باید بلد باشین که اونا رو میذاریم واسه آموزش بعدی. قدم به قدم پیش میریم تا همه موارد رو کامل پوشش بدیم.
خب حالا بریم سراغ آی پلاک
من مجدد مجوزم رو به نرم افزاری یک دوربینه تغییر دادم تا اول کارمون رو با نسخه یک دوربینه پیش ببریم بعد توی آموزش های بعدی بریم سراغ نسخه های چند دوربینه.
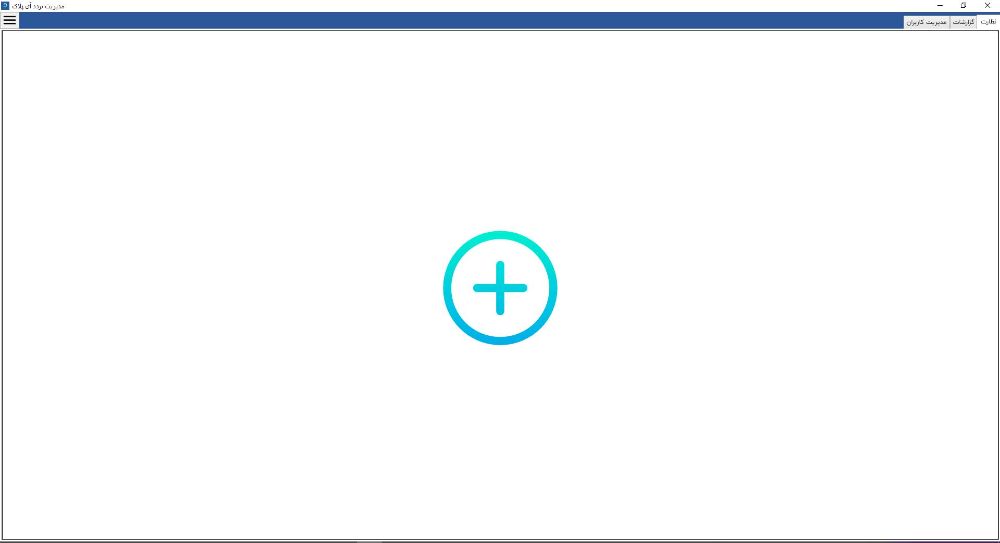
من مجدد مجوزم رو به نرم افزاری یک دوربینه تغییر دادم تا اول کارمون رو با نسخه یک دوربینه پیش ببریم بعد توی آموزش های بعدی بریم سراغ نسخه های چند دوربینه.
برای وصل شدن به دوربین یا اضافه کردن فایل ویدیو به نرم افزار باید توی منو اصلی روی + که وسط تصویر قرار داره کلیک کنیم. اول یاد آوری کنم که من دارم از نسخه 3.7 آی پلاک استفاده می کنم. توی ورژن های قبلی بخش اضافه کردن دوربین توی تب تنظیمات بوده. و این رو هم بگم که این نسخه ای که دارم استفاده می کنم آی پلاک جاده ایه که ظاهر ساده تری نسبت به نسخه های دیگه آی پلاک داره. قابلیت های نسخه های مختلف آی پلاک رو میتونید از بخش نسخه های کاربردی نرم افزار پلاک خوان آی پلاک مشاهده کنید.
خب حالا وقتی روی + کلیک کنیم وارد این منو میشیم.

حالا باید به همین ترتیبی که نشون داده شده فیلد ها رو پر کنیم. اول یه نام دلخواه برای دوربین یا ویدیو انتخاب می کنیم.
بعد آدرس ویدیو یا رشته اتصال RTSP دوربین رو وارد می کنیم. در آخر هم نرخ فریم پردازشی برای دوربین یا ویدیو انتخاب می کنیم. این مورد یکی از پارامتر هاییه که برای بهینه سازی مصرف CPU اهمیت داره. گاهی دوربین یا ویدیویی که داریم 30 فریمه ولی ما اگه 10 فریم بر ثانیه هم پردازش کنیم میتونیم تمام پلاک هایی که دارن تردد میکنن رو تشخیص بدیم (مثلا وقتی سرعت خودرو ها پایین باشه) در این حالت نرخ فریم رو پایین میاریم تا مصرف CPU کمتر بشه. برای پیدا کردن مقدار مناسبش باید با آزمون و خطا پیش بریم. اما اگه سیستم کشش کافی رو داره روی همون مقدار اصلیش میذاریم.
حالا من این موارد رو وارد می کنم.

همونطور که میبینین آدرسی که وارد کردم آدرس یه فایل ویدیویی توی سیستم خودمه. شما هم هر ویدیویی که بخواید اضافه کنید، کافیه آدرس کامل فایلش رو وارد کنید تا نرم افزار ویدیو شما رو لود کنه.
نرخ فریم رو هم روی حداکثر نرخ فریم ویدیو اصلی که 30 بود گذاشتم.
حالا بعد از انجام این تغییرات، دکمه ذخیره رو میزنم. این موارد رو در هر لحظه ای که بخوایم میتونیم برگردیم و دوباره ادیت کنیم.
وقتی ذخیره رو بزنیم برمیگردیم به منو قبل یعنی تب نظارت صفحه اصلی آی پلاک.
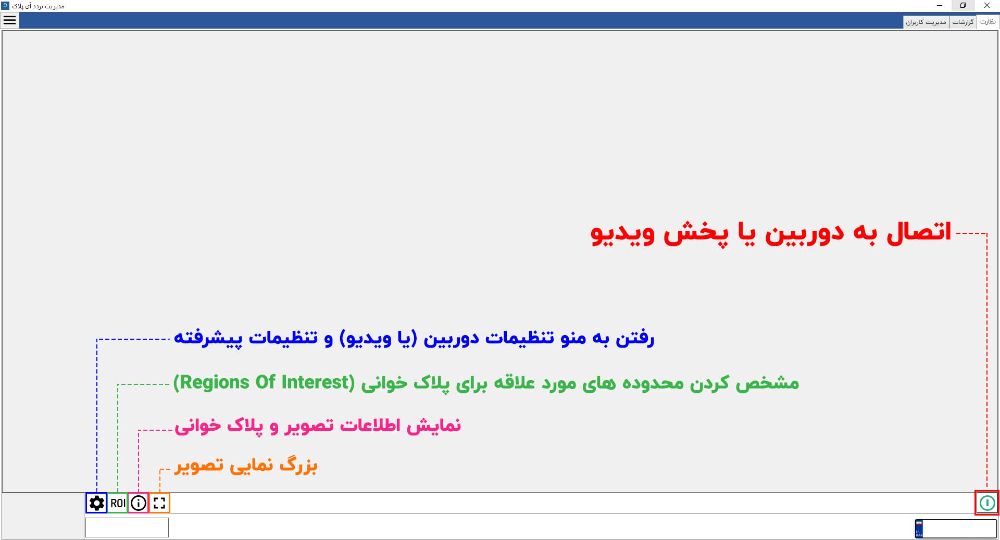
توی این منو، امکانات اولیه برای کار با ویدیو یا دوربین رو در اختیار داریم.
اول از گزینه های سمت چپ رو توضیح میدم.
گزینه اول برای بزرگنماییه. این گزینه وقتی کاربرد داره که شما نسخه چند دوربینه رو استفاده کنید و با زدن این گزینه برای هر دوربین (یا ویدیو)، اون دوربین به صورت تمام صفحه نشون داده میشه.
گزینه دوم اطلاعات ویدیو و پلاک خوانی رو نشون میده که در ادامه بیشتر توضیح میدم.
گزینه سوم برای مشخص کردن ROI یا محدوده مورد علاقه برای پلاک خوانیه. فرض کنید که شما دوربینتون تصویر 2 لاین مختلف رو داره میگیره و شما میخوایدفقط یک لاینش پلاک خوانی بشه. یا میخواید هر خودرویی که از خط خاصی رد شد پلاکش ثبت بشه. با استفاده از این گزینه میتونید یه بخش خاص روی تصویر مشخص کنید که فقط توی اون محدوده پلاک خوانی انحام بشه. توی نرم افزار آی پلاک میتونید 2 تا ROI روی هر تصویر اضافه کنید.
گزینه چهارم هم برای برگشتن به منو تنظیمات دوربین و تغییر نام، رشته اتصال و نرخ فریمه. همچنین از این منو میتونیم به بخش تنظیمات پیشرفته هم دسترسی پیدا کنیم که انشاالله اون رو هم بعدا صحبت میکنیم در موردش.
خب این توضیحات اضافه رو بذاریم کنار و بریم سراغ اصل کار. میخواستیم پلاک خوانی انجام بدیم دیگه... الان وقتشه
برای شروع پلاک خوانی، باید گزینه سبز سمت راست رو کلیک کنیم تا به دوربین وصل بشه یا ویدیو پلی بشه.
با زدن این دکمه ویدیو پلی میشه و نرم افزار به طور خودکار شروع میکنه به پلاک خوانی.

به همین سادگی و به همین خوشمزگی نرم افزار شروع میکنه به پلاک خوانی خودرو های در حال تردد توی فایل ویدیویی ضبط شده ما.
هر خودرویی که توی نرم افزار تشخیص داده میشه پایین سمت چپ تصویر خودرو و تصویر پلاکش رو میبینیم. سمت راست تصویر هم شماره پلاک تشخیص داده شده یا به اصطلاح OCR شده رو میبینیم.
شاید الان با خودتون بگید که چرا فقط یه پلاک نشون میده؟ پس بقیه پلاک ها چی؟
توی نسخه جاده ای آی پلاک، تنها آخرین تردد ثبت شده رو توی منو نظارت میبینید. اما همه تردد ها با جزئیات کامل ثبت میشن. برای دیدن تردد های ثبت شده باید به تب گزارشات مراجعه کنیم.
خب پس نحوه انجام پلاک خوانی از روی ویدیو رو با هم یاد گرفتیم.
فقط قبل از اتمام این پست یه مورد دیگه رو هم نشونتون بدم.
برای دیدن اطلاعات ویدیو (دوربین) و پلاک خوانی، کافیه روی دکمه ی i که دومین دکمه سمت چپ هست کلیک کنیم.
با کلیک روی این دکمه یه سری توضیحات بالای تصویر ما نشون داده میشه.
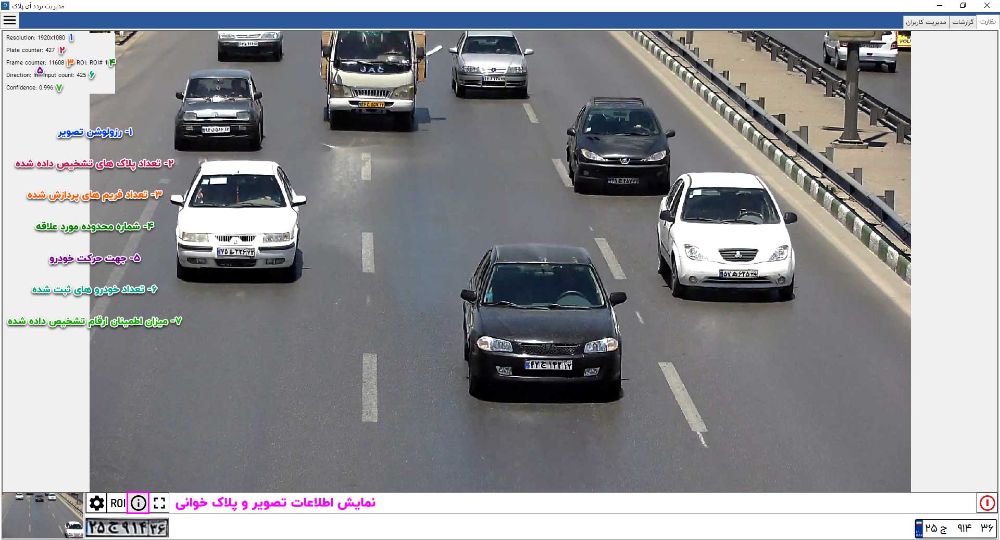
توی این قسمت اطلاعات مختلفی، از رزولوشن تصویر گرفته تا تعداد پلاک های تشخیص داده شده و جهت حرکت خودرو رو میتونیم ببینیم.
آخرین موردی که نوشته شده که Confidence یا میزان اطمینان هست، یه اصطلاح برنامه نویسی در حوزه هوش مصنوعیه که نشون میده هوش مصنوعی نرم افزار که ارقام پلاک رو از تصویر اون استخراج کرده (عمل OCR) چقدر از ارقام گزارش شده اطمینان داشته. هرچی این عدد به 1 نزدیک تر باشه یعنی با اطمینان بیشتری گزارش شده. این مورد رو در نظر داشته باشید تا توی پست مربوط به تنظیمات بیشتر در موردش صحبت کنیم.
خب این پست هم تمام شد. انشاالله توی پست بعدی نحوه اتصال به دوربین رو هم با هم دیگه خواهیم دید.
خدانگهدار

مطلبی دیگر از این انتشارات
فعال سازی سخت افزاری آی پلاک
مطلبی دیگر از این انتشارات
سرآغاز آشنایی با نرم افزار پلاک خوان آی پلاک
مطلبی دیگر از این انتشارات
نصب نرم افزار پلاک خوان آی پلاک