پلاک خوانی از طریق دوربین مداربسته
سلام
روزتون بخیر
خب توی قسمت های قبل نحوه پردازش پلاک از روی ویدیو رو بررسی کردیم.
اگه اون قسمت رو هنوز مشاهده نکردید، پیشنهاد میکنم اول پست پلاک خوانی از روی ویدیو رو بخوندی تا این بخش رو با هم ادامه بدیم.
برای اتصال به دوربین، اول باید از صفحه اصلی نرم افزار آی پلاک وارد بخش تنظیمات دوربین بشیم.

وقتی وارد این بخش شدیم، باید مشابه تعریف کردن فایل ویدیویی از طریق آدرس فایل، رشته اتصال دوربین رو توی نرم افزار وارد کنیم تا نرم افزار بتونه به دوربین وصل بشه. دقت کنین که رشته اتصال دوربین با IP دوربین فرق داره. این اشتباهیه که بعضی از همکارایی که برای اولین بار میخوان از نرم افزار استفاده کنن بهش دچار میشن. من اینجا نمیخوام خیلی در مورد این که رشته اتصال چیه و چجوری باید بدستش بیاریم صحبت کنم. برای آشنایی بیشتر با رشته اتصال و نحوه دریافتش به این آدرس مراجعه کنین و ویدیو های مربوط به رشته اتصال رو تماشا کنید.
برای گرفتن رشته اتصال از نرم افزار Onvif Device Manager استفاده می کنم.
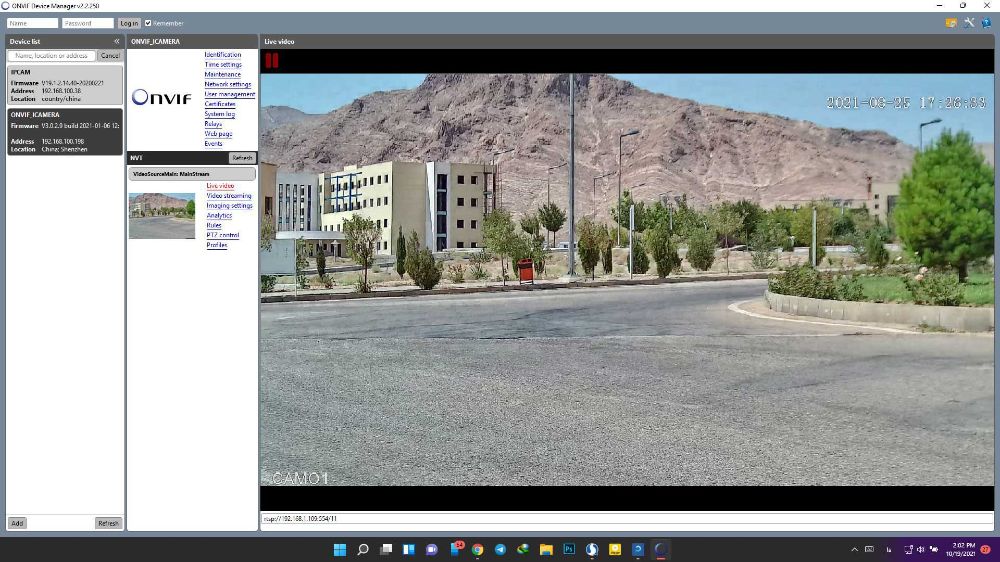
از طریق نرم افزار Onvif ، وارد بخش Live Video دوربین میشیم و از طریق بخش پایین رشته اتصال رو کپی می کنیم.
حالا برمیگردیم به نرم افزار آی پلاک
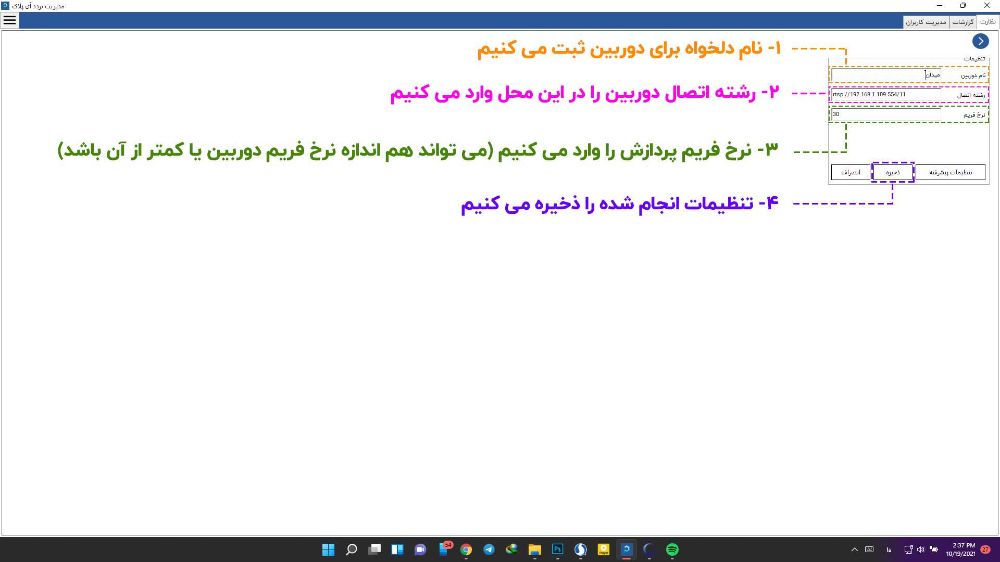
همینطور که توی تصویر بالا مشخصه، اول از همه یه نام دلخواه به دوربین میدیم. این نام فقط برای اینه که بعدا دوربین رو بشناسیم و فرقی نمیکنه که چی گذاشته بشه.
توی بخش دومش، رشته اتصال RTSP رو وارد میکنیم که توی اون لینکی که براتون بالا تر گذاشتم کامل به صورت ویدیویی توضیح داده شده.
بخش سوم باید نرخ فریم پلاک خوانیی رو مشخص کنیم. اینم در نظر داشته باشین که حتما الزامی نیست که هم اندازه نرخ فریم دوربین باشه مقدارش. مثلا ممکنه برای یه پروژه پلاک خوانی ورودی پارکینگ، یه دوربین 30 فریم یا 60 فریم نصب بشه. توی همچین شرایطی اگه پارکینگ راهبند یا سرعتگیر داشته باشه، نرخ فریم 10 یا 15 هم جوابگو هست و بیشتر از اون فقط بار پردازشی سیستم رو سنگین تر میکنه و هیچ مزیت دیگه ای نداره. پس با توجه به شرایط میتونیم مقدار پایین تری هم انتحاب کنیم.
خب وقتی این سه تا فیلد رو پر کردیم، کافیه ذخیره رو بزنیم تا تنظیماتی که انجام دادیم اعمال بشه. از طریق این روش شما میتونید هر دوربینی که از رشته اتصال RTSP پشتیبانی میکنه رو به نرم افزار آی پلاک متصل کنید.
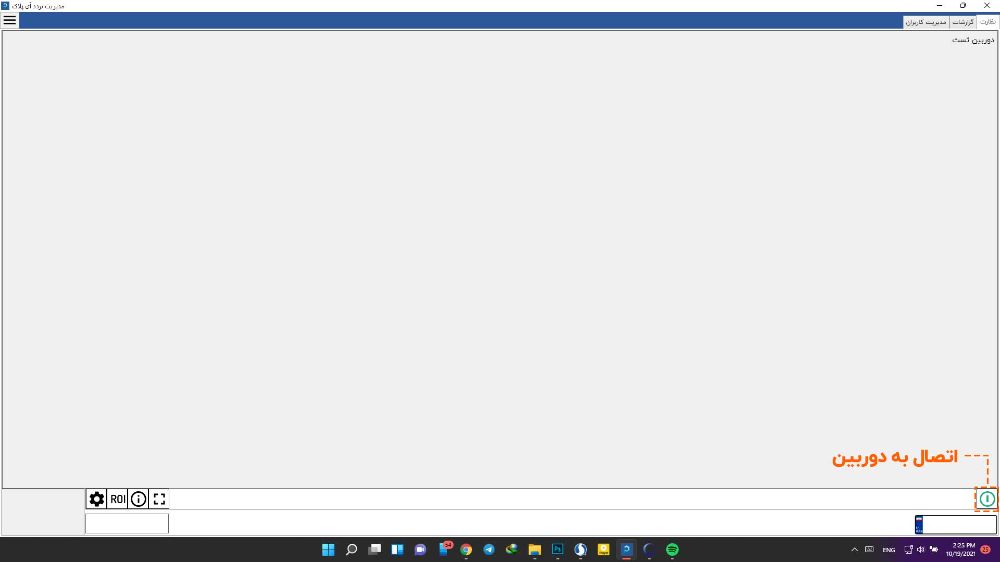
بعد از این که تنظیمات دوربین رو ذخیره کردیم، به منو قبل برمیگردیم و اینجا فقط کافیه دکمه اتصال به دوربین رو بزنیم. یه مورد دیگه رو هم باید در نظر داشته باشیم و اونم این که هر وقت تغییراتی توی دوربین یا تنظیماتش انجام میدیم، باید یک بار دوربین رو از طریق همین دکمه اتصال به دوربین قطع و وصل کنیم تا تنظیمات اجرا بشه.
حالا این دکمه رو کلیک می کنیم و چند لحظه صبر میکنیم تا نتیجه رو ببینیم (گاهی ممکنه تا 10-15 ثانیه هم طول بکشه ولی وصل میشه)
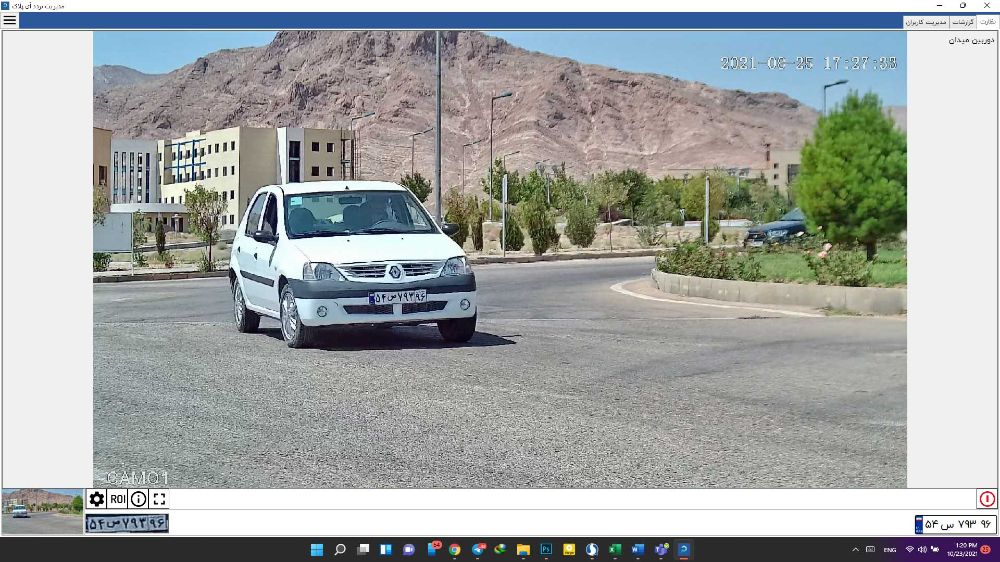
بله میبینیم که نرم افزار وصل شده و داره به صورت خودکار پلاک خوانی رو انجام میده.
تمام کاری که لازمه برای وصل کردن دوربین به نرم افزار انجام بدید همینه.
حالا یه مورد از ارور هایی که ممکنه گاهی بهش بر بخورید رو هم بهتون بگم.
ممکنه بعضی وقتا بعد از وارد کردن رشته اتصال دوربین توی نرم افزار، بعد از این که دکمه اتصال به دوربین رو کلیک می کنید با این ارور مواجه بشید.
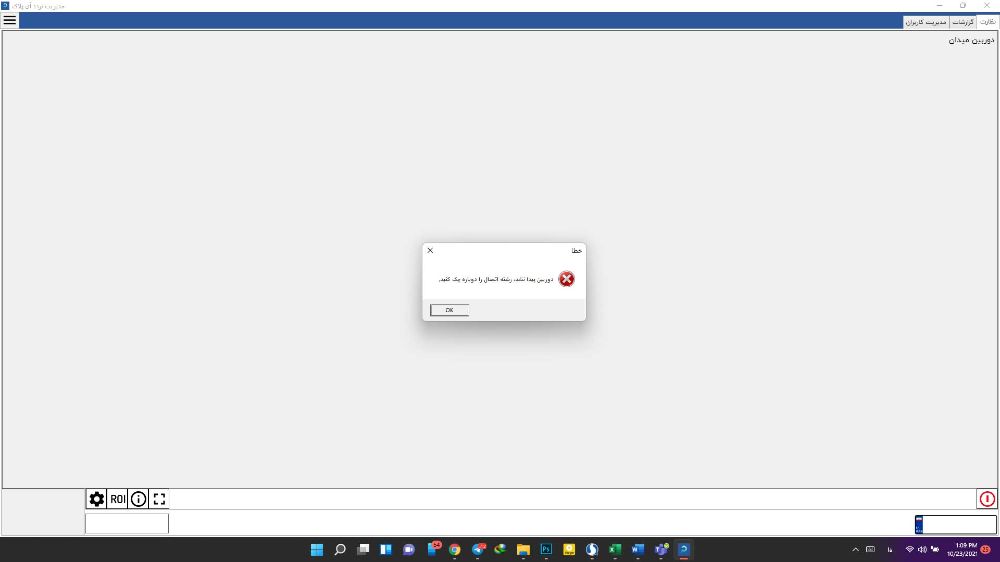
این ارور همونطور که از عکس پیام هم مشخصه میگه که نرم افزار نتونسته به هر دلیلی به دوربین وصل بشه.
بعد از دیدن این ارور اولین چیزی که باید چک کنید، اتصالات شبکه و درست بودن رشته اتصاله. اگه نرم افزار Onvif میتونه تصویر دوربین رو بگیره آی پلاک هم باید بتونه. پس اگه تصویر رو توی Onvif یا VLC دارید، باید تنظیمات آی پلاک رو چک کنید.
یکی از گزینه هایی که توی این مشکل خیلی میتونه دخیل باشه، گزینه ی پخش صدا هست.
اگه ویدیو های رشته اتصال رو از آدرسی که وارد کردم دیدید، میدونید که رشته اتصال دوربین ها گاهی با صدا و گاهی بدون صدا ارسال میشه. اگه این حالت (که بستگی به نوع دوربین داره) با نرم افزار سازگار نباشه، امکان اتصال نرم افزار به دوربین وجود نداره. برای رفعش باید از این طریق عمل کنیم. دوباره به بخش تنظیمات دوربین وارد میشیم.
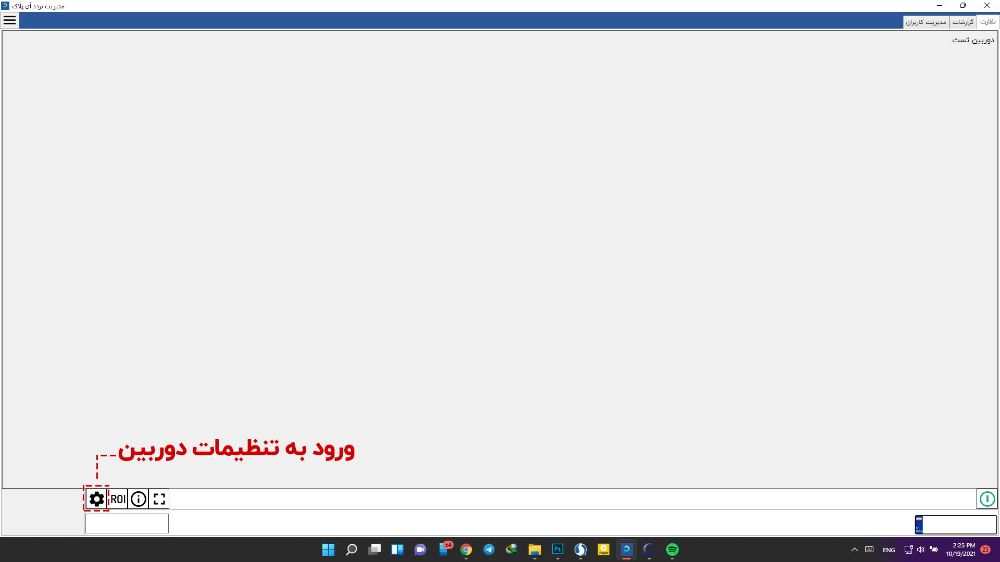
حالا از طریق گزینه های زیر رشته اتصال و نرخ فریم، وارد بخش تنظیمات پیشرفته میشیم.
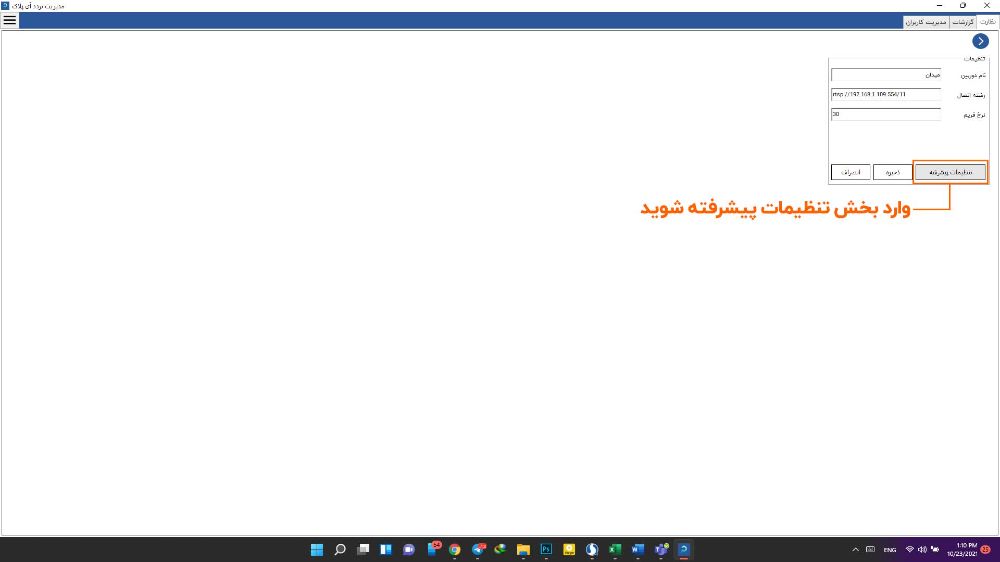
زدن این دکمه، پنجره تنظیمات پیشرفته با کلی گزینه های مختلف برای ما باز میشه.
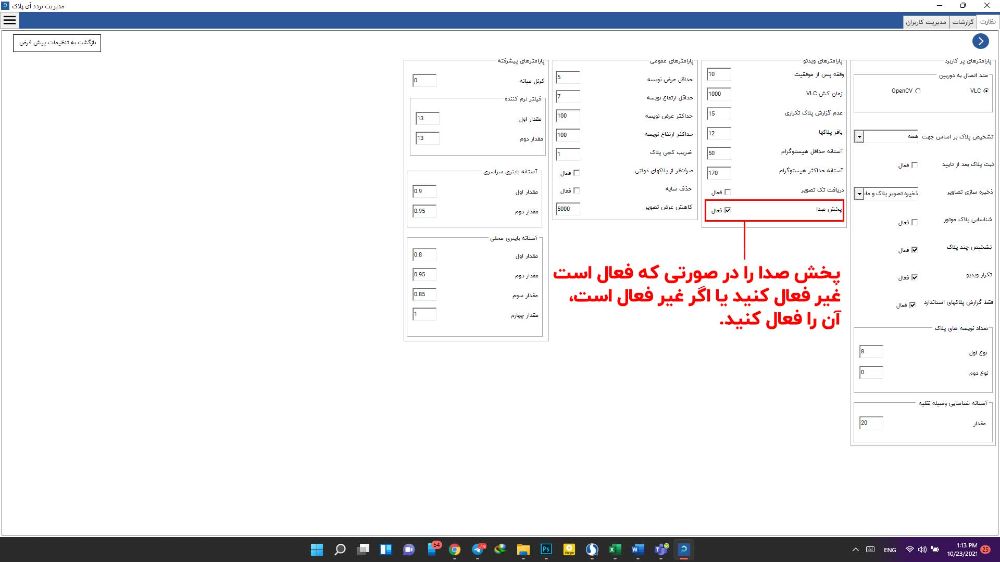
بخش وسط تنظیمات، تیک گزینه ی پخش صدا رو باید فعال یا غیر فعال کنیم. یعنی اگه فعال بود غیر فعال کنید و بعد از ذخیره تنظیمات، اتصال به دوربین رو چک کنید. و اگر این گزینه به صورت پیش فرض غیر فعال بود، اون رو فعال کنید و ذخیره و اتصال به دوربین.
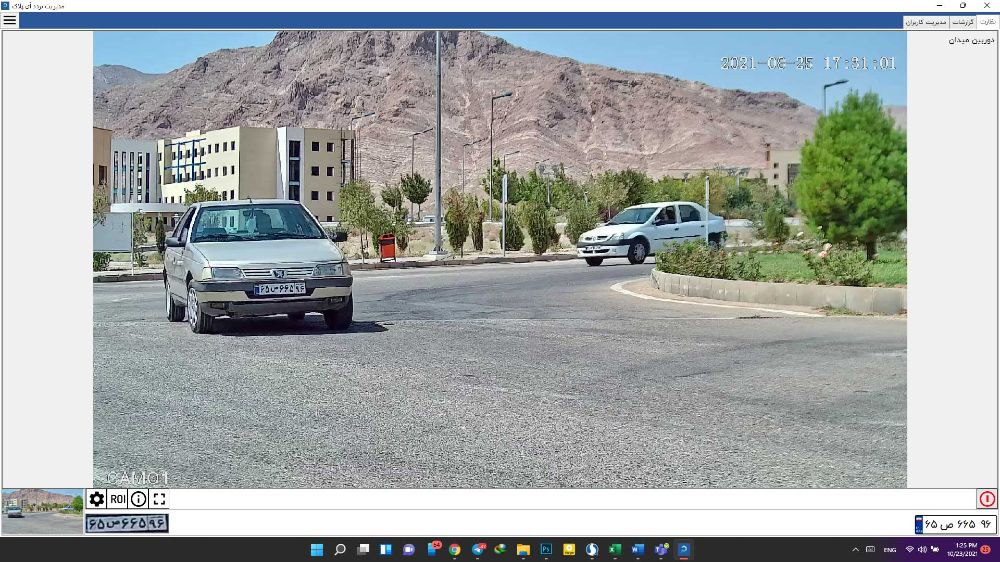
خب میبینیم که با تغییرش، نرم افزار به راحتی به دوربین وصل شده و داره پلاک خوانی رو انجام میده.
تا اینجا، تمام مراحل از نصب و راه اندازی تا پلاک خوانی که کار اصلی نرم افزار هست رو به طور کامل بررسی کردیم.
نکته ای که هست اینه که نرم افزار های پلاک خوان (نه فقط آی پلاک) چون توی شرایط خیلی متفاوتی استفاده میشن، تنظیمات پیشفرضشون برای همه شرایط مناسب نیست و توی اکثر موارد نیاز هست نرم افزار تنظیم بشه تا به بهینه ترین حالتش برسه. همونطور که دیدید، آی پلاک تنظیمات خیلی زیادی برای پلاک خوانی به شما میده که یادگرفتنشون کار چندان سختی نیست. انشاالله توی آموزش های بعدی تمام پارامتر ها رو یکی یکی بررسی میکنیم. ولی قبل از اون، بخش های دیگه نرم افزار مثل کاربران، گزارشات و... رو هم بهتون معرفی می کنم تا بعد از اونا به صورت تخصصی برسیم به تنظیمات پیشرفته آی پلاک.
اگر هر سوالی یا نظری داشتین، خوشحال میشیم از ما در بخش نظرات بپرسین.
تا آموزش بعدی خدانگهدار

مطلبی دیگر از این انتشارات
نصب نرم افزار پلاک خوان آی پلاک
مطلبی دیگر از این انتشارات
فعال سازی سخت افزاری آی پلاک
مطلبی دیگر از این انتشارات
سرآغاز آشنایی با نرم افزار پلاک خوان آی پلاک