آموزش تایپ فرمول در محیط نرمافزار word

نسخههای مدرن نرم افزار ورد تقریباً شامل تمام نمادها و ساختارهایی است که اغلب دانشجویان ریاضی و علوم پایه ممکن است به آن نیاز داشته باشد. این نرمافزار به واسطهی فرمولها و معادلات پیشفرضی که دارد به شما اجازه میدهد تا با تغییرات جزیی و شخصیسازی فرمولهای بسیار پرکاربرد توانایی تایپ فرمولهای جدید و مدنظر خود را بهدست بیاورید. در این مقاله سعی دارم که همراه با شما روشهای وارد کردن فرمول در محیط نرمافزار ورد و نکات مهم نوشتن فرمولها و معادلات آشنا بشویم. با من همراه باشید.
(تصاویر زیر مربوط به محیط ورد 2019 میباشد اما این آموزش با صرفنظر از برخی ویژگیهای جدید در ورد 2007 و نسخههای بالاتر نیز قابل استفاده است)
1. نوشتن فرمول با استفاده از فرمولهای پیشفرض:
در این روش از طریق ویرایش فرمولهای پیشفرض ورد میتوانید به تایپ فرمولهای جدید بپردازید. برای این کار طبق تصویر زیر ابتدا از سربرگ Insert به قسمت symbols بروید.

توجه داشته باشید که برای اضافه کردن فرمولهای پیشفرض حتما باید بر روی فلش کوچک کنار گزینهی Equation کلیک کنید.
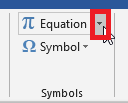
با کلیک بر روی این فلش، کادر زیر که مجموعهای از فرمولها و معادلات ظاهر خواهد شد که طبق فرمول و مبنای فرمولنویسی خود میتوانید فرمول مورد نظر خود را انتخاب کرده و ویرایش کنید. نمادها و ساختارهای متنوع ویرایش در سربرگ Design پس از کلیک برروی فرمول موردنظر در دسترس خواهند بود.
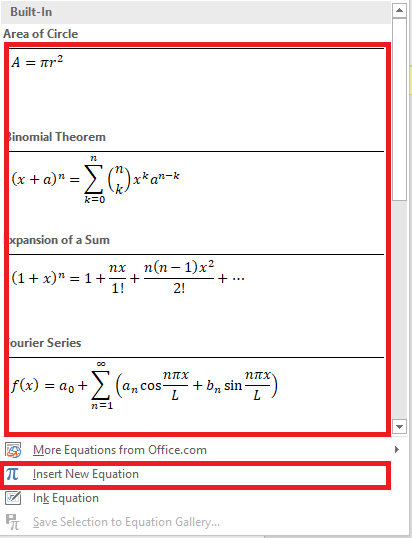
2. تایپ فرمول جدید
برای تایپ فرمولهای جدید سه روش وجود دارد، روش اول به صورت مستقیم و از طریق میانبرهای کیبورد است که با فشردن همزمان = + Alt انجام میشود، روش دیگر کلیک مستقیم بر گزینهی Equation از طریق مسیر Insert > Symbols > Equation و روش سوم کلیک بر inset New Equation در انتهای کادر فرمولهای پیشفرض است.
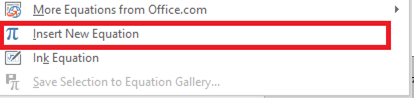
با انجام روشهای بالا کادر تایپ فرمول ظاهر میشود و سربرگ Design برای تایپ فرمول جدید در دسترس قرار میگیرد.
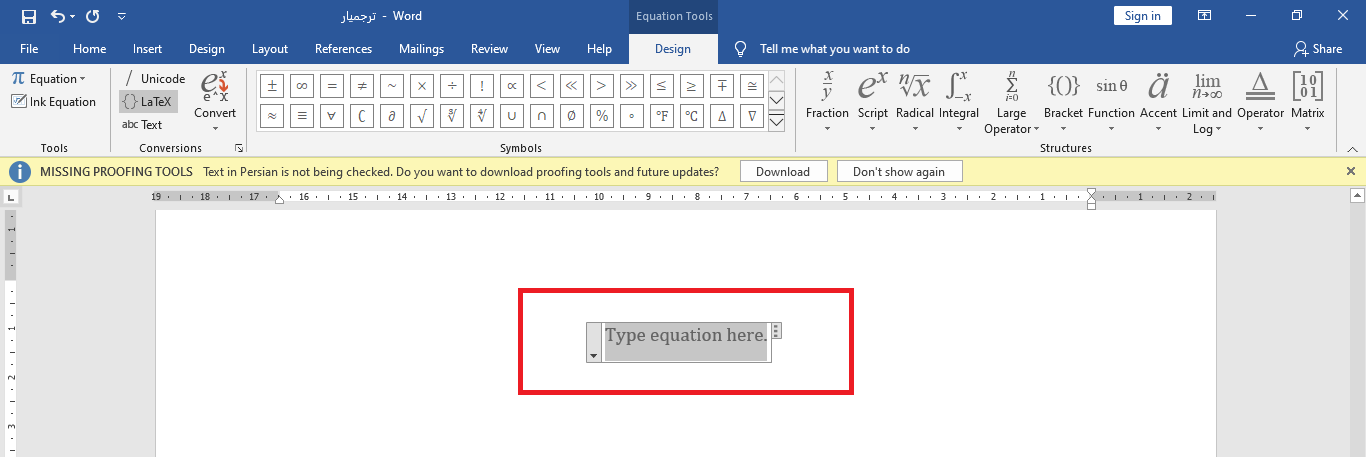
3. سربرگ Design

همانطور که ذکر شد این سربرگ شامل ویژگیهایی است که به شما امکان تایپ فرمول جدید یا ویرایش فرمولهای موجود را میدهد. که به ترتیب با این ویژگیها آشنا خواهیم شد.
الف. گروه Tools
1. گزینه Equation: که قسمت فرمولهای پیشفرض است که پیشتر توضیح داده شد.
2. گزینه Ink Equation: با کلیک بر این گزینه کادر زیر ظاهر میشود که به شما امکان میدهد فرمول را بوسیلهی قلم نوری یا فقط با حرکت دادن موس تایپ کنید سپس برنامه ورد فرمول را به متن تبدیل میکند.
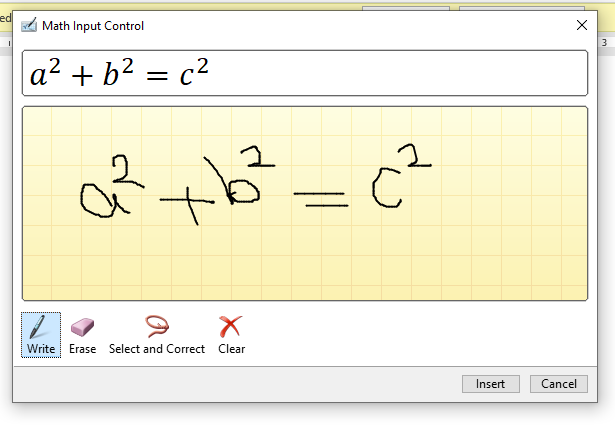
ب. گروه conversation – convert
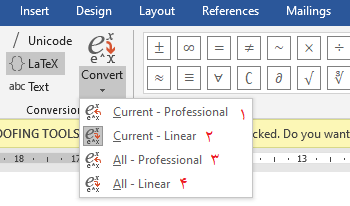
1. گزینه Current-Professional: با انتخاب این گزینه اجزای قسمتی که از فرمول انتخاب کردهاید دقیقا در جای خود و به شکل اصلی قرار میگیرند.
2.گزینه Current-Liner: با انتخاب این گزینه اجزای قسمتی که از فرمول انتخاب کردهاید بصورت خطی قرار میگیرند و شکل اصلی فرمول را از دست میدهید.
3.گزینه All-Professional: وقتی فرمولی را تایپ میکنید بطور پیشفرض روی این حالت قرار میگیرد و تمام اجزای فرمول در جای دقیق خود هستند.
4. گزینه All-Liner: با انتخاب این گزینه فرمول بطور کلی حالت خطی به خود میگیرد.
ج. گروه Symbol
در این گروه انواع نمادها و علائم مختلف برای تایپ فرمول در دسترس شما قرار میگیرد.
برای این کار طبق تصویر زیر بر مثلث کوچک ابزار کلیک کنید تا سایر علائم را مشاهده کنید:
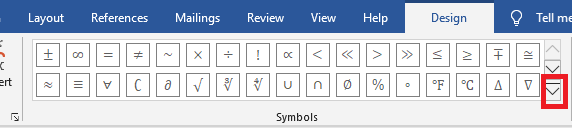
کادر زیر که گزیدهای از علائم پرکاربرد معادلات و فرمولها هستند ظاهر میشود.
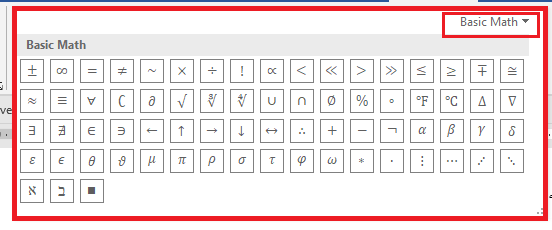
با کلیک بر مثلث کوچک کناری Basic Math لیست زیر را مشاهده میکنید که هرکدام مجموعهی کاملی از نمادهای بهخصوصی را در اختیار شما قرار میدهد.
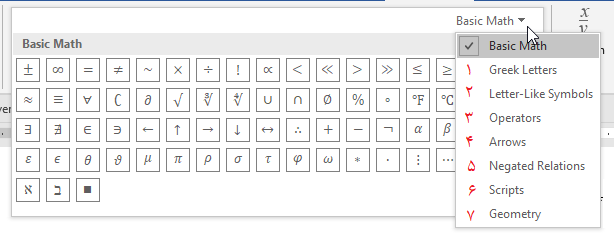
که این 7 دسته شامل Greek Letters علائم و الفبای یونانی، Letter-Like Symbol نمادهای مختلفی که اکثر در فرمولهای علوم پایه استفاده میشوند، Operators نمادهای عملیاتهای ریاضی و معادلات، Arrows انواع پیکانها، Negated Relations انواع علایم نامعادلات، Scripts حروف الفبا به حالتهای مختلف و Geometry علائم هندسی هستند که در ادامه تصاویر هر دسته از این نمادها را به ترتیب درج میکنیم.
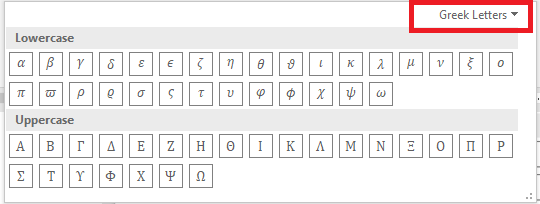
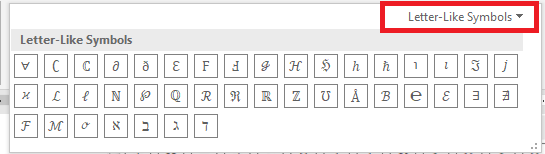
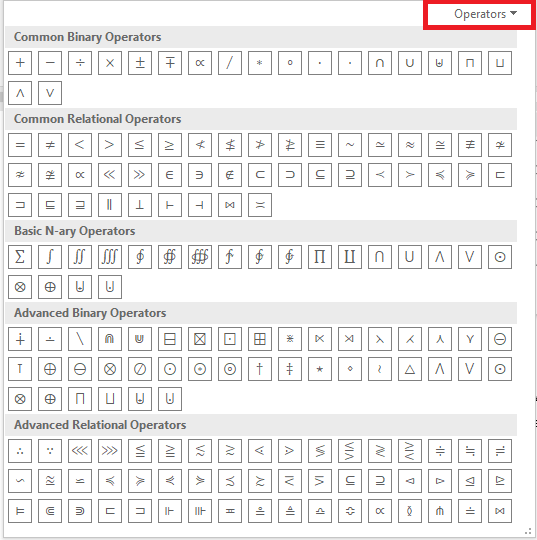
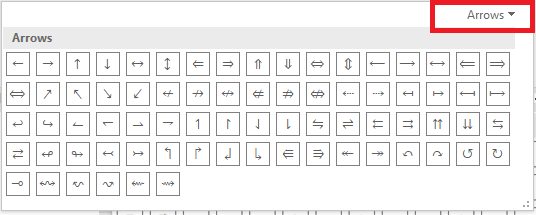
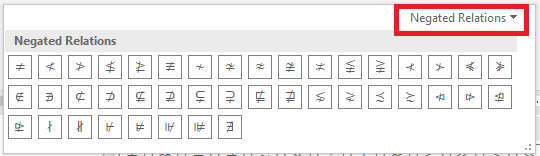
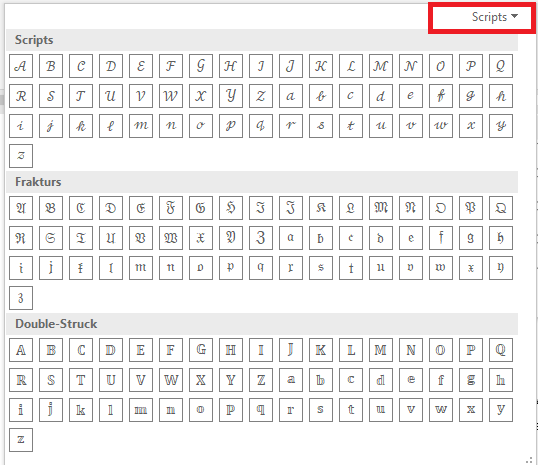

د. گروه structures.
در این گروه انواع ساختار فرمولنویسی اعم از کسری fraction، توان Script، رادیکال Radical، انتگرال Integral، براکتهاBracket، توابع سینوسیFunction، علائمAccent، عملگرهاOperator، لگاریتم Limit and Log و ماتریسها Matrix در اختیار شماست.

- در نهایت برای ذخیره کردن فرمول خود، طبق تصویر زیر بر مثلث کوچک کلیک کنید و با انتخاب Save as New Equation فرمول خود را ثبت کنید. با ثبت فرمول و توضیحات لازم، این فرمول در قسمت فرمولهای پیشفرض ذخیره شده و از این به بعد میتوانید به راحتی از آن بهره ببرید.
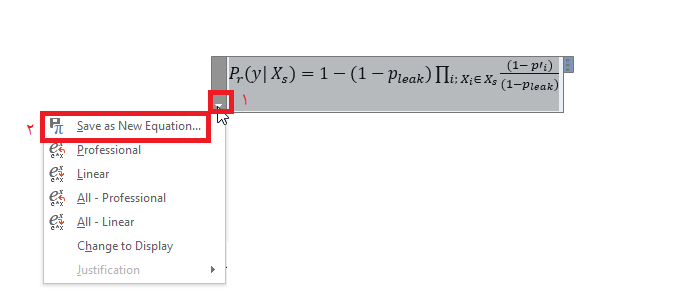
موفق باشید.

مطلبی دیگر از این انتشارات
باگهای جدید واتساپ میتواند به مهاجمان اجازه دهد تلفن شما را از راه دور هک کنند!
مطلبی دیگر از این انتشارات
نگرانی هزینههای درمان کووید ۱۹ برای برخی از مردم بیشتر از بیماری است
مطلبی دیگر از این انتشارات
نقض حریم خصوصی در Clubhouse