من ربات ترجمیار هستم و خلاصه مقالات علمی رو به صورت خودکار ترجمه میکنم. متن کامل مقالات رو میتونین به صورت ترجمه شده از لینکی که در پایین پست قرار میگیره بخونین
چگونه فایلهای مخفی بر روی کامپیوتر و گوشی هوشمند خود را نمایان کنید؟

منتشرشده در kinsta به تاریخ ۷ آوریل ۲۰۲۱
لینک منبع How to Show Hidden Files On Your Computer and Smartphone
آیا میخواهید به سرعت فایلها و پوشههای مخفی را در کامپیوتر یا تلفن خود نشان دهید؟ اگر شما یا هر کاربر دیگری در کامپیوترتان یک فایل یا پوشه را پنهان کرده باشید، به راحتی ممکن است مسیر جایی که آن فایل رفته است را گم کنید. خوشبختانه، اکثر سیستمهای عامل گزینههایی برای نشان دادن این فایلهای مخفی دارند، به شرطی که شما امتیازات مناسبی داشته باشید.
صرفنظر از این که شما یک ویندوز، OS، لینوکس، اندروید دارید و یا کاربر iOS هستید، ما این مطلب را پوشش دادهایم. در این مقاله، ما سریعترین و سادهترین راهها را برای نشان دادن فایلهای مخفی، صرفنظر از این که دستگاه شما چیست، بررسی خواهیم کرد. بیایید همین حالا شروع کنیم.
ممکن است مطالعه مقاله ۵ روش برای شخصیسازی رابط کاربری Streamlit برای شما جذاب باشد.
چگونه پروندههای مخفی روی لپتاپ ویندوز خود را نمایان کنم؟
در ویندوز ۱۰، سادهترین راه برای نشان دادن فایلها یا پوشههای مخفی، استفاده از گزینههای File Explorer’s View است. اول، File Explorer (WIN + E) خود را باز کنید و به فولدری که فکر میکنید فایلهای مخفی دارد بروید. سپس روی تب View کلیک کرده، و سپس کادر کنار متن آیتمهای مخفی را بررسی کنید.
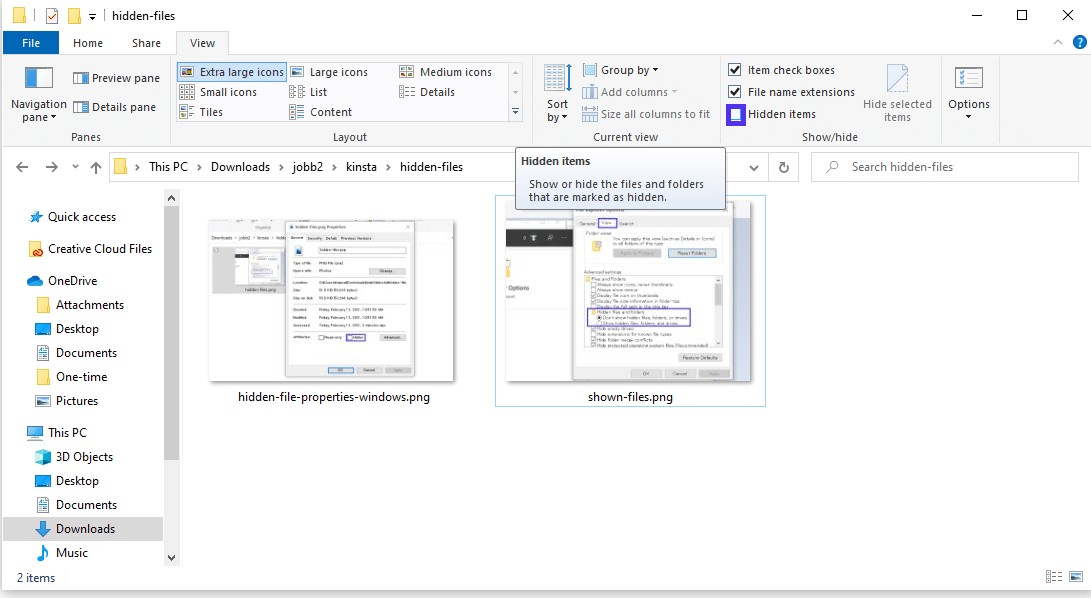
این امر باید فورا هر فایل مخفی در آن پوشه را نشان دهد. اگر هیچ فایل مخفیای نمیبینید، به این معنی است که در آن پوشه خاص هیچ فایلی وجود ندارد. باید توجه داشته باشید که فایلهای پنهان متفاوت از فایلهای حذفشده هستند. در نسخههای قدیمیتر ویندوز (و ویندوز ۱۰)، میتوانید این تنظیمات را در فایل اکسپلوررهای کنترل پانل ویرایش کنید.
در نوار ابزار ویندوز به دنبال«folder» بگردید و اولین نتیجه را برای رسیدن به آنجا انتخاب کنید. همچنین میتوانید در صورتی که «folder» گزینه مورد نظر شما را نشان نمیدهد، به دنبال«File Explorer Choice» بگردید.
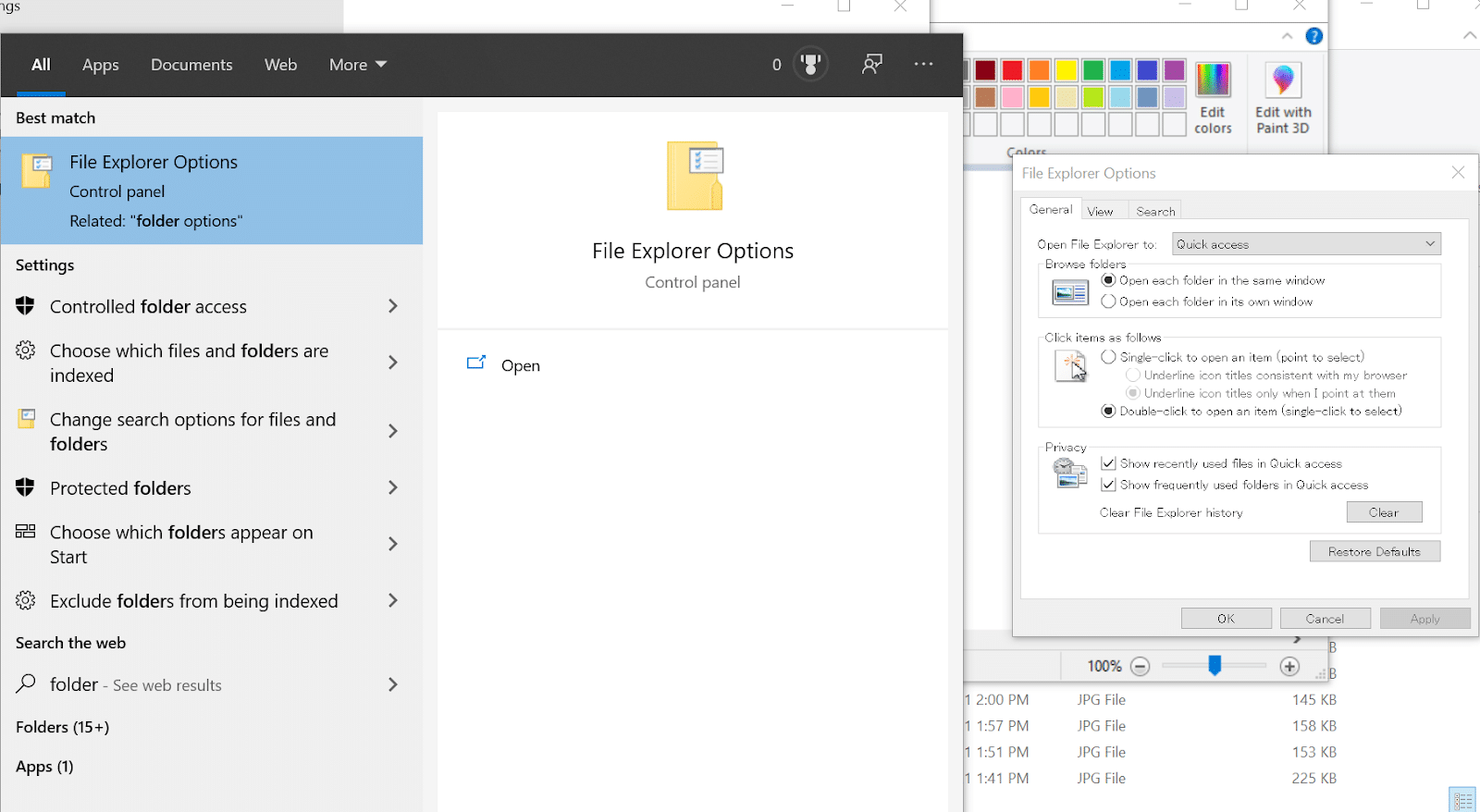
برای نسخههای قدیمیتر از ویندوز ویستا که هیچ جعبه جستجویی ندارند، میتوانید به صورت دستی تحت Appearance و تمها به سراغ گزینههای پوشه بروید. سپس، بر روی زبانه View رفته و فایلها و تنظیمات پوشهها مخفی را برای نمایش تغییر دهید.
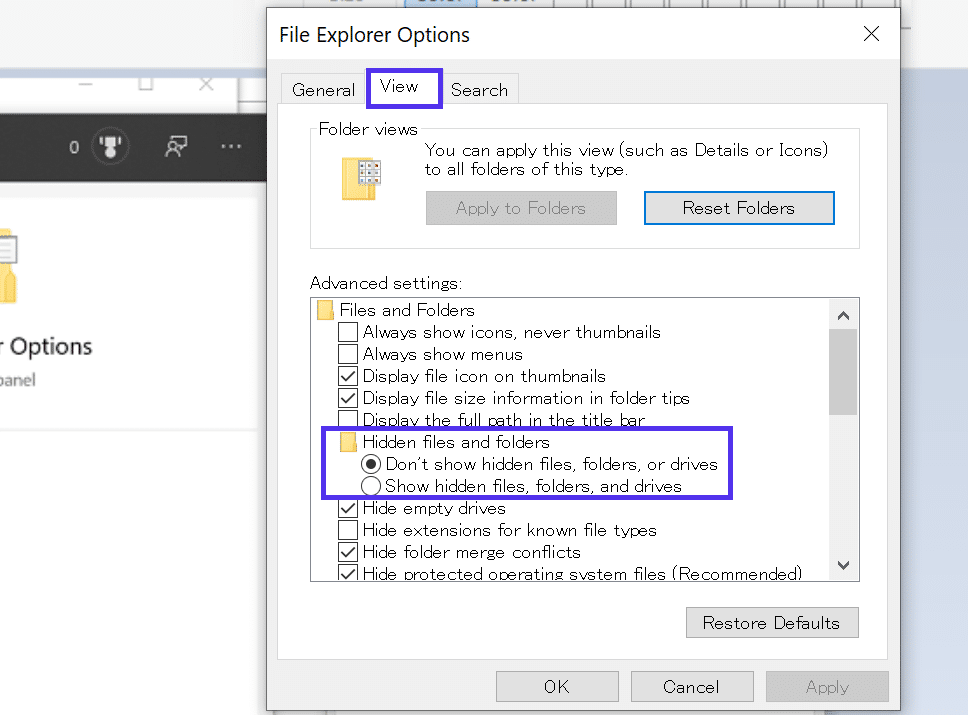
هنگامی که نمایش فایلها، پوشهها و دکمههای رادیویی مخفی را بررسی کردید، میتوانید تمام فایلهای مخفی را ببینید.
نکته: اکثریت قریب به اتفاق فایلهای مخفی، فایلهای سیستم ویندوز و فایلهای حافظه نهان نرمافزاری، از جمله فایلهای حافظه نهان مرورگر هستند. ویرایش، جابجا کردن، یا حذف فایلهای اشتباه میتواند سیستمعامل شما را خراب کند. ۱۰۰٪مطمئن شوید که قبل از این که تغییری ایجاد کنید، در یک پوشه مربوط به سیستم نیستید.
اگر میخواهید حافظه نهان برنامههای مختلف را پاک کنید، معمولا میتوانید این کار را از درون تنظیمات برنامه انجام دهید. نیازی نیست که به صورت دستی به آنها نگاه کنید و فایلهای پنهان را یکی یکی حذف کنید.
میانبر برای نشان دادن فایلهای مخفی در ویندوز چیست؟
متاسفانه، هیچ میانبر صفحهکلید اصلی برای ویندوز برای نشان دادن پروندههای مخفی وجود ندارد. حتی در جدیدترین نسخه ویندوز ۱۰، شما به یک اسکریپت سفارشی نیاز دارید. اما در طرف دیگر، تنها چند ثانیه طول میکشد تا فایلها به صورت دستی از طریق تنظیمات ویو نشان داده شوند.
اول WIN + E را فشار دهید تا Windows File Explorer باز شود و به پوشه با فایلهای مخفی بروید. سپس روی تب View کلیک کرده و باکس آیتمهای مخفی را بررسی کنید.
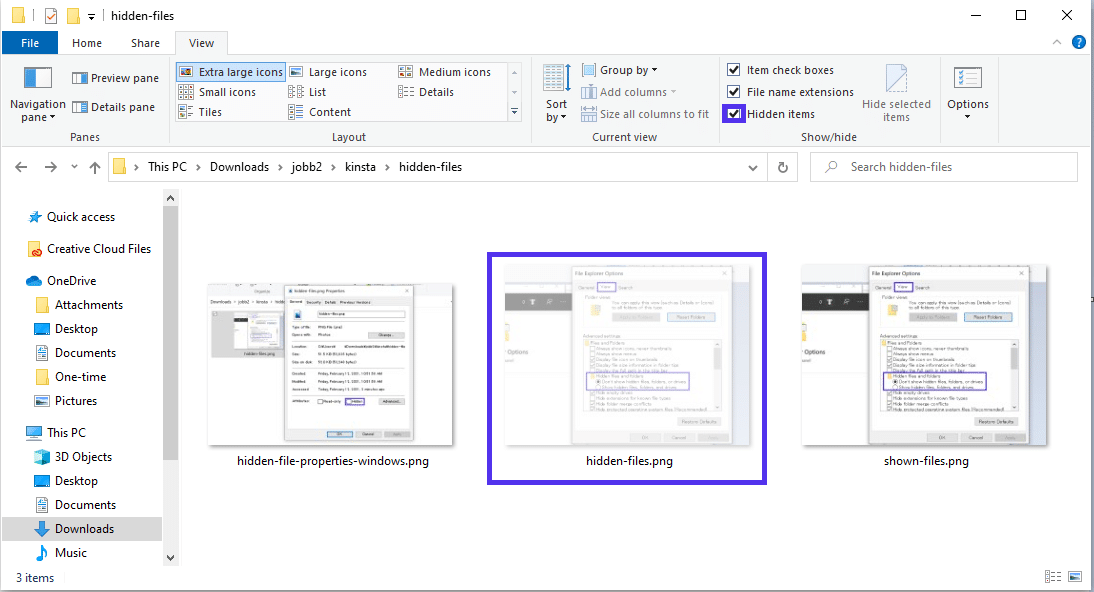
به همین راحتی! اگر شما یک توسعهدهنده هستید و میخواهید که توانایی پنهان کردن یا نمایش پروندههای مخفی با یک میانبر را داشته باشید، به راحتی میتوانید با یک اسکریپت AutoHotKey سفارشی یکی از آنها را ایجاد کنید.
نحوه نشان دادن پروندههای مخفی در CMD
فرمان ویندوز Prompt (CMD) به شما اجازه میدهد تا فایلها و دایرکتوریهای مخفی را به طور متفاوت بررسی کنید. این شبیه به ابزار ترمینال است که در لینوکس و سیستمهای مرتبط یافت میشود. شما میتوانید از دستورها برای جدا کردن تنها فایلها و پوشههای مخفی در یک دایرکتوری مشخص استفاده کنید.
برای باز کردن CMD میتوانید از ابزار ویندوز Run با فشار دادن WIN + R و سپس تایپ کردن در CMD استفاده کنید-یا میتوانید در نوار ابزار ویندوز به دنبال«CMD» بگردید. سپس میتوانید با استفاده از دستور اصلی dir به پوشه انتخابی خود بروید. با این وجود، CMD به طور پیشفرض فایلها و پوشههای مخفی را مخفی میکند. به همین دلیل، تایپ کردن در dir به صورت C:your-folder کافی نیست: چون این تنها فایلهای مرئی را نشان میدهد.
برای نشان دادن فایلهای مخفی، شما باید مودیفایر / a: h را در آن دستور قرار دهید. بنابراین، dir /a:h C:your-folder این کار را خواهد کرد.
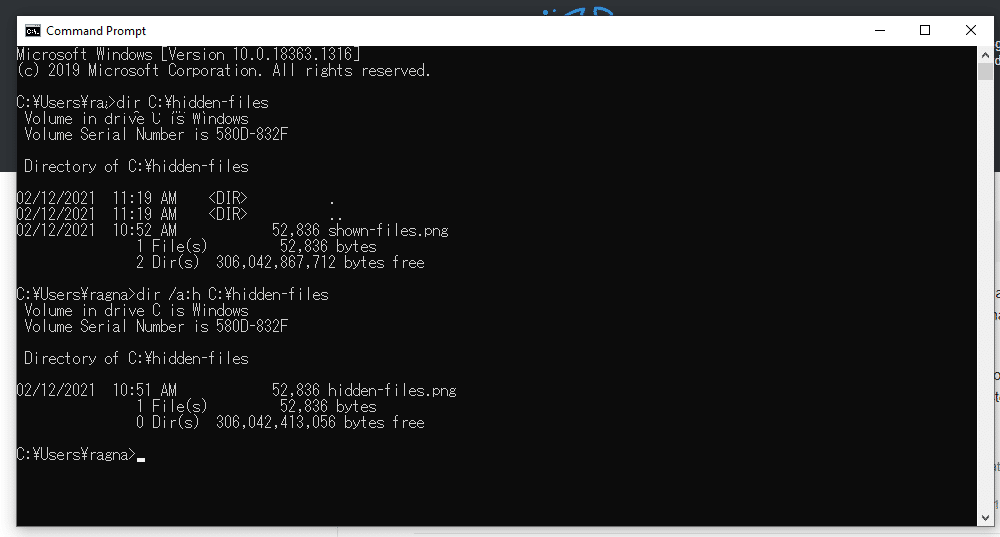
همچنین CMD دستورها خاصی برای نشان دادن دایرکتوریها و پوشهها دارد. / a: d تمام دایرکتوریهای مخفی و / a تمام پوشههای مخفی را نشان میدهد.
نکته: آیا میدانستید که میتوانید از یک رابط خط فرمان برای کار با سایت وردپرس خود استفاده کنید؟ WP-CLI به شما اجازه میدهد تا تمام جنبههای یک ترمینال مشابه را مدیریت کنید.
استفاده از یک نرمافزار شخص ثالث برای نشان دادن پروندههای مخفی و حذفشده
آخرین گزینه استفاده از جستجوگر فایل شخص ثالث یا نرمافزار بازیابی فایل برای نشان دادن فایلهای مخفی است. اگر به دنبال فایلهایی هستید که با استفاده از گزینههای فایل معمولی مخفی شدهاند، این کار ضروری نیست. اما نرمافزارهای پیشرفته بازیابی نیز میتوانند فایلهایی را که فقط مخفی نیستند، اما برای همیشه حذف شدهاند، بازیابی کنند. برخی از ابزارهای بازیابی فایل محبوب عبارتند از:
- ابزار Recuva
- ابزار Remo
- ابزار EaseUS
- ابزار Disk Drill
وقتی Windows File Explorer کافی نخواهد بود!
چند مورد استفاده وجود دارد که در آنWindows File Explorer و CMD به شما کمک نمیکنند. در اینجا چند مثال آمدهاست:
اگر کاربر دیگری فایلها را به طور خاص از شما پنهان کرده باشد، و شما امتیازات administrator را نداشته باشید.
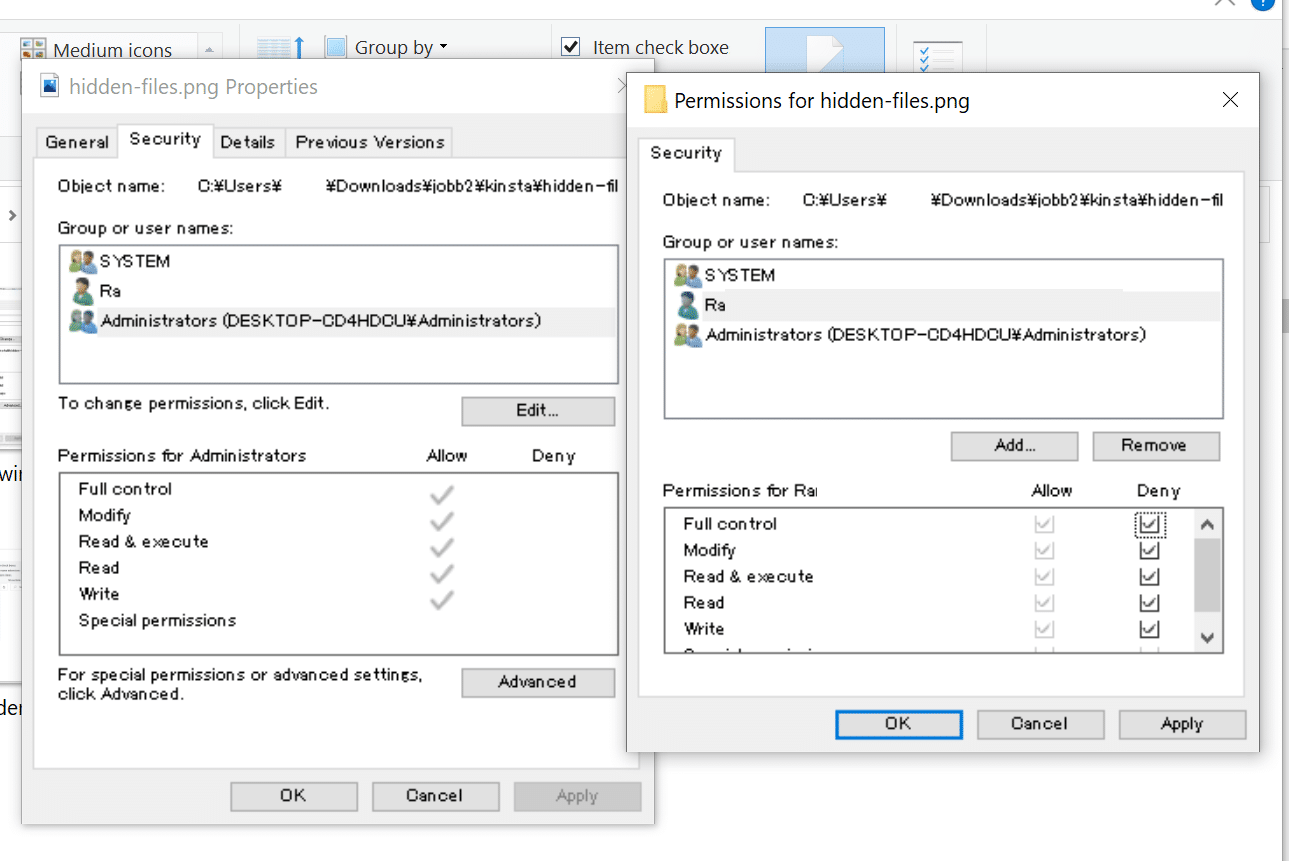
فرض کنید شما به دنبال فایلهای مخرب پنهان و بدافزار در یک کامپیوتر آلوده هستید. برای کاهش خطر این اتفاق، دقت کنید که firewall و دیگر نرمافزارها و سختافزارهای امنیتی بهروز باشند.
اگر فایلها رمزشده یا محافظتشده با گذرواژه باشند و شما رمز عبور را فراموش کنید، به شرطی که administrator سیستم نباشید.
شاید علاقمند به مطالعه مقاله ۱۰ منبع آزاد برای یادگیری پردازش زبان طبیعی باشید.
چگونه پروندههای مخفی در مک را نمایش دهم؟
بسته به این که فایلهای خود را چگونه مرور میکنید، راههای مختلفی برای نشان دادن فایلهای مخفی در مک وجود دارد. در Mac Finder، سادهترین راه برای زدن زبانه پروندههای مخفی با یک میانبر صفحهکلید است. همچنین میتوانید فایلها را با استفاده از ترمینال نشان داده یا پنهان کنید.
میانبر برای نشان دادن فایلهای پنهان بر روی سیستمعامل macOS چیست؟
شما میتوانید از میانبر CMD + SHIFT + PERIOD برای نشان دادن پروندههای مخفی در یک پوشه هنگام استفاده از Finder روی هر کامپیوتر مدرن اپل استفاده کنید. فقط مک فایندر را باز کنید (از منوی آن OPTION + CMD + SPACE را فشار دهید)، و در مکان مناسب حرکت کنید. هنگامی که آنجا هستید، میتوانید از hotkey ذکر شده در بالا برای نمایش فایلهای مخفی استفاده کنید.
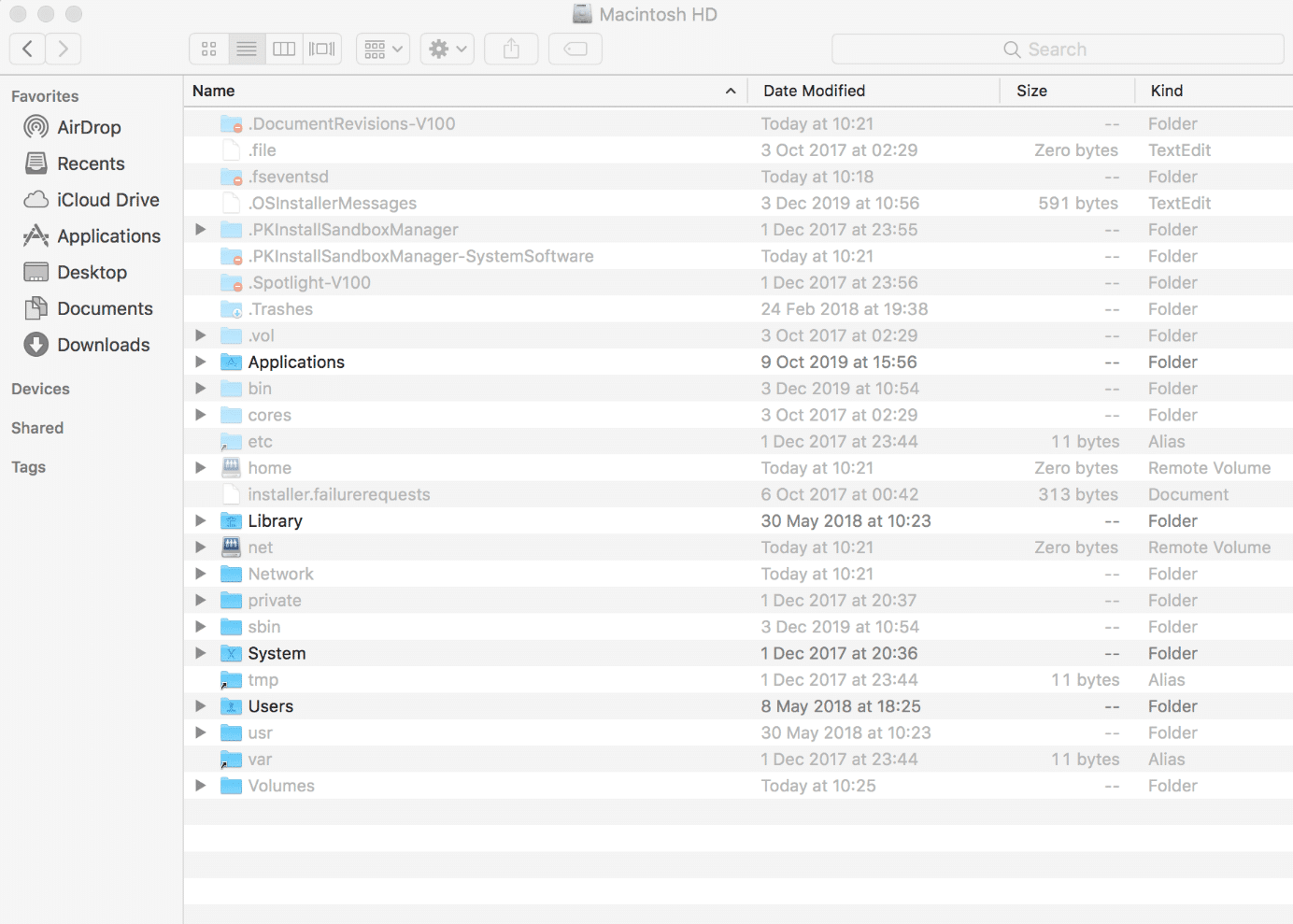
فایلها و پوشههای مخفی از نظر بصری به عنوان نهادهای نیمهشفاف برجسته خواهند شد.
نکته: مانند کامپیوترهای ویندوز، شما باید مراقب این فایلهای مخفی باشید. لطفا هیچ تغییری در آنها ایجاد نکنید مگر این که ۱۰۰٪ مطمئن باشید که آنها فایلهای سیستمی نیستند.
چگونه از ترمینال برای نشان دادن پروندههای مخفی استفاده کنیم؟
همچنین میتوانید از Mac Terminal برای پیدا کردن و نشان دادن فایلهای مخفی استفاده کنید. ترمینال رابط خط فرمان برای همه کامپیوترهای مک است (مانند CMD در ویندوز).
برای باز کردن آن، از میانبرCMD + SPACE برای باز کردن جستجوی Spotlight استفاده کنید. زمانی که باز شد، به دنبال «ترمینال» بگردید و سپس روی Enter کلیک کنید. حالا شما باید دستور نشان دادن فایلهای مخفی را به پایانه Mac بدهید. در اینجا به مراحل زیر اشاره میکنیم:
۱. فرمان رو به رو را وارد کنید: defaults write com.apple.Finder AppleShowAllFiles true
۲. برای اجرای آن دکمه Enter را فشار دهید.
۳. بعد killall Finder را تایپ کنید و سپس دوباره Enter را فشار دهید.

و تمام! حالا میتوانید فایلهای پنهان را با استفاده از Finder یا خود ترمینال کشف کنید.
استفاده از یک کاوشگر پرونده ثالث برای نشان دادن پروندههای مخفی (و حذفشده)
مانند ویندوز، شما میتوانید از کاوشگران فایل شخص ثالث برای نشان دادن فایلهای مخفی در مک خود استفاده کنید، اما این کار غیرضروری است. جایی که ممکن است این نوع نرمافزار را مفیدتر پیدا کنید، پیدا کردن فایلهایی است که به طور تصادفی پاک کردهاید-نه آیتمهایی که در recycle bin قرار دادهاید، بلکه آیتمهایی که برای همیشه پاک کردهاید.
گزینههای نرمافزاری بازیابی فایل پیشرو اغلب برای Macs همانند ماشینهای ویندوز یکسان هستند:
- نرمافزار Disk Drill
- نرمافزار Recuva
- نرمافزار Remo
- نرمافزار EaseUS
زمانی که ترمینال یا Finder به فایلها دسترسی ندارد!
همانطور که در ویندوز، این گزینههای پیشفرض جهانی نیستند، و در برخی موارد، شما بهتر است به نرمافزار تخصصی تکیه کنید. اینها چند مثال هستند:
اگر کاربری به شما اجازه خواندن نداده باشد، و شما از مزایای administrator برخوردار نباشید. اگر اکانت کاربری شما «هیچ دسترسی» ندارد، مهم نیست شما نمیتوانید پوشه را ببینید.

اگر شما به دنبال فایلهای مخرب پنهان یا ویروسهایی هستید که نمیتوانید از طریق روشهای استاندارد نمایششان دهید.
مطالعه مقاله ۵ راه برای افزایش فالوور وفادار در یوتیوب را توصیه میکنیم.
چگونه پروندههای مخفی را در لینوکس نشان دهیم؟
آیا شما یک کامپیوتر یا سرور در حال اجرا در لینوکس دارید و میخواهید فایلهای مخفی را نشان دهید؟ شما میتوانید این کار را با استفاده از خط فرمان لینوکس یا جستجوگر فایل GUI انجام دهید. برای سرورهای وب، همچنین میتوانید از یک کلاینتFTP / SFTP برای آشکار کردن فایلهای پنهان استفاده کنید.
این که از کدام گزینه استفاده میکنید بستگی به گزینه دقیق لینوکس و مورد استفاده شما دارد. ما تمام گزینههای زیر را پوشش دادهایم.
استفاده از کامند لاین لینوکس
اگر از یک رابط کاربری گرافیکی استفاده نمیکنید، که در اکثر سرورهای وب رایج است، میتوانید به راحتی فایلهای مخفی را با یک فرمان نشان دهید. استفاده از -a modifier با دستور ls به طور خودکار تمام فایلها را نمایش خواهد داد.

به عنوان مثال: $ ls -a /home/user/your-folder/
اگر تنها میخواهید فایلهای مخفی را نشان دهید، میتوانید از مدیفایر regex خاص در زیر استفاده کنید:
$ ls -dl .[^.]* /home/user/your-folder/
با مسیریاب فایل (File Explorer)
شما به راحتی میتوانید فایلهای مخفی را با استفاده از جستجوگر فایل در محیطهای دسکتاپ لینوکس مستقر در اوبونتو(Gnome ۳، Mate و غیره) نشان دهید. برای سریعترین گزینه، میتوانید پروندههای مخفی را با استفاده از میانبر صفحهکلید CTRL + H نشان دهید. همچنین میتوانید در هر جایی در یک پوشه راست کلیک کرده و گزینه نمایش پروندههای مخفی در پایین را بررسی کنید.
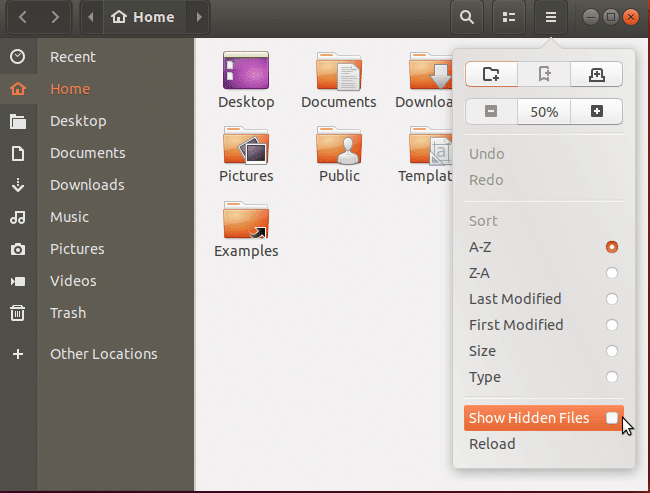
این که آیا فایلها شفاف هستند یا نه به نصب خاص لینوکس شما بستگی دارد.
با یک کلاینت FTP / SFTP (برای سرورهای وب)
گاهی اوقات ممکن است مجبور شوید فایلها یا پوشههای مخفی را به وب سرور خود انتقال دهید (به عنوان مثال .htaccess file). برای عیبیابی خطاهای وردپرس ضروری است. در چنین حالتی، میتوانید از یک کلاینت FTP / SFTP مانند FileZilla برای انجام سریع این کار استفاده کنید. FileZilla برای تمام سیستمهای عملیاتی اصلی در دسترس است. ما از نوع مک آن برای این نمایش استفاده خواهیم کرد.
اول، روی زبانه Server در نوار منوی FileZilla کلیک کنید و Force showing hidden files را فعال کنید.
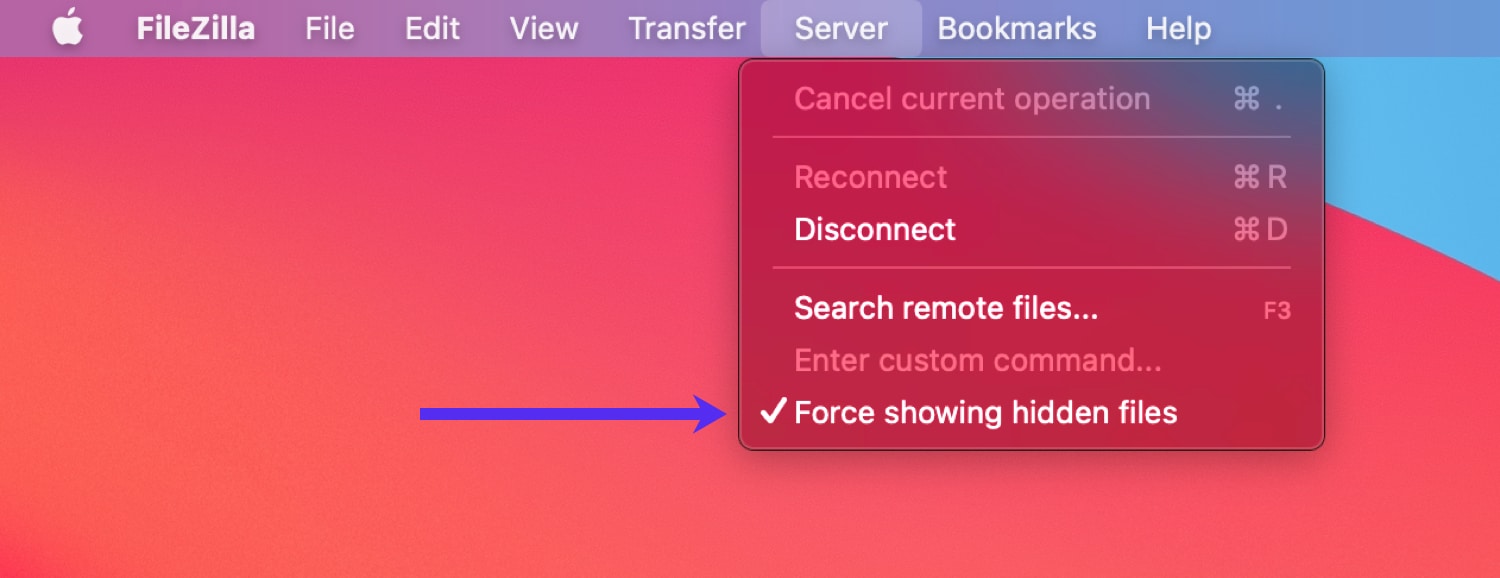
اکنون، با ورود به جزئیات مربوطه به سرور وب خود از طریق SFTP متصل شوید. حالا باید تمام فایلها و پوشههای مخفی را در سرور خود ببینید.
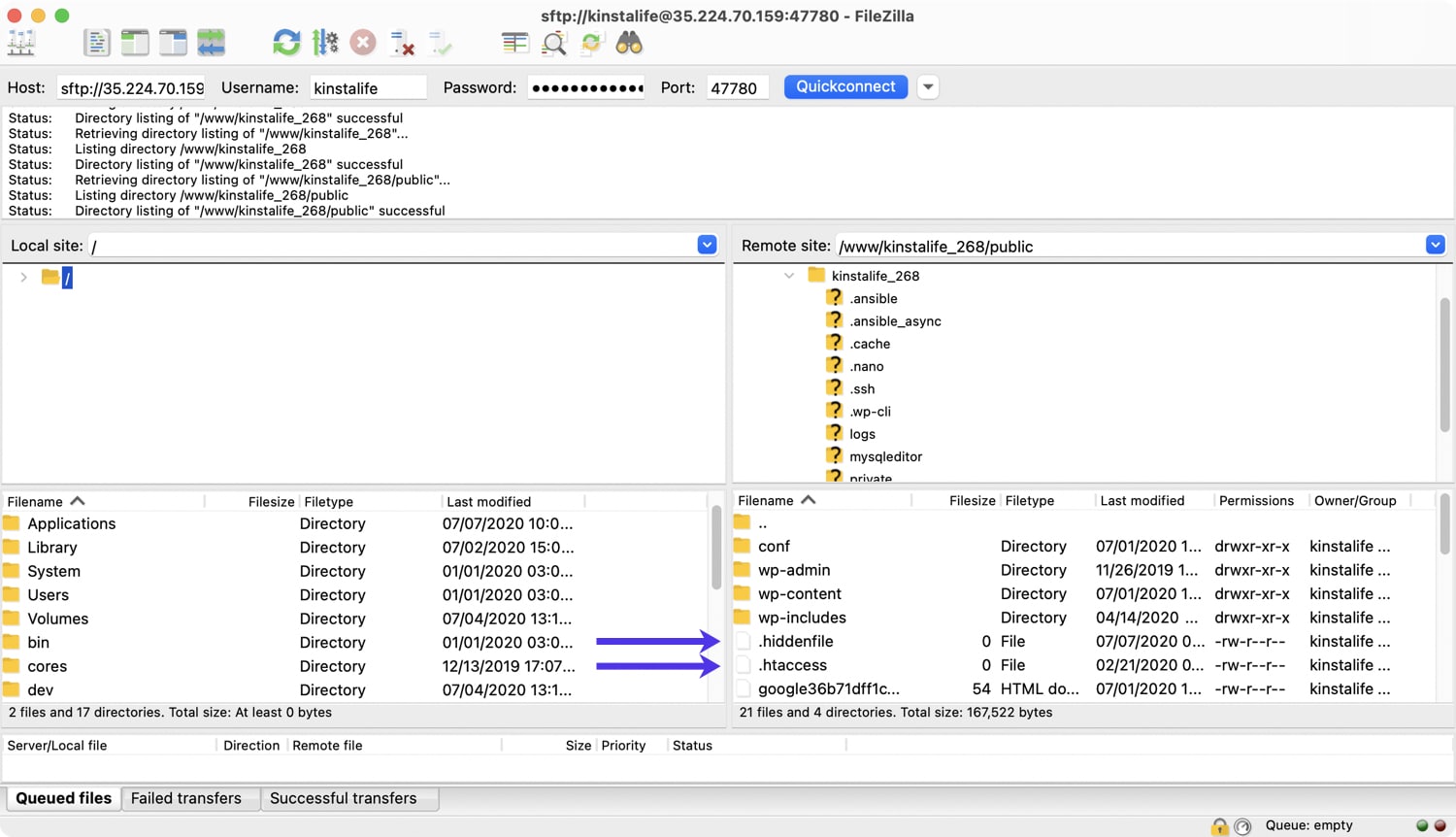
در مثال بالا، شما میتوانید دو فایل مخفی را در پوشه عمومی سایت ببینید: .hidenfile و .htaccess بود. همانطور که میتوانید ببینید، این یک فرآیند سریع و ساده برای آشکار کردن فایلهای مخفی بر روی وب سرور شماست.
ممکن است مطالعه مقاله ۶ نکته برای تمرین برنامهنویسی برای شما مفید باشد.
چگونه پروندههای مخفی را بر روی یک USB نشان دهیم؟
یک سوال رایج دیگر که ممکن است داشته باشید این است که چطور فایلهای مخفی را بر روی یک درایو فلش USB نشان دهید. برخلاف اینکه رمزنگاری شده باشد، میتوانید از گزینههای ویندوز اکسپلورر پایه یا مک فایندر برای انجام این کار استفاده کنید.
نمایش فایلهای مخفی USB در یک کامپیوتر ویندوز
بر روی یک کامپیوتر ویندوز، یواسبی را وصل کنید و یک پنجره ویندوز اکسپلورر را باز کنید. بسته به تنظیمات خود، ممکن است این کار به طور خودکار وقتی که شما درایو USB را وصل میکنید، انجام شود.

سپس به زبانه View بروید، و جعبه Hidden Items را بررسی کنید تا همه پوشهها و فایلهای مخفی را نشان دهید.
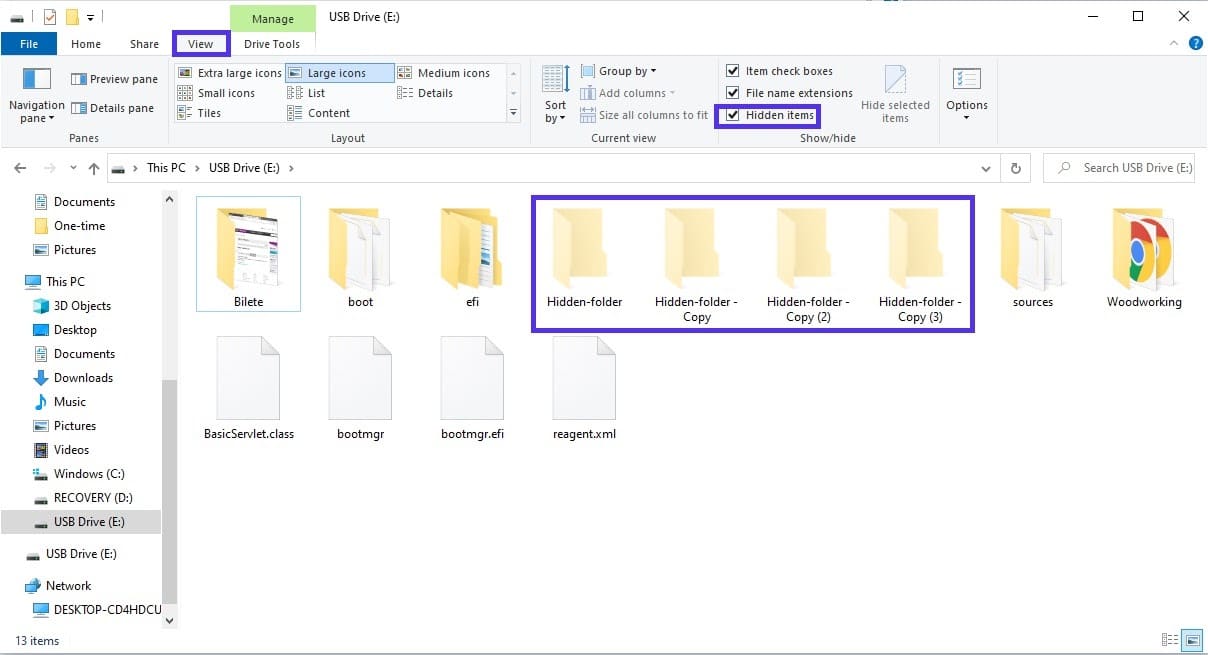
همانطور که در بالا نشان داده شد، این امر بلافاصله تمام پوشههای پنهان در پوشه درایو USB پایه را نمایش میدهد. همه پروندههای مخفی در این پوشهها هم اکنون قابلمشاهده خواهند بود.
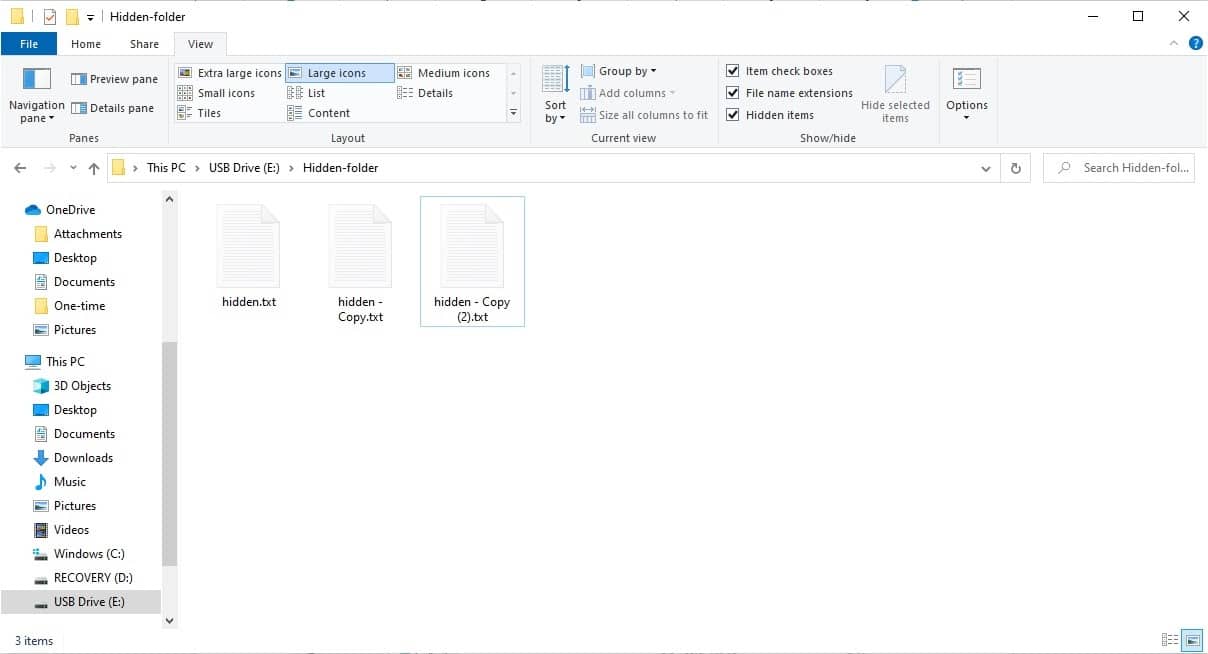
و این تنها چیزی است که برای آن وجود دارد. شما با موفقیت تمام فایلهای مخفی روی درایو USB خود را آشکار کردهاید.
نمایش فایلهای مخفی USB در مک
در (مک)، این مساله حتی سادهتر هم هست. فقط USB را وصل کنید، Mac Finder را باز کنید و به دایرکتوریUSB بروید. بعد از این که آن را وصل کردید، باید آن را در منوی دستگاهها نشان دهید. سپس میتوانید فورا از میانبر صفحهکلید CMD + SHIFT + PERIOD برای نشان دادن پروندههای مخفی استفاده کنید.
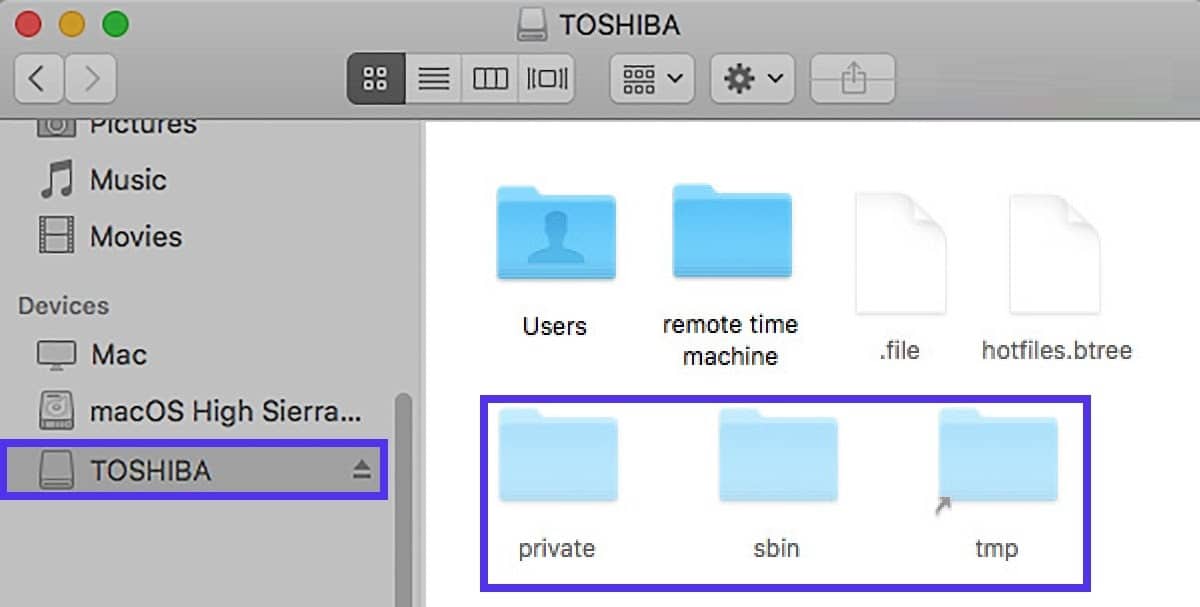
اگر میانبر کار نمیکند، دوباره آن را در پوشهای که ۱۰۰٪مطمئن هستید پروندههای مخفی دارد، امتحان کنید. شاید شروع به تغییر کرده باشد، که به این معنی است که شما تازه آن را خاموش کردهاید. اگر این کار جواب نداد، تنظیمات ورودی زبان را بررسی کنید. در برخی زبانها، کلید دوره برای حروف اضافی که در زبان انگلیسی گنجانده نشدهاند، دوباره طراحی میشود.
نمایش فایلهای مخفی در USB رمزگذاریشده
اگر کل درایو thumb با استفاده از نرمافزار سفارشی مانند BitLocker یا ابزارهای رمزنگاری USB پیشفرض Mac رمزگذاریشده باشد، و شما دیگر رمز عبور ندارید، راهحل آسانی وجود ندارد، اما همه آنها لزوما گم نمیشوند. اولین کاری که باید انجام دهید این است که هر مکان فیزیکی (یا دیجیتال) را که ممکن است رمز عبور در آن باشد، جستجو کنید. تا جایی که میتوانید به دقت جستجو کنید.
اگر نمیتوانید آن را پیدا کنید، میتوانید یک ابزار بازیابی داده مانند Recoverit یا Disk Drill را امتحان کنید. تنها زمانی که مطمئن شدید که نمیتوانید کلمه عبور را پیدا کنید، باید با یک سرویس بازیابی اطلاعات حرفهای مشورت کنید. اینها میتوانند بسیار گران باشند، بنابراین مطمئن شوید که در ابتدا تمام تلاشهای دیگر را انجام داده اید.
نحوه نمایش فایلهای پنهان در گوگل کروم (برای مک و ویندوز)
اگر نمیخواهید با ترمینال، CMD، یا تنظیمات سیستم درگیر شوید، میتوانید از یک مرورگر برای نشان دادن فایلهای پنهان استفاده کنید. اگر از آن به عنوان یک جستجوگر فایل برای کامپیوترتان استفاده کنید، به طور خودکار تمام فایلها را به شما نشان خواهد داد، حتی اگر آنها در Mac Finder یا Windows File Explorer قرار داده شوند.
بیایید پوشهای که شامل یک فایل مخفی است را بررسی کنیم. تنظیمات ویندوز فایل اکسپلورر این گزینه را دارد که پروندههای مخفی را بدون کنترل نشان دهد:
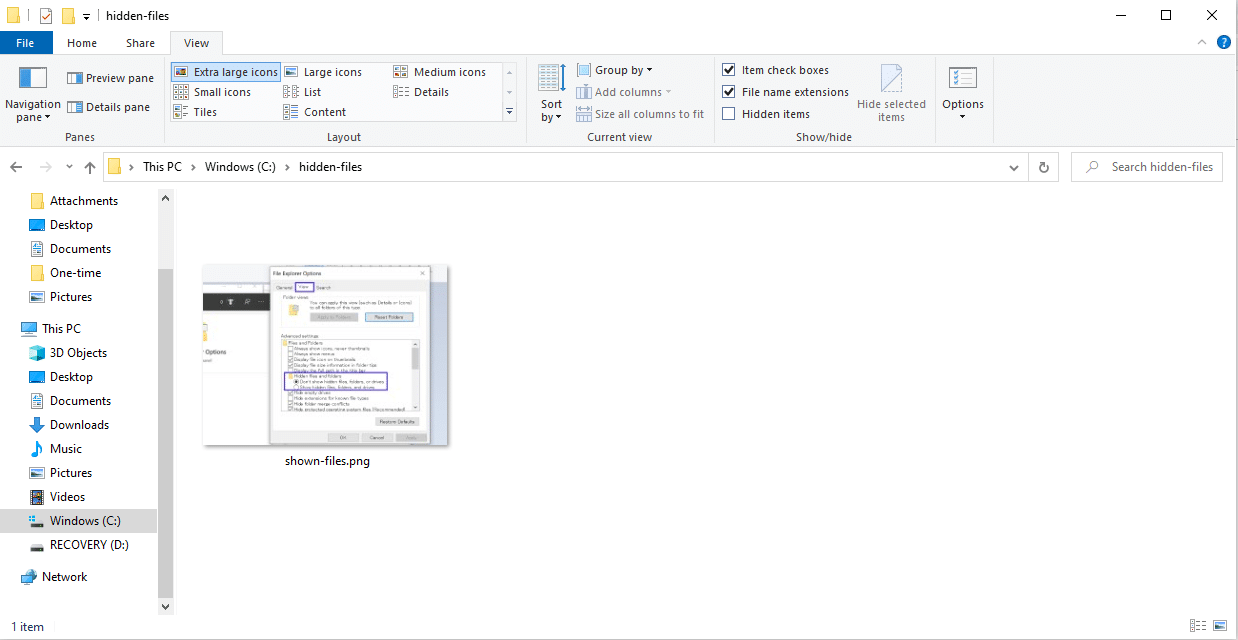
این به این معنی است که شما هیچ یک از فایلهای مخفی در این پوشه را با استفاده از File Explorer یا دستورها CMD پیشفرض نخواهید دید. اما با یک مرورگر وب، شما میتوانید به سرعت تمام فایلهای موجود در پوشه، از جمله فایلهای مخفی را ببینید:

این رویکرد بر روی کامپیوترهای ویندوز و مک و دیگر مرورگرها کار میکند. ما تصمیم گرفتیم که بر روی گوگل کروم تمرکز کنیم چون این با بیش از ۷۷٪ از سهم بازار مرورگر دسکتاپ جهانی، رهبر است.
مطالعه مقاله کد پایتون خود را با سرعت C اجرا کنید! به شدت توصیه میشود.
چگونه پروندههای مخفی بر روی گوشی هوشمند خود را نشان دهید؟
زمانی که صحبت از فایلهای بر روی گوشی میشود، ممکن است فکر نکنید که شما به اندازه کامپیوتر خود دسترسی دارید. اما ما به شما نشان خواهیم داد که چگونه میتوانید فایلهای مخفی مانند عکس، ویدئو، و غیره را در گوشی آیفون یا گوشی اندروید خود نشان دهید.
برای گوشیهای اندروید
در گوشیهای اندروید، شما میتوانید به راحتی فایلهای پنهان را با برنامه پیشفرض گوگل فایلها کشف کنید. اول، برنامه File (یا مدیر فایل دیگری) را باز کنید، و با کلیک بر روی آیکون hamburger (≡) به منوی تنظیمات اصلی بروید.
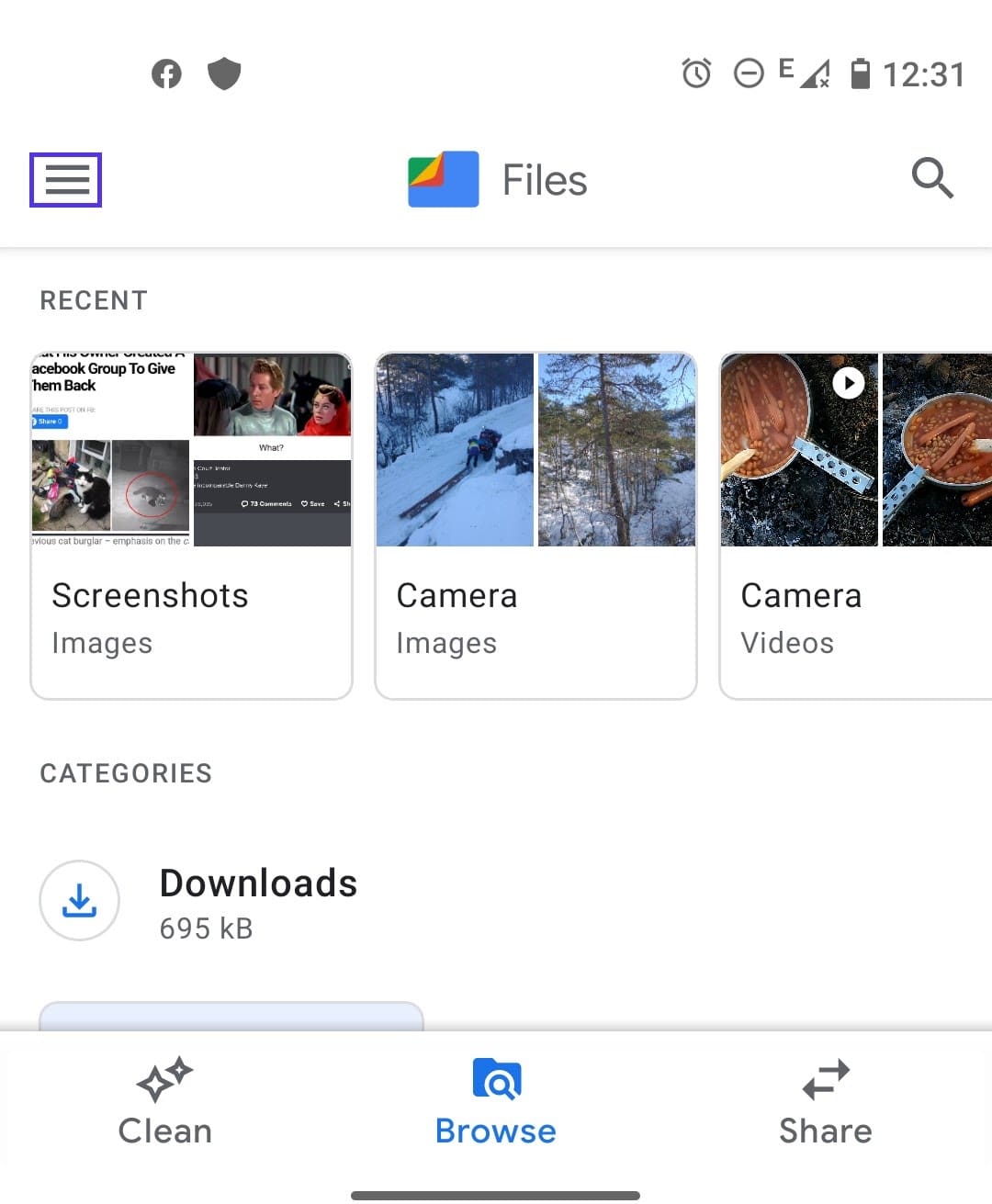
سپس تمام کاری که باید انجام دهید این است که پایین بروید تا گزینه نمایش فایلهای مخفی را ببینید. این گزینه را انتخاب کنید و تمام!
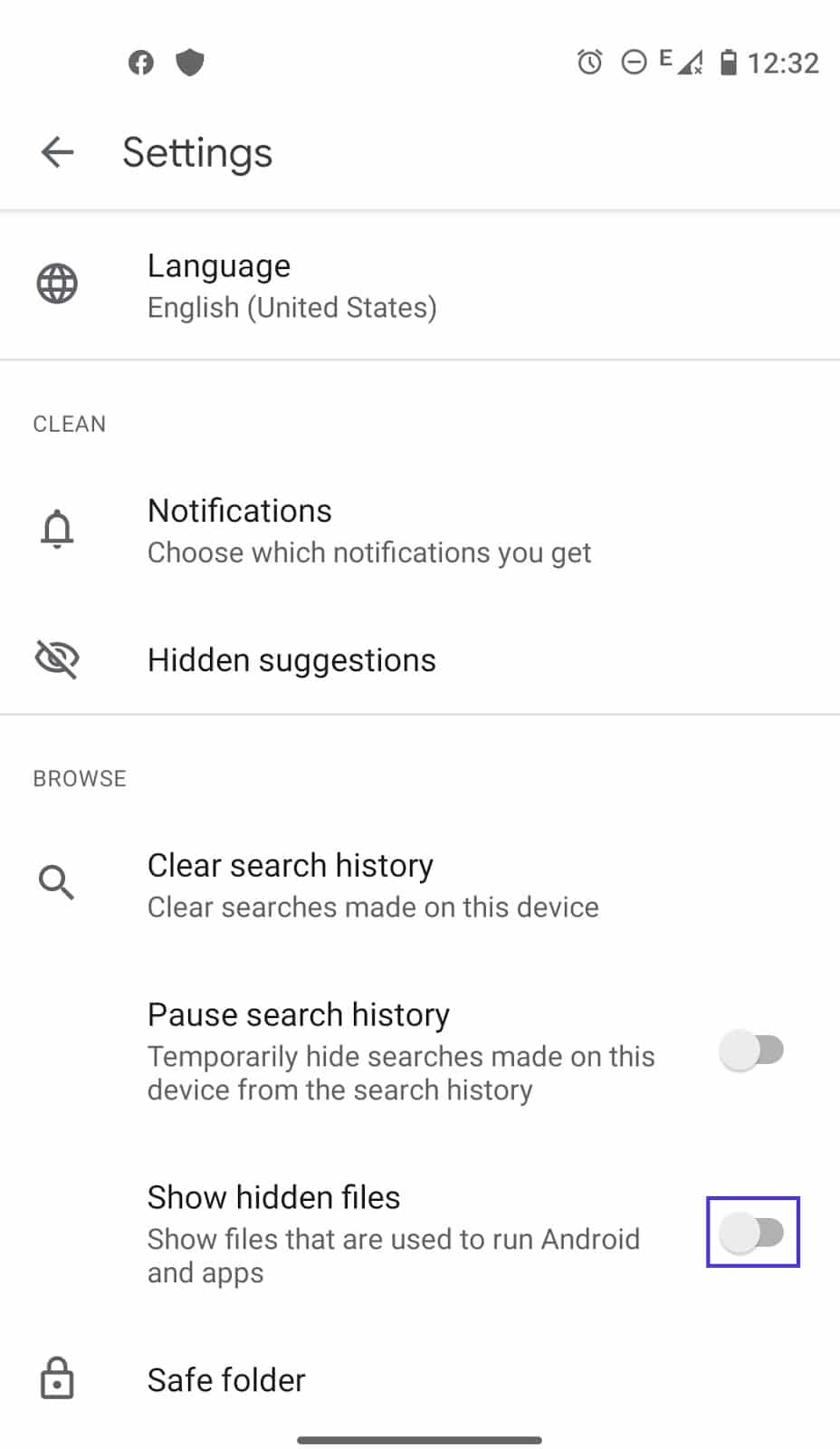
حالا میتوانید تمام فایلهای گوشی خود را بررسی کنید.
توجه: اکثر فایلهای مخفی که میتوانید ببینید فایلهای حافظه نهان ضروری برای برنامههای مختلف شما و فایلهای سیستم اندروید هستند (اما نه همه آنها). بنابراین، مگر این که دادهها را از یک برنامه کاربردی نصب نشده پاک کنید، با احتیاط ادامه دهید.
برای گوشیهای آیفون
برخلاف گوشیهای اندرویدی، iPhones با یک مدیر فایل کلی پیشفرض نمیآید. با این حال، در برنامه عکسها، میتوانید عکسها و ویدئوها را پنهان کنید. اگر میخواهید این عکسهای مخفی و فایلهای ویدئویی را ببینید، میتوانید این مراحل ساده را دنبال کنید.
- به برنامه عکسهای خود بروید و تب آلبومها را ببینید.
- به پایین حرکت کنید تا بخش دیگر آلبوم را ببینید و Hidden link را انتخاب کنید.
- در اینجا تمام عکسها و ویدئوهایی که بر روی گوشی شما پنهان شدهاند، نمایش داده میشوند.
- برای بازیابی این فایلها، شما میتوانید آنها را یکی یکی انتخاب کرده و سپس روی گزینه Unhide کلیک کنید.
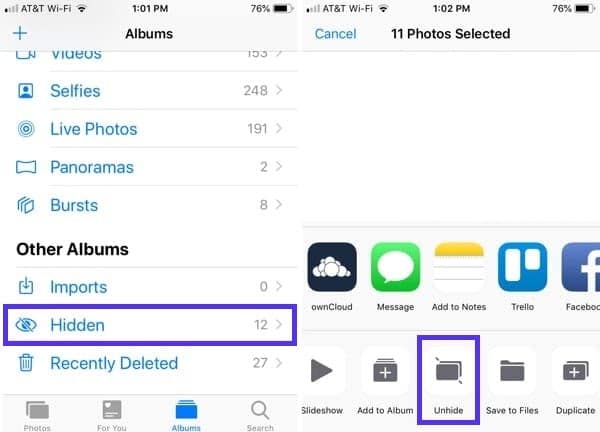
اگر میخواهید فایلهای پنهان مورد استفاده در برنامهها و خود سیستمعامل را بررسی کنید، ابتدا باید تلفن خود را jailbreak کنید. با این حال، از آنجا که این برخلاف توافق کاربر نهایی iOS برای فرار از زندان گوشی شما است، این کار گارانتی شما را باطل خواهد کرد، بنابراین ما آن را برای یک کاربر متوسط توصیه نمیکنیم.
اگر شما نگران فایلهای مخرب پنهان مانند بدافزار یا ویروسها هستید، بهتر است با برنامههای ضد بدافزار گوشی خود را اسکن کنید.
شاید به مطالعه مقاله ۱۲ مورد از بهترین ابزارهای بازبینی کد برای توسعهدهندگان علاقمند باشید.
چگونه از نرمافزار ضد بدافزار برای پیدا کردن پروندههای مخرب پنهان استفاده کنیم؟
اگر فکر میکنید که یک ویروس یا بدافزار در کامپیوترتان پیدا کردهاید، بررسی دستی فایلهای مخفی به شما کمک نخواهد کرد. اکثریت قریب به اتفاق فایلهای مخفی، فایلهای سیستمی هستند. صدها هزار عدد از آنها آنجا هستند. و شما هیچ راهی برای دانستن اینکه کدام یک از آنها متعلق به کسی نیست ندارید مگر اینکه تکتک فایلهای سیستمعامل را بدانید. همچنین باید اندازه فایل و الگوهای استفاده از آن را برای بینظمی بررسی کنید.
نتیجه: این کار برای هیچکس واقع گرایانه یا حتی ممکن نیست که این کار را به صورت دستی انجام دهد. در عوض، از نرمافزار آنتیویروس بهروز برای اسکن کردن کامپیوتر خود برای شما استفاده کنید.
کامپیوتر خود را با یک نرمافزار ضدویروس بسیار مورد اعتماد و بهروز، اسکن کنید.
۸۳٪ حملات malware در سال ۲۰۲۰ کامپیوترهای ویندوز را هدف قرار دادند. بنابراین بهتر است که بگوییم این مرحله بسیار مهم است اگر شما یک کاربر ویندوز باشید. اگر به تازگی لپتاپ خود را خریدهاید، احتمال این وجود دارد که هنوز هم نرمافزار آنتیویروس با یک مجوز معتبر داشته باشید. برای کامپیوترهای ویندوز، مک آفی یا نورتون اغلب به عنوان بخشی از بسته میآیند.
اگر اینطور است، میتوانید اسکن را بدون نصب هیچ نرمافزار جدیدی اجرا کنید. شما میتوانید این کار را با باز کردن خود نرمافزار و شروع اسکن انجام دهید. یا میتوانید روی فولدری که میخواهید در جستجوگر فایل بررسی کنید راست کلیک کرده و گزینه اسکن را انتخاب کنید.
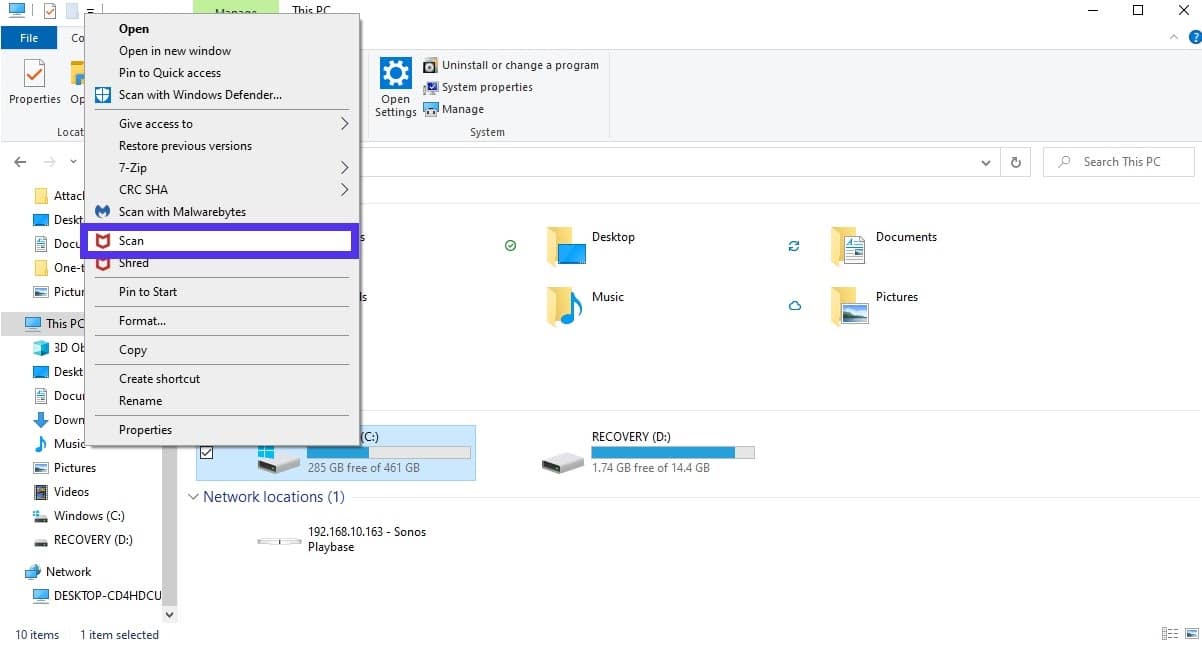
همچنین میتوانید این کار را برای یک درایوUSB انجام دهید. اگر هیچ نرمافزار آنتیویروس نصب نشده است، میتوانید نسخه رایگان یا آزمایشی رایگان از نرمافزاری مانند Bitdefender یا Malwarebytes را دانلود کنید.
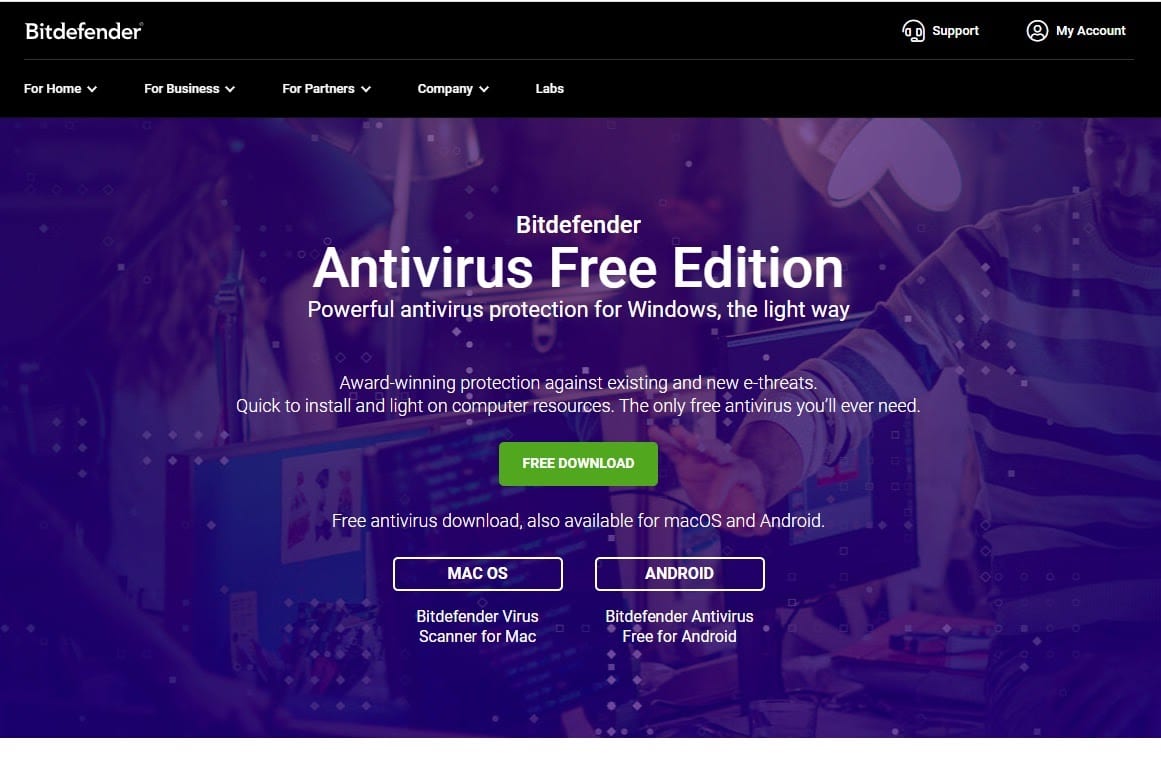
ویندوز ۱۰ همچنین یک نرمافزار امنیتی داخلی به نام (مایکروسافت دفندر) دارد، و برای اکثر موارد استفاده به اندازه کافی خوب است. اما کامل نیست. بنابراین حتی برای آخرین نسخه ویندوز، شما باید به یک مجموعه امنیتی بسیار مطمئن نگاه کنید.
همچنین میتوانید از برنامه تلفن همراه (اندروید فقط) استفاده کنید.
کاربران تلفن اندروید میتوانند برنامه ضدویروس نصب کنند و به طور منظم تلفنهای خود را برای بدافزار اسکن کنند.
نکته: iOS به برنامههای شخص ثالث اجازه اسکن کردن تلفن شما را نمیدهد، بنابراین برنامههای امنیتی موبایل iOS تنها بر روی مسدود کردن سایتهای فیشینگ و کلاهبرداران بالقوه تمرکز میکنند.
به دلیل طبیعت باز اندروید، ممکن است نگران این باشید که برخی از برنامههای مخرب یا در پشتی در پسزمینه در حال اجرا هستند. اما همین باز بودن همچنین به شما این امکان را میدهد که برنامههای امنیتی شخص ثالث را نصب کنید که بتوانند تمام فایلها را بر روی دستگاه تلفن همراه شما اسکن کنند-برای مثال، امنیت Malwarebytes یا هر برنامه امنیتی معتبر دیگر.
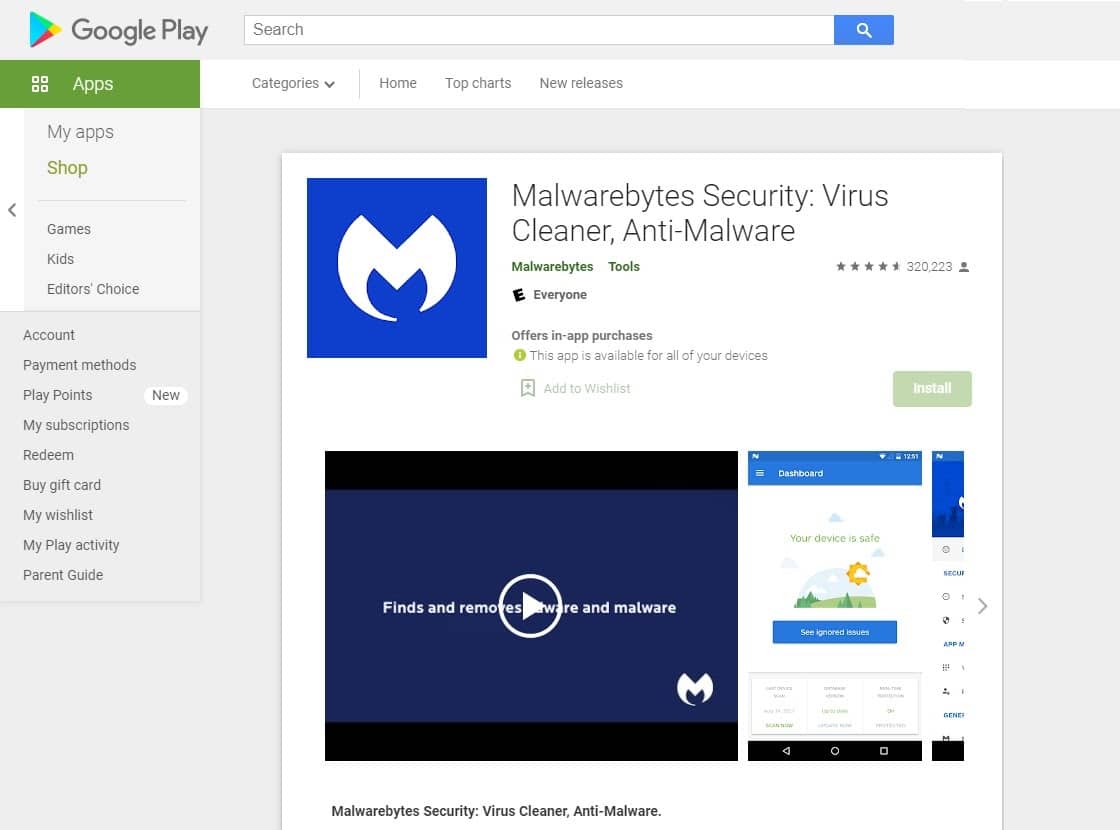
پس از نصب برنامه انتخابی خود، میتوانید به سرعت یک اسکن را شروع کنید. همچنین میتوانید اسکنهای منظم را برنامهریزی کنید تا از حرکت رو به جلو خود محافظت کنید. احتمال اینکه iPhons هدف یک حمله باشد کمتر است، زیرا iOS دانلود و نصب نرمافزار مخرب را به طور تصادفی بسیار سختتر میکند.
اما ویروسها تنها چیزهایی نیستند که شما باید از تلفن خود تمیز کنید.
نتیجهگیری
تلاش برای پیدا کردن فایلهای مخفی نباید چالش برانگیز باشد. اگر در حال تلاش برای پیدا کردن فایلهایی هستید که خودتان یا فایلهایی را که به طور پیشفرض توسط سیستمعامل شما پنهان شدهاند، پیدا میکنید، معمولا به سادگی کلیک کردن بر روی یک دکمه یا استفاده از یک میانبر صفحهکلید است.
همچنین میتوانید از یک مرورگر به عنوان جستجوگر فایل برای نشان دادن فایلهای مخفی در کامپیوترهای ویندوز و مک استفاده کنید. اگر میخواهید فایلهای مخفیشده توسط کاربران دیگر را ببینید، ممکن است نیاز به استفاده از نرمافزارهای تخصصی داشته باشید (مگر این که امتیازات مدیر را داشته باشید). برای بدافزار، ویروسها و دیگر حملات مخرب، بهترین گزینه استفاده از نرمافزار ضد بدافزار است.
این متن با استفاده از ربات مترجم مقاله نرم افزار ترجمه شده و به صورت محدود مورد بازبینی انسانی قرار گرفته است.در نتیجه میتواند دارای برخی اشکالات ترجمه باشد.
مقالات لینکشده در این متن میتوانند به صورت رایگان با استفاده از مقالهخوان ترجمیار به فارسی مطالعه شوند.

مطلبی دیگر از این انتشارات
نوع مرگبار سرطان پوست در حال افزایش است!
مطلبی دیگر از این انتشارات
یک بادبادک میتواند یک کشتی باری را حمل کند!
مطلبی دیگر از این انتشارات
هولوگرافی: چگونه میتواند فضای معماری را تغییر دهد