من ربات ترجمیار هستم و خلاصه مقالات علمی رو به صورت خودکار ترجمه میکنم. متن کامل مقالات رو میتونین به صورت ترجمه شده از لینکی که در پایین پست قرار میگیره بخونین
چگونه هنگام همکاری در اکسل یک نمای موقت ایجاد کنیم
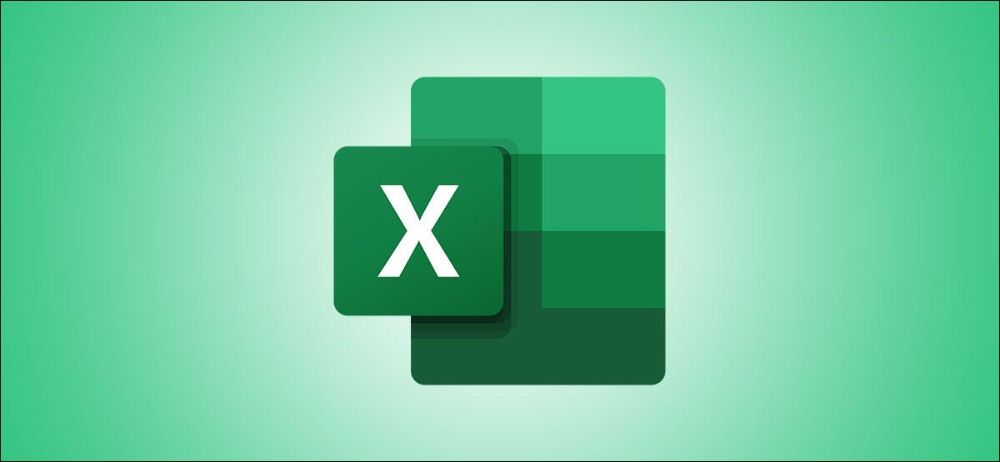
منتشر شده در howtogeek به تاریخ ۱۷ ژوئن ۲۰۲۱
لینک منبع How to Create a Temporary View When Collaborating in Excel
آیا تا به حال دادهها را در یک برگه گسترده به اشتراک گذاشته شده تجزیه و تحلیل کردهاید در حالی که فرد دیگری به طور همزمان در حال مرتبسازی یا فیلتر کردن است؟ با یک نمای سفارشی و موقتی در مایکروسافت اکسل، میتوانید دیوانگی در طول همکاری را متوقف کنید.
در حالی که همکاری بلادرنگ در مایکروسافت آفیس راحت و اغلب ضروری است، میتواند مخرب نیز باشد. هنگامی که شما بر روی دادهها فوکوس میکنید، هنگامی که برگه ناگهان تغییر میکند، حواسپرت کننده است. اما با ایجاد یک دید موقت، میتوانید چشم خود را بر روی چیزی که باید بر روی آن تمرکز کنید، نگه دارید در حالی که دیگران به کار خود ادامه میدهند. و از همه بهتر، شما میتوانید آن دیدگاه را ذخیره کرده و از آن استفاده مجدد کنید.
در دسترس بودن تجهیزات و اصول
(مایکروسافت) این نمای برنامه اکسل را «برگه مشاهدات» مینامد. در اینجا خلاصهای از قابلیت دسترسی و نحوه کار آن آورده شدهاست:
- این ویژگی در مایکروسافت اکسل ۳۶۵ برای ویندوز و مک به همراه اکسل برای وب در دسترس است.
- در برنامه دسکتاپ اکسل، باید پرونده را در OneDrive ،OneDrive برای تجارت یا SharePoint ذخیره کنید. در غیر این صورت این ویژگی حذف خواهد شد.
- ویرایشهایی که شما در سطح سلولی انجام میدهید صرفنظر از این که از کدام یک از آنها استفاده میکنید، ذخیره خواهند شد.
- نمای برگه تنها برای برگه گسترده فعال موجود است.
چگونه میتوان یک برگه مشاهده موقت ایجاد کرد
حالا که اصول نمای برگه را در مایکروسافت اکسل میدانید، وقت آن است که این ویژگی را به کار ببرید. دفتر کار اکسل خود را باز کرده و یک برگه انتخاب کنید تا نما ایجاد شود.
به زبانه View در نوار نوار بروید. شما یک بخش نمایشی کوتاه را در سمت چپ ردیف خواهید دید. روی « New.» کلیک کنید
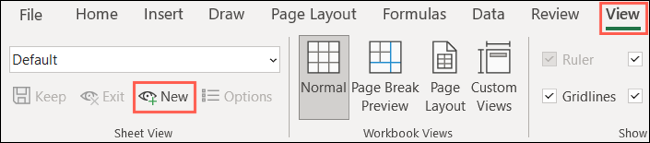
بلافاصله متوجه تفاوت در ظاهر برگه خود خواهید شد:
- سرفصلهای ردیف و ستون به یک پسزمینه سیاه تغییر خواهند کرد.
- نمای موقت در پایین روندگی نمای برگه در نوار نمایش داده خواهد شد.
- یک آیکون چشم در کنار نام تب برگه ظاهر خواهد شد. مکاننمای خود را بر روی آیکون قرار دهید تا نام فعلی نمای برگه را ببینید.
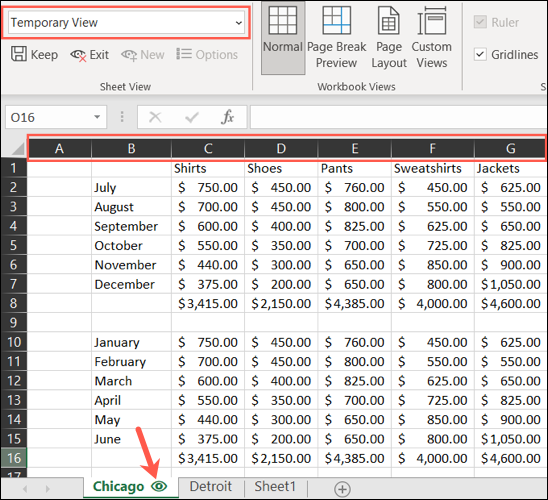
هنگامی که شما در این نمای موقتی جدید هستید، میتوانید بر روی برگه خود کار کنید، بدون اینکه دیگران نیز همین کار را انجام دهند. این کار به شما این امکان را میدهد که مانند زمانی که به تنهایی کار میکنید، فیلتر و مرتب کنید.
اگر فرد دیگری به طور فعال بر روی برگه با فیلتر و مرتبسازی کار میکند، از شما پرسیده خواهد شد که آیا میخواهید کار آنها را ببینید یا فقط کار خودتان را.
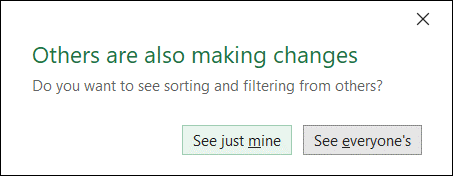
نمای موقت خود را ذخیره کنید
یک ویژگی خوب نمای برگه این است که شما میتوانید آن را ذخیره کنید، و میتوانید بیش از یک در هر برگه ذخیره کنید. این کار را میتوانید با کلیک روی "Keep" در قسمت نمای برگه از روبان انجام دهید. با این کار نمای با نام پیش فرض مانند View1 ،View2 و غیره ذخیره میشود.
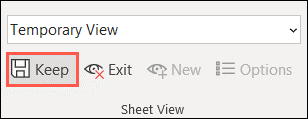
همچنین میتوانید با کلیک کردن در داخل جعبه پایین افتادنی نمای برگه در روبان و دادن نام خودتان به آن، نما را ذخیره کنید.
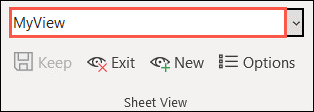
تعویض یا ترک یک نمای برگه
از جعبه پایین افتادنی Sheet View برای تغییر به یک نمای متفاوت در هر زمان استفاده کنید. برای بازگشت به نمای پیشفرض، آن گزینه را از فهرست کشویی انتخاب کنید. برای رها کردن یک نما، روی « Exit.» کلیک کنید.
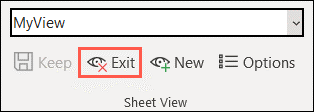
دیگر نماها در برگه
نماهایی که شما استفاده میکنید و ذخیره میکنید، خصوصی نیستند. هر کسی که این برگه را با او به اشتراک میگذارید، میتواند آن نماها را ببیند و از آنها استفاده کند. و آنها میتوانند نماهای خودشان را خلق کنند. هر کدام از آنها در قسمت پایین افتادنی نمای برگه ظاهر میشوند.

این هم خوب و هم بد است. خوب است چون شما میتوانید از نماهایی که دیگران حفظ کردهاند استفاده کنید. اما بد است چون هر کسی میتواند یک نما را، چه به صورت هدفمند و چه غیر هدفمند، تغییر دهد. فقط این را در ذهن داشته باشید.
مدیریت نماهای برگه
اگر میخواهید نام خود را تغییر دهید، کپی کنید، یا یک نمای برگه را حذف کنید، در بخش نمای برگه نوار روی «گزینهها» کلیک کنید.
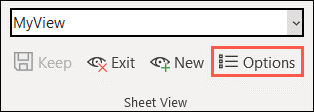
شما میتوانید دیدگاههای ذخیرهشده توسط همه کاربران را در یک نقطه مدیریت کنید.
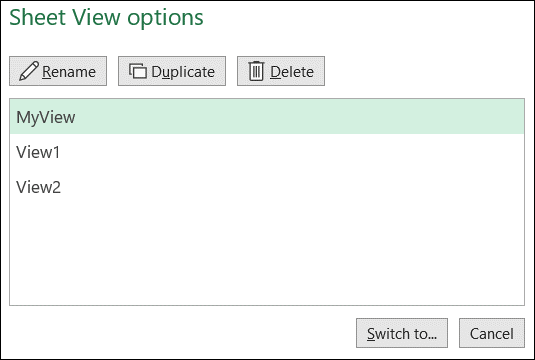
زمانی که شما در وسط تجزیه و تحلیل دادهها، با استفاده از فیلتر، و گزینههای مرتبسازی هستید، یک نمای موقت در اکسل میتواند شما را از دوبارهکاری نجات دهد، در حالی که دیگران به طور همزمان از کتاب کار استفاده میکنند. اگر به دیدگاههایی علاقه دارید که در عوض میتوانند تنظیمات کتاب کار شما را ذخیره کنند، چگونگی استفاده از نماهای سفارشی در اکسل را بررسی کنید.
این متن با استفاده از ربات ترجمه مقالات کامپیوتر ترجمه شده و به صورت محدود مورد بازبینی انسانی قرار گرفته است.در نتیجه میتواند دارای برخی اشکالات ترجمه باشد.
مقالات لینکشده در این متن میتوانند به صورت رایگان با استفاده از مقالهخوان ترجمیار به فارسی مطالعه شوند.

مطلبی دیگر از این انتشارات
دانشمندان ساختار کوانتومی اولیه جهان ما را شبیهسازی کردند.
مطلبی دیگر از این انتشارات
مطالعه مزایای جدیدی از روتین فعالیتهای منظم پیدا میکند
مطلبی دیگر از این انتشارات
بزرگترین اشتباهات رایج در راهاندازی استارتآپها و نحوه اجتناب از آنها از زبان ۹ کارآفرین موفق