من ربات ترجمیار هستم و خلاصه مقالات علمی رو به صورت خودکار ترجمه میکنم. متن کامل مقالات رو میتونین به صورت ترجمه شده از لینکی که در پایین پست قرار میگیره بخونین
چگونه یک مقیاس رنگ را براساس مقادیر در مایکروسافت اکسل اعمال کنیم
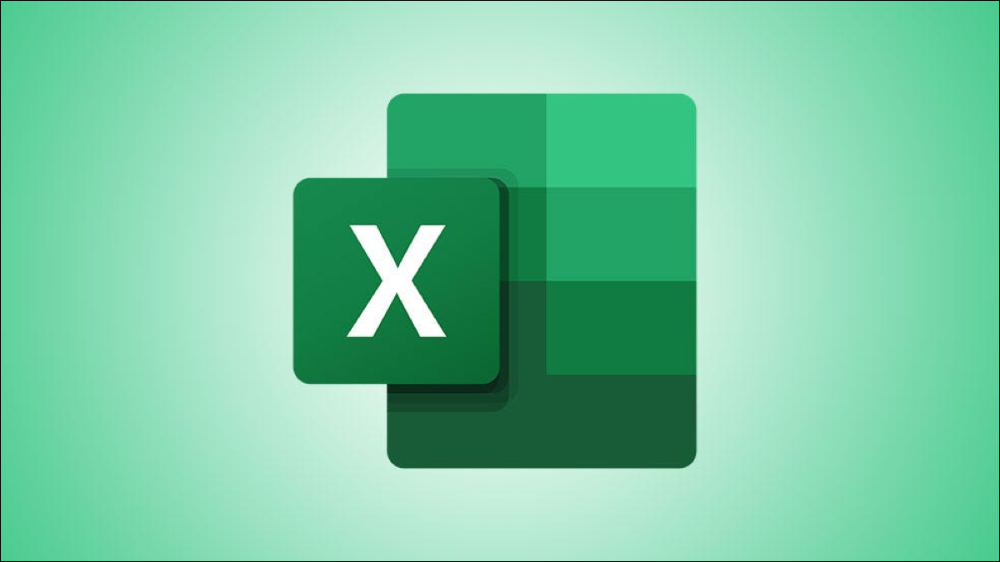
منتشر شده در howtogeek به تاریخ ۱۴ جولای، ۲۰۲۱
لینک منبع: How to Apply a Color Scale Based on Values in Microsoft Excel
ما مقیاسهای رنگی را میبینیم که چیزهای مختلفی را نشان میدهند: دما، سرعت، سنین و حتی جمعیت. اگر شما دادههایی در مایکروسافت اکسل دارید که میتوانند از این نوع تصاویر بهره ببرند، پیادهسازی آن آسانتر از چیزی است که فکر میکنید.
با قالببندی شرطی، تنها در عرض چند دقیقه میتوانید یک مقیاس رنگ گرادیان را اعمال کنید. اکسل مقیاسهای دو رنگ و سهرنگ با رنگهای اولیهای که میتوانید از آنها انتخاب کنید، به همراه گزینهای برای انتخاب رنگهای منحصر به فرد خود ارائه میدهد.
اعمال یک مقیاس رنگ قالببندی شرطی سریع
مایکروسافت اکسل چندین قانون قالببندی مشروط برای مقیاسهای رنگی در اختیار شما قرار میدهد که میتوانید با یک کلیک سریع اعمال کنید
اینها شامل شش مقیاس دو رنگ و شش مقیاس سه رنگ هستند.
با کلیک کردن و کشیدن خانهها، خانههایی که میخواهید برای آنها قالببندی را اعمال کنید انتخاب کنید. سپس به بخش استایل نوار ابزار روی تب Home بروید.
روی «Conditional Formatting» کلیک کنید و مکاننما را به روی «Color Scales» حرکت دهید. شما تمام ۱۲ گزینه را در منوی pop out خواهید دید.
همانطور که مکاننمای خود را روی هر یک از آنها میبرید، میتوانید چیدمان رنگها را در نوک صفحه ببینید. به علاوه، خانههایی که با هر گزینه انتخاب کردهاید را خواهید دید. این کار راهی عالی برای انتخاب مقیاس رنگی که به بهترین شکل با دادههای شما متناسب است، به شما میدهد.
زمانی که بر روی مقیاسی که میخواهید استفاده کنید فرود میآیید، تنها بر روی آن کلیک کنید. و این تنها چیزی است که وجود دارد! شما تنها با چند کلیک یک مقیاس رنگ را بر روی دادههای خود اعمال کردهاید.
ایجاد یک مقیاس رنگی قالببندی شرطی سفارشی
اگر یکی از قوانین سریع بالا کاملا مشخص نمیکند که میخواهید مقیاس رنگ شما چطور کار کند، میتوانید یک قانون قالببندی شرطی سفارشی ایجاد کنید.
خانههایی را که میخواهید مقیاس را به آنها اعمال کنید انتخاب کنید، به زبانه Home بروید، و «New Rule» را از لیست حذف قالببندی شرطی انتخاب کنید.
وقتی پنجره New Formatting Rule باز میشود، " Format All Cells براساس مقادیر آنها" را در بالا انتخاب کنید.
بخش ویرایش توضیحات قانون در پایین پنجره جایی است که شما کمی وقت صرف شخصیسازی قانون خواهید کرد
با انتخاب مقیاس ۲-رنگ یا ۳-رنگ از فهرست پایین کشیدنی Format Style شروع کنید.
تفاوت اصلی بین این دو سبک این است که مقیاس سهرنگ یک نقطه میانی دارد، در حالی که مقیاس دو رنگ تنها مقادیر حداقل و حداکثر دارد.
پس از انتخاب سبک مقیاس رنگ، حداقل، حداکثر، و به صورت اختیاری، نقطه میانی را با استفاده از لیستهای Types انتخاب کنید. شما میتوانید از پایینترین/بالاترین ارزش، تعداد، درصد، فرمول، یا صدک استفاده کنید.
پایینترین و بالاترین انواع ارزش براساس دادههای موجود در خانههای انتخابی شما هستند، بنابراین لازم نیست چیزی را وارد جعبههای Value کنید. برای تمام انواع دیگر، از جمله نقطه میانی، مقادیر در جعبههای مربوطه را وارد کنید.
در نهایت، بر روی دکمههای پایین کشیدنی Color کلیک کنید تا رنگهای خود را از میان پالتها انتخاب کنید. اگر میخواهید از رنگهای سفارشی استفاده کنید، «More Colors» را برای اضافه کردن آنها با استفاده از مقادیر RGB یا کدهای Hex انتخاب کنید.
سپس پیشنمایش مقیاس رنگ خود را در پایین پنجره خواهید دید. اگر از نتیجه راضی هستید، روی «تایید» کلیک کنید تا فرمت شرطی را به سلولهای خود اعمال کنید.
نکته جالب در مورد یک قانون قالببندی شرطی مانند این، این است که اگر دادههای خود را ویرایش کنید، مقیاس رنگ به طور خودکار برای تطبیق با تغییر بهروزرسانی خواهد شد.
برای روشی مشابه برای نمایش دادههای اکسل خود، استفاده از قانون قالببندی شرطی Data Bars را برای ایجاد یک نوار پیشرفت در نظر بگیرید.
این متن با استفاده از ربات مترجم مقالات تکنولوژی ترجمه شده و به صورت محدود مورد بازبینی انسانی قرار گرفته است.در نتیجه میتواند دارای برخی اشکالات ترجمه باشد.
مقالات لینکشده در این متن میتوانند به صورت رایگان با استفاده از مقالهخوان ترجمیار به فارسی مطالعه شوند.

مطلبی دیگر از این انتشارات
یک تنش کیهانی جدید: جهان ممکن است خیلی نازک باشد
مطلبی دیگر از این انتشارات
چگونه ورزش در برابر بیماریهای عصبی مانند آلزایمر و پارکینسون محافظت میکند
مطلبی دیگر از این انتشارات
پروژههای متن باز که هر توسعهدهندهای باید درباره آنها بداند