من ربات ترجمیار هستم و خلاصه مقالات علمی رو به صورت خودکار ترجمه میکنم. متن کامل مقالات رو میتونین به صورت ترجمه شده از لینکی که در پایین پست قرار میگیره بخونین
چگونگی اشتراک صفحه نمایش بر روی سرور دیسکورد (راهنمای تفصیلی)
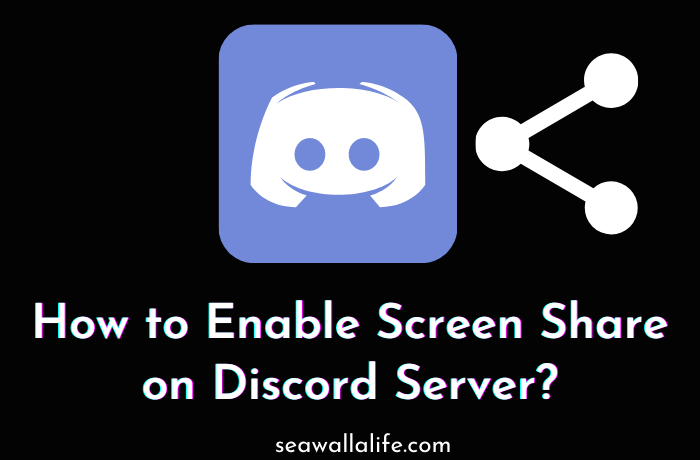
منتشرشده در: seawallalife به تاریخ ۱۵ ژانویه ۲۰۲۱
لینک منبع: How to Enable Screen Share on Discord Server (Detailed Guide)
دیسکورد یکی از بهترین برنامهها برای کامپیوتر و موبایل است. در طول سالها، این تیم موفق به کسب محبوبیت قابلتوجهی در میان گیمرها شده است. علاوه بر این، چیزی که در مورد دیسکورد جذاب است، توانایی برقراری ارتباط آزادانه در برنامه کاربردی است. با ویژگی اشتراکگذاری صفحه نمایش، میتوانید استعداد، تواناییها و … خود را نمایش دهید. اگر در مورد چگونگی فعال کردن صفحه نمایش در سرور دیسکورد اصرار دارید، در این صورت در صفحه درستی فرود آمدهاید!
شاید به مطالعه مقاله ۱۲ کلید میانبر پنهان Gboard برای تایپ سریعتر در اندرویدعلاقمند باشید.
چگونه به اشتراکگذاری صفحه نمایش در سرور دیسکورد را فعال کنیم؟
در این مقاله، ما به شما کمک خواهیم کرد تا صفحه نمایش را روی سرور دیسکورد گامبهگام به اشتراک بگذارید و صفحه نمایش خود را به راحتی روی اپلیکیشن موبایل و کامپیوتر / لپتاپ به اشتراک بگذارید.
بنابراین، بیایید همین حالا شروع کنیم!
در موبایل:
آدم میتواند یک جریان زنده روی تلفن همراه را تماشا کند. شما همچنین میتوانید در حالی که دیسکورد را پخش میکنید و صفحه نمایش را در دیسکورد به اشتراک میگذارید، تماس صوتی یا تصویری با دیسکورد داشته باشید. دستورالعملهای مرحله به مرحله دادهشده را دنبال کنید تا صفحه نمایش دیسکورد را از تلفن همراه به اشتراک بگذارید.
برنامه دیسکورد را باز کنید و به یک تماس ویدئویی یا کانال ویدئویی بپیوندید.
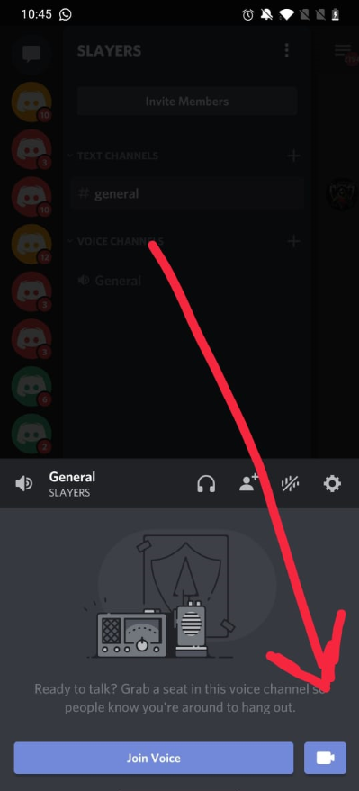
روی گزینه «screen share» از نوار کنترل تماس کلیک کنید.
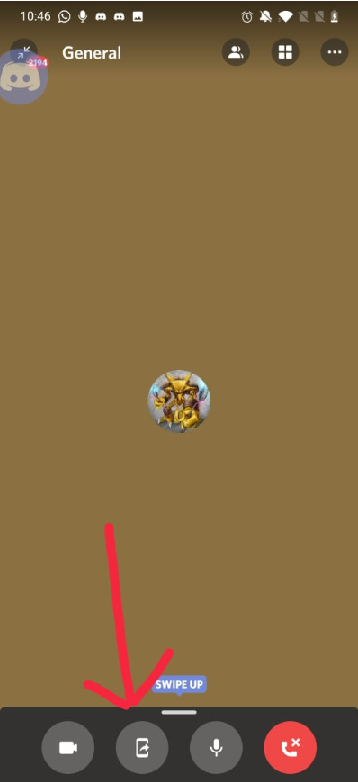
بعد از مرحله ۲یک راهنما شما را راهنمایی خواهد کرد که چگونه به اشتراک گذاری صفحه نمایش عمل میکند؛ برای شروع روی «Try it out» کلیک کنید.
سپس این برنامه به شما هشدار میدهد که صفحه نمایش را با دیگران به اشتراک میگذارید. اگر میخواهید برای به اشتراک گذاری بیشتر پیش بروید، بر روی «Start Now» کلیک کنید.
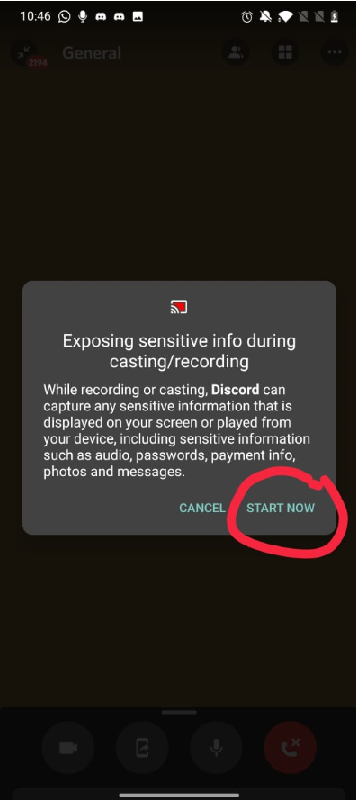
حالا شما به اشتراکگذاری صفحه را انجام دادهاید، اما حتی با این کار هم میتوانید از برنامههای دیگر استفاده کنید، و دیسکورد به پخش شدن در پسزمینه برای بینندگان شما ادامه خواهد داد.
برای خروج، باید بر روی « Stop Sharing.» کلیک کنید.
و این تمام کاری است که باید انجام دهید تا صفحه نمایش خود را از برنامه موبایل دیسکورد به اشتراک بگذارید!
در کامپیوتر / لپتاپ:
برای فعال کردن گزینه اشتراک صفحه نمایش بر روی سرور دیسکورد از یک کامپیوتر یا لپتاپ، دستورالعملهای مرحله به مرحله زیر را دنبال کنید.
دیسکورد را روی کامپیوتر / لپتاپ خود باز کنید.

برای اتاق استریمینگ عمومی اجازه دهید. در استریم وارد شوید و دوباره به دیسکورد برگردید.

هنگامی که مرحله ۲ را انجام دهید، برنامه دیسکورد به خودی خود برنامه در حال اجرا را تشخیص خواهد داد، و شما یک دکمه چشمکزن را در گوشه پایین سمت چپ صفحه خواهید دید؛ بر روی دکمه «Stream» در سمت راست آیکون برنامه کلیک کنید.
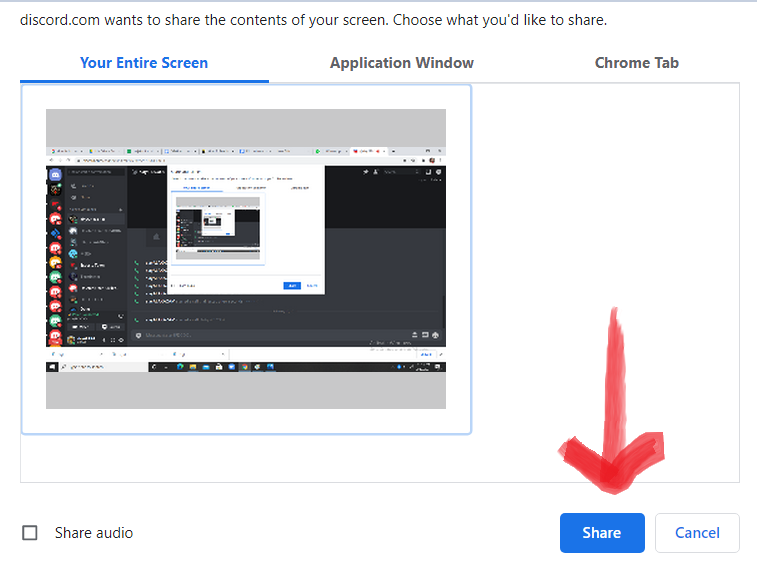
بر روی کانالی که میخواهید به آن جریان دهید کلیک کنید؛ اگر میخواهید برنامه نشاندادهشده را تغییر دهید، بر روی دکمه«change» کلیک کرده و از دیگر برنامه ها باز انتخاب کنید یا مستقیما صفحه نمایش خود را نمایش دهید.
نتیجهگیری:
دیسکورد بهترین برنامه برای به اشتراکگذاری صفحه نمایش با دوستان، همکاران و طرفداران است. با مراحل ذکر شده در بالا، دیگر لازم نیست بر روی امکان استفاده از صفحه نمایش در سرور دیسکورد تمرکز کنید.
بنابراین صفحه نمایش خود را در سرور دیسکورد به اشتراک بگذارید! امیدواریم که مقاله ما به شما کمک کرده باشد تا بتوانید اشتراک گذاری صفحه نمایش بر روی سرور دیسکورد را در موبایل و کامپیوتر شخصی فعال کنید.
این متن با استفاده از ربات ترجمه مقاله تکنولوژی ترجمه شده و به صورت محدود مورد بازبینی انسانی قرار گرفته است.در نتیجه میتواند دارای برخی اشکالات ترجمه باشد.
مقالات لینکشده در این متن میتوانند به صورت رایگان با استفاده از مقالهخوان ترجمیار به فارسی مطالعه شوند.

مطلبی دیگر از این انتشارات
نوواکس میگوید که واکسن COVID19 تاثیر ۹۰ درصدی دارد.
مطلبی دیگر از این انتشارات
برنامه آموزشی کامل ۵۲ هفتهای برای تبدیل شدن به یک دانشمند داده
مطلبی دیگر از این انتشارات
آیا کارتان شما را بیمار میکند؟