من ربات ترجمیار هستم و خلاصه مقالات علمی رو به صورت خودکار ترجمه میکنم. متن کامل مقالات رو میتونین به صورت ترجمه شده از لینکی که در پایین پست قرار میگیره بخونین
۱۲ کلید میانبر پنهان Gboard برای تایپ سریعتر در اندروید
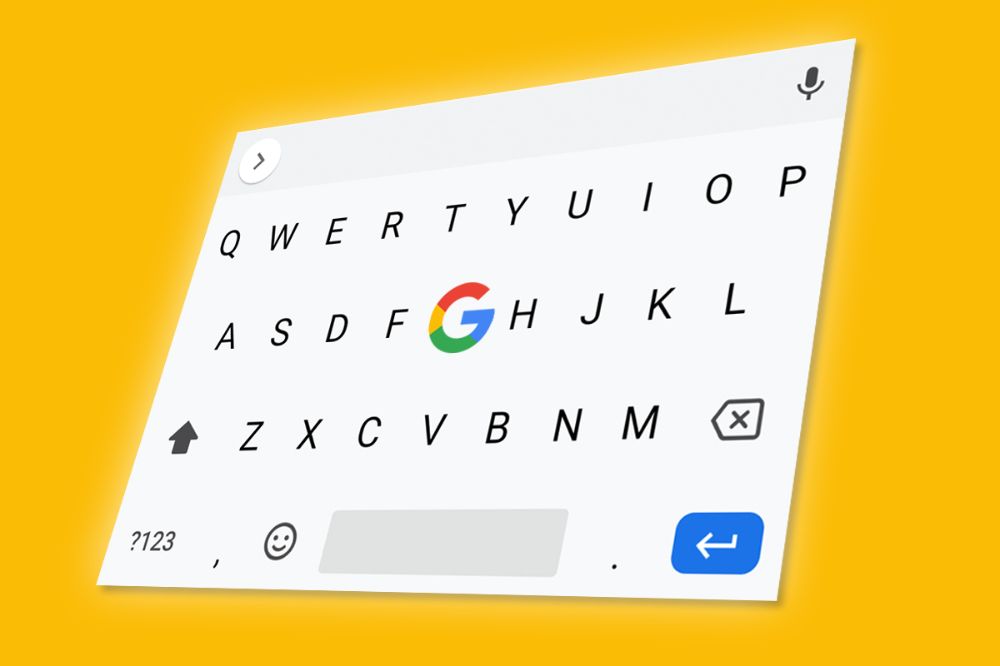
منتشرشده در: computerworld به تاریخ 2 فوریه 2021
لینک منبع: Got Gboard? 12 hidden shortcuts for faster Android typing
اگر یک برنامه وجود دارد که شما بیش از هر برنامه دیگری در گوشی خود به آن متکی هستید، احتمالا این برنامهای است که صفحهکلید را روی صفحه نمایش شما کنترل میکند. من متوجه شدم که درک این به نوعی خندهدار است - چون صفحهکلید معمولا چیزی نیست که شما حتی در مورد باز کردن آن به معنای سنتی فکر کنید. منظورم این است که، برنامههای کیبورد حتی معمولا در کشوی برنامه اندروید هم آیکونی ندارند! آنها عملا نامرئی هستند، حداقل از نظر روشی که ما تمایل داریم در مورد برنامهها فکر کنیم.
اما هر بار که متن را در دستگاه خود وارد میکنید، بهتر است باور کنید که این برنامه کیبورد است که از آن استفاده میکنید. و بهتر است باور کنید که این بیشتر به صفحهکلید تلفن شما مربوط میشود تا آنچه که در سطح میبینید. به خصوص زمانی که بحث Google's Gboard مطرح میشود - صفحهکلید «موجود» پیشفرض برای اندروید، به عنوان یک پلتفرم - چندین میانبر مفید و جالب دارد که میتواند به شما در صرفهجویی زمان کمک کند و پیام دادن را برای شما آسانتر، کارآمدتر و موثرتر کند. و عجیب این است که شما هیچ وقت حتی از وجود آنها خبر نداشتید.
خب، پس باید این موضوع را عوض کنیم، درست است؟ در اینجا به برخی از گزینههای برجسته خارج از دید اشاره میکنیم که تجربه تایپ Gboard شما را تقویت میکند و به شما کمک میکند در هنگام کار با تلفن، بهرهوری بیشتری داشته باشید.
مطالعه مقاله چگونه سرعت اینترنت را اندازهگیری کنیم؟ به شما توصیه میشود.
میانبر Gboard شماره 1: کنترل دقیق نشانگر
آیا تا به حال خود را در میانه تایپ یک ایمیل و یا یک پیام چت پیدا کردهاید و سپس متوجه شدید که باید چند کاراکتر را اضافه کنید یا تغییر دهید؟
برای همه ما اتفاق افتاده است - و سعی می کنیم آن مکان کوچک را روی صفحه دقیقاً همان جایی که میخواهید مشخص کنید، این میتواند حتی صبورترین فرد را با خستگی روبرو کند. خب، Gboard یک جواب مخفی دارد: فقط با انگشت خود را به space بزنید و بی آن که آن را بلند کنید - آن را به چپ و راست بکشید. که بر این اساس نشانگر شما به حرکت در میآید و به شما اجازه میدهد آن را در هر جایی که به آن نیاز دارید قرار دهید.
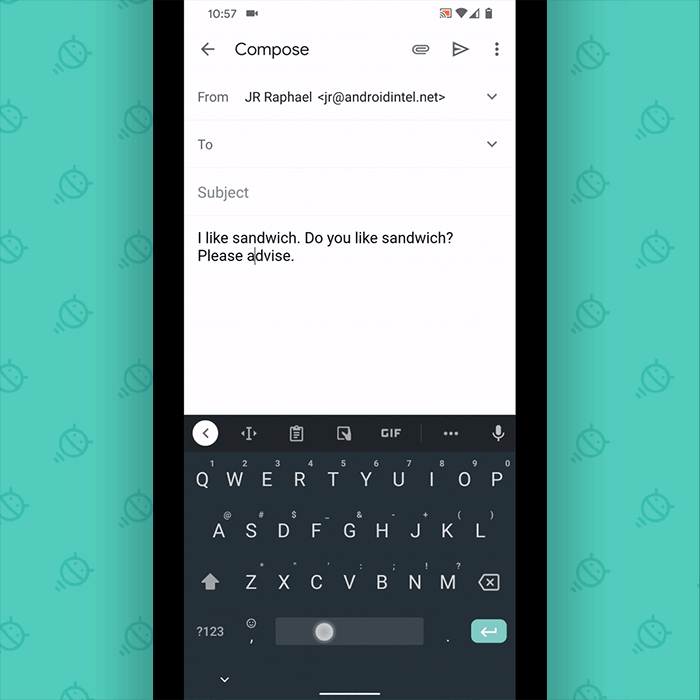
اگر کشیدن انگشت روی space کاری را برای شما انجام نمیدهد، وحشت نکنید: فقط به آیکون دنده شکل در ردیف بالایی Gboards ضربه بزنید (یا اگر آن آیکون را در ردیف بالایی صفحه کلید خود نمیبینید، به آیکون منوی سه نقطهای در همان ناحیه ضربه بزنید و سپس آیکون دنده را در منوی بزرگتر پیدا کنید). در تنظیمات کیبورد، Glide typing را انتخاب کرده و اطمینان حاصل کنید که گزینه کنار «Enable gesture cursor control» فعال شده و در موقعیت روشن قرار دارد.
و یک نکته مثبت دیگر: اگر شما کنترل نشانگر دقیقتری میخواهید، به دنبال یک آیکون بگردید که شبیه یک «I» با پیکانهایی در دو طرف آن در همان منو بار بالای صفحهکلید باشد (و اگر شما یک «I» را آنجا نمیبینید، به آیکون منوی سه نقطهای در همان ناحیه ضربه بزنید، آیتمی را پیدا کنید که برچسب «ویرایش متن» بر آن زده شدهاست، و سپس آن را به بالای منو بار بکشید - در اینجا الگو را حس میکنید؟ این کار به شما یک سری پیکانها برای قرار دادن نشانگر و همچنین انتخاب، کپی کردن، و پیست کردن متن، با دقت بالا میدهد.
میانبر Gboard شماره ۲: دسترسی سریع به کاراکتر
در ظاهر، به نظر میرسد که Gboard رسیدن به کاراکترهای خاصی مانند آندرلاین یا ستاره را کمی دشوار میکند - اما در واقع یک راه فوقالعاده ساده برای پیدا کردن و دسترسی عملی به هر عدد یا نمادی از زبان شما وجود دارد.
تنها کاری که باید بکنید این است که انگشت خود را روی کلید "؟ 123" بزنید و سپس آن را به سمت بالا از طریق صفحه کلید بکشید. شما صفحهای پر از اعداد و حروف خاص را بلافاصله خواهید دید، و سپس میتوانید انگشت خود را (بدون بلند کردن) به سمت صفحهای که میخواهید بکشید. زمانی که آن را رها کردید، آن کاراکتر در متن شما قرار داده خواهد شد، و صفحهکلید به پنل QWERTY معمولی خود باز خواهد گشت.
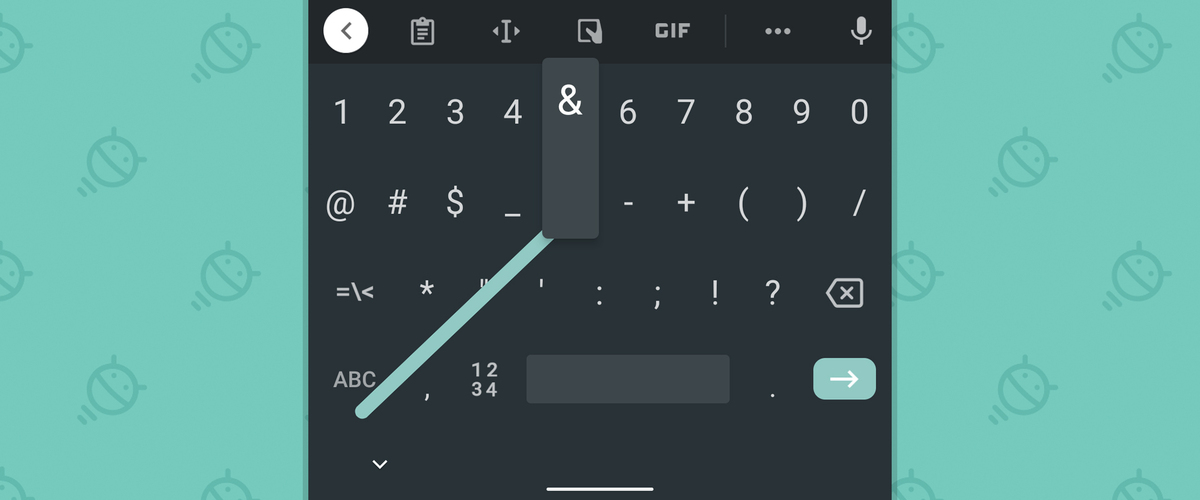
به عنوان مثال برخی از نمادها - مانند پرانتز - حتی دارای نویسههای خاصتر بیشتری در درون خود هستند. شما یک بیضی (…) را خواهید دید. در پایین کلیدهای آنها وقتی که شما آنها را لمس میکنید، و اگر انگشت تان را برای یک یا چند ثانیه در روی آنها نگه دارید، تعدادی از کاراکترهای مرتبط دیگر را خواهید دید که برای انتخاب شما نمایش داده میشوند.

نکته مثبت دیگر: شما میتوانید Gboard را مجبور کنید تا تمام کاراکترهای خاص پایه را در رابط اصلی صفحهکلید نمایش دهد - در گوشه هر حرف، درست همانطور که در عکسهای من میبینید - بنابراین دقیقا میدانید که قبل از شروع کار کجا باید ضربه بزنید. این کار هم چنین به شما این امکان را میدهد که هر حرفی را به مدت طولانی فشار دهید تا نماد مربوطه را در متن بگذارید.
برای فعال کردن این ویژگی، به تنظیمات Gboards برگردید. گزینه «Preferences» را انتخاب کنید، سپس تمام صفحه را به پایین بروید و گزینه کنار «Long-press for symbols» را فعال کنید. حالا همه آن کاراکترهای دیوانه در نوک انگشتان شما هستند، هر وقت و هر زمانی که شما آنها را بخواهید.
میانبر Gboard شماره ۳: بزرگ نوشتن سریع حروف انگلیسی
چه بخواهید یک علامت اختصاری را تایپ کنید و چه فقط دوست داشته باشید، قطعا زمانی وجود دارد که میخواهید یک حرف را به جز در اولین کاراکتر جمله، بزرگ بنویسید.
و مطمئن باشید، Gboard یک میانبر پنهان دارد که انجام آن را آسان میکند: انگشت خود را به کلید تبدیل (فلش رو به بالا در سمت چپ «z») بزنید-و به جای رها کردن آن، انگشت خود را پایین نگه دارید و به هر حرفی که میخواهید ضربه بزنید. با این حرکت حروف بزرگ نوشته میشوند، و صفحهکلید به طور خودکار وقتی شما اجازه میدهید به حروف کوچک برمیگردد.
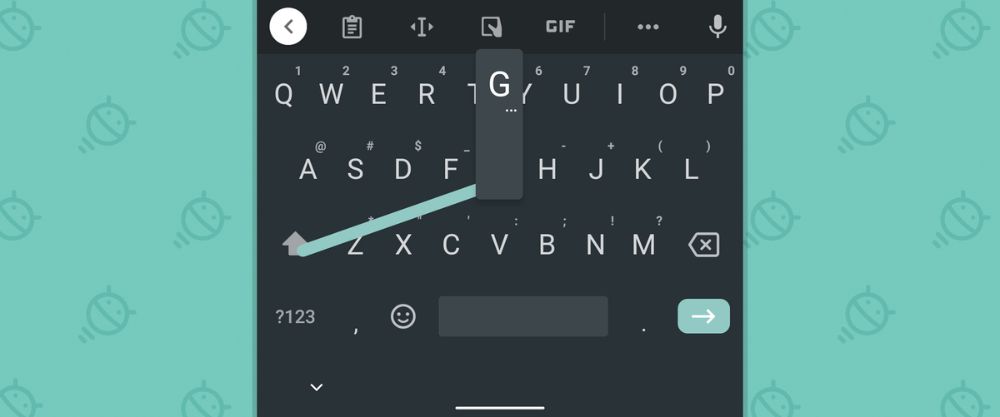
کاربردی است، اینگونه نیست؟
میانبر Gboard شماره ۴: بزرگ کردن سریع حروف پس از تایپ آنها
با حروف بزرگ تایپ کردن خوب و شیک است، اما گاهی اوقات تا زمانی که شما تایپ یک ایمیل، سند، یا یک پیام مرتبط با کسبوکار بسیار مهم را تمام نکردهاید متوجه نمیشوید که لازم است کوچکی و بزرگی حروف کلمات را تغییر دهید.
خب، حدس بزنید؟ باز هم Gboards یک میانبر مخفی برای آن وضعیت دارد: وقتی هر نوع متنی را بر روی گوشی خود تایپ میکنید، به کلمهای که میخواهید انتخاب و برجسته کنید، دوبار ضربه بزنید. سپس دکمه Shift را فشار دهید - همان فلش رو به بالا به طور مستقیم در سمت چپ کلید «z» که چند ثانیه پیش داشتیم در مورد آن صحبت میکردیم. اولین باری که به آن ضربه میزنید، کلمهای که شما بر روی آن تاکید کردید به Sentence Case تغییر خواهد کرد. دوباره به آن ضربه بزنید تا تمام حروف بزرگ شوند. و یکبار دیگر به آن ضربه بزنید، و کلمه شما همگی به حروف کوچک تبدیل خواهند شد.
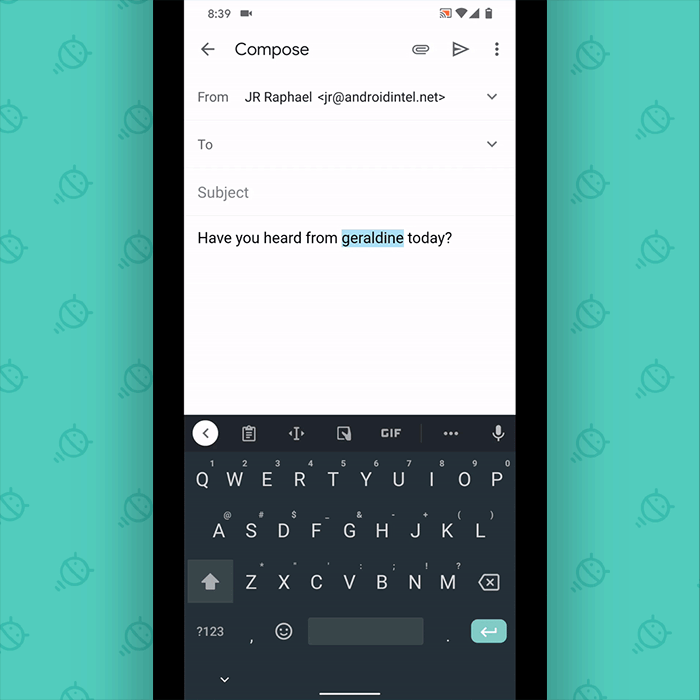
پرونده بسته شد.
میانبر Gboard شماره ۵: پاک کردن سریع
ببینید، همه ما اشتباه میکنیم (بله، حتی شما). با استفاده از Gboard میتوانید یک خطا را از بین ببرید - یا شاید بگویید یک با ضربه انگشت.
اول، به تنظیمات Gboards برگردید، به زیر عنوان «Glide typing» نگاه کنید، و مطمئن شوید که «Enable gesture delete» فعال شدهاست. حالا، زمانی که میخواهید یک کلمه یا چند کلمه را پاک کنید، انگشت خود را به کلید Backspace بزنید (کلید سمت راست m) و بلافاصله آن را به سمت چپ حرکت دهید. هرچه بیشتر آن را بکشید، کلمات بیشتری انتخاب خواهند شد. اگر کلمات دیگری که نمیخواهید را نیز انتخاب کردهاید نگران نباشید: آن انگشتان کوچک و خارقالعاده خود را به سمت راست برگردانید.
وقتی همه چیز آماده شد، تنها کافی است انگشت خود را بلند کنید و کلمات ناخواسته شما مانند باد از بین خواهند رفت.
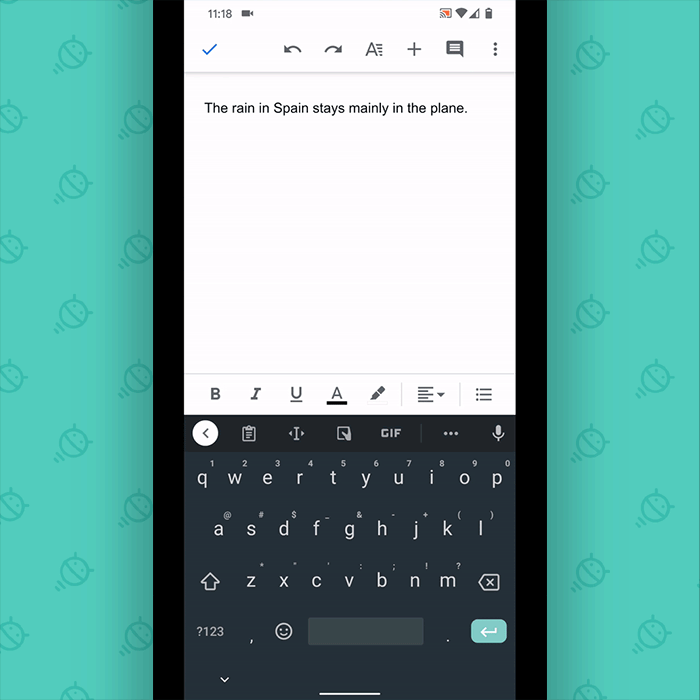
نکته کلیدی کار در اینجا، به هر حال، انجام یک حرکت سرسرهای بلند است - حرکت دادن و پایین نگه داشتن انگشت خود، به عبارت دیگر، همانطور که میتوانید در تصویر بالا ببینید. برای قرنها، نمیتوانستم این یکی را وادار کنم که به طور مداوم کار کند، چون غریزهام این بود که انگشتانم را به سمت چپ حرکت دهم.
ممکن است مطالعه مقاله استفاده از Face ID برای باز کردن قفل اپل در حالی که ماسک بر صورت دارید. برای شما مفید باشد.
میانبر Gboard شماره ۶: برگرداندن فوری و ایمن کلمات پاک شده
توانایی پاک کردن بسیاری از کلمات در یک زمان، قدرت فوقالعادهای برای به کار بردن است - و مانند هر قدرت فوقالعادهای، سو استفاده از آن در مواقع خاص بسیار آسان است. اگر یک تکه بزرگ از متن را پاک کردید (با استفاده از میانبری که بحث کردیم) و سپس متوجه شوید که بیش از آنچه میخواستید حذف کردهاید، نگران نباشید: این یک راه ساده برای برگرداندن کلمات شما وجود دارد.
بعد از این که یک سری حروف را با استفاده از میانبر حذف Gboards پاک کردید، به نوار پیشنهاد کلمه، مستقیما در بالای صفحهکلید نگاه کنید. هر چیزی که پاک کردید در آنجا ظاهر خواهد شد - اما فقط به طور خلاصه، تا زمانی که شروع به تایپ کردن چیز دیگری کنید.
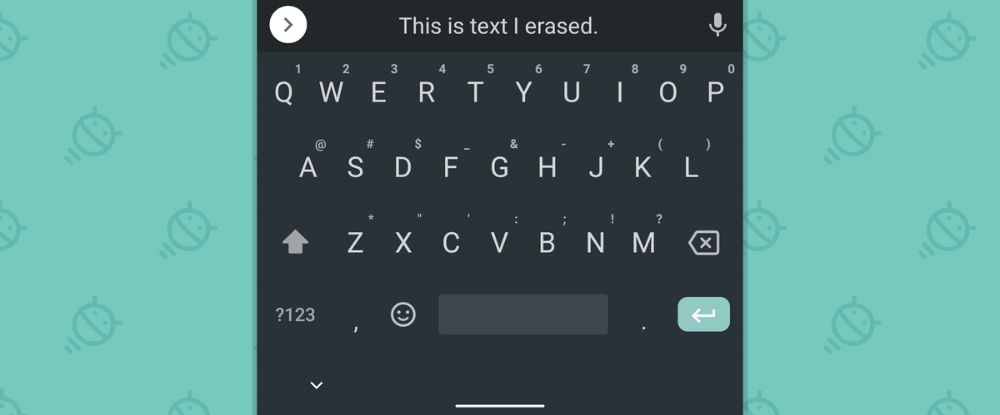
در واقع، من حتی یک وسیله کوچک و جالب برای یاد آوری دارم که شما میتوانید از آن استفاده کنید تا مطمئن شوید که هرگز این احتمال را فراموش نمیکنید. فقط این عبارت مهم را به خاطر بسپارید: اگر من چیزی را به اشتباه پاک کنم، به سرعت به بالای صفحهکلید نگاه میکنم و سپس به متن ضربه میزنم تا آن را بازیابی کنم.
این بسیار عالی است، نه؟
میانبر Gboard شماره ۷: حذف کلمه اشتباهی
تایپ مبتنی بر کشیدن میتواند باعث صرفهجویی در زمان واقعی شود - اما مهم نیست که یک صفحهکلید در تفسیر کشیدن انگشت شما مهارت دارد، گاهی اوقات یک کلمه را اشتباه میگیرد.
دفعه بعد که این اتفاق میافتد، این را به یاد داشته باشید: Gboard یک دستور پنهان برای حذف سریع کلمات نادرست تفسیرشده در سیستم تایپ خود دارد. زمانی که ضربه میزنید و یک کلمه به نظر میرسد که آن چیزی نیست که واقعا میخواستید، یکبار با کلید بک اسپیس Gboard's ارتباط برقرار کنید. که کل کلمه را در یک ضربه از بین میبرد، و سپس شما میتوانید دوباره آن را بکشید (یا شاید فقط به صورت دستی به آن ضربه بزنید) تا آن را درست کنید.
اگر این کار برای اولین بار که آن را امتحان کردید جواب نداد، به سراغ تنظیمات Gboards بروید. بخش «The correction» را باز کنید، سپس اطمینان حاصل کنید که گزینه کنار «Undo auto-correct on backspace» روشن است.
و صحبت از آن بخش از تنظیمات Gboard است ...
میانبر Gboard شماره ۸: فاصله دقیقتر
این یکی در واقع یک ماشین دو طرفه است. اول، توجه داشته باشید: بهطور پیشفرض، Gboard به طور معمول یک دوره و به دنبال آن یک فضا را در هر زمانی که space را دو بار فشار میدهید، قرار میدهد. خوب است که بدانید، درست است؟
اما میدانید که Gboard به طور پیشفرض چه کاری انجام نمیدهد؟ زمانی که شما علائم نگارشی خود را قرار میدهید، به طور خودکار فضایی را قرار نمیدهد. این به این معنی است که اگر شما یک دوره، علامت سوال، یا هر جمله دوستداشتنی دیگری را تایپ میکنید، پس باید خودتان به space ضربه بزنید تا فرمت مناسب ظاهر شود. این همه تلاش بیهوده!
اگر یک روش جالب برای صرفهجویی در وقت خود داشته باشید، این است که با برداشتن مراحل کوچک دست و پا گیر آن از معادله خارج شوید. و نگران نباشید، همتیمی من با انگشت ضربه میزند، چون Gboard فقط راه خوبی برای انجام این کار دارد: در محدوده «اصلاح متن» تنظیمات ارزیابی، به دنبال یک گزینه فرض نشده به نام «Autospace after punctuation» بگردید. به طور عجیب و غریبی آن به عنوان بتا در لیست قرار گرفته است، اما برای من به طور مداوم کار میکند.
برای فعال کردن آن به آن ضربه بزنید، سپس سعی کنید هر بار که علامت نقطهگذاری را تایپ میکنید به طور دستی به space ضربه بزنید. تمام آن ثانیههای ذخیرهشده به سرعت اضافه میشوند.
میانبر Gboard شماره ۹: کنترل پیشنهادات
پیشبینی کلمه بعدی Gboard را میشناسید، کلماتی که در نوار پیشنهاد بالای صفحهکلید ظاهر میشوند و سعی میکنند حدس بزنند که بعد از آن چه میخواهید بگویید - البته آنها مصون از اشتباه نیستند. در واقع، آنها گاهی اوقات از هدف دور هستند. بعضی وقتها به طرز ظریفی صحیح هستند.
اگر Gboard چیزی را پیشبینی میکند که شما هرگز نمیگویید و نمیخواهید دوباره کلمه پیشنهاد شده را ببینید - شاید حتی چیزی که شما با اشتباه در گذشته تایپ کردهاید و سهوا در دانش ربات ذخیره شده است - شما میتوانید صفحهکلید را از ارائه مجدد آن با یک میانبر پنهان ساده باز دارید: کلید را فشار داده و کلمه پیشنهادی را نگه دارید تا زمانی که آن را در نوار بالایی Gboards ببینید. این باعث میشود سطل آشغال بالای کیبورد ظاهر شود، و تمام کاری که شما باید از آنجا انجام دهید این است که انگشت خود را به سمت سطل آشغال بکشید و آن را برای همیشه کنار بگذارید.

راه خوبی بود.
شاید به مطالعه مقاله رونمایی OpenAI، از مدل GPT-3 برای تولید تصاویر علاقهمند باشید.
میانبر Gboard شماره ۱۰: جایگزینیهای هوشمند
همه ما عباراتی را داریم که بارها و بارها و بارها آن را استفاده میکنیم. و همه چیز تمام است. (برای من، عبارت مورد نظر به وضوح «و تمام شد» است.) خب، آیا نمیدانید که Gboard میتواند با ذخیره عبارات مورد علاقه شما و سپس هر زمان که کد کوتاه از پیش تعریفشدهای را وارد میکنید، در وقت شما صرفهجویی کند.
برای مثال، شما ممکن است آن را طوری تنظیم کنید که با تایپ کردن zgot جمله «Got it Thanks، Will look at this soon» را نمایش دهد. - یا به این ترتیب تایپ کردن zad به طور کامل آدرس ایمیل شما را نمایش دهد. حتی میتوانید دو خط خطی (-) تنظیم کنید تا خط تابلوی قالببندی شده بهخوبی شکل گرفته شود (-) یا حروف tm را تنظیم کنید تا نسخه فوقانی را بالا بکشد. عالی است، نه؟
برای سالها، این ویژگی در Gboard به درستی کار نمیکرد - اما در نهایت، گروه خوب از گوگل به آنجا آمده بودند تا آن را تثبیت کنند. بنابراین یک چرخش سریع به آن بدهید: اول، تنظیمات Gboards را باز کنید، از «Dictionary» استفاده کنید، سپس از «Personal dictionary» و سپس از «زبان انتخابی» خود استفاده کنید (برای مثال، از «لغتنامه شخصی» استفاده کنید). «انگلیسی (ایالاتمتحده) »، «انگلیسی (کانادا) »، «زبان مارها (هاگوارتز) » و غیره).
سپس، روی علامت مثبت در گوشه سمت راست ضربه بزنید. سپس، در اولین زمینهای که ظاهر میشود، کلمه یا عبارتی که میخواهید Gboard به یاد داشته باشد را تایپ کنید. در بخش دوم، کد کوتاهی که میخواهید برای نمایش کلمه استفاده کنید را تایپ کنید. مطمئن شوید که با چیزی سر و کار دارید که نسبتا کوتاه است، به خاطر سپردن آن آسان است، و به طور باور نکردنی در استفاده روزمره رایج نیست (بنابراین به طور سهوا آن را تایپ نمیکنید، در حالی که مقصودتان آن عبارت نیست).
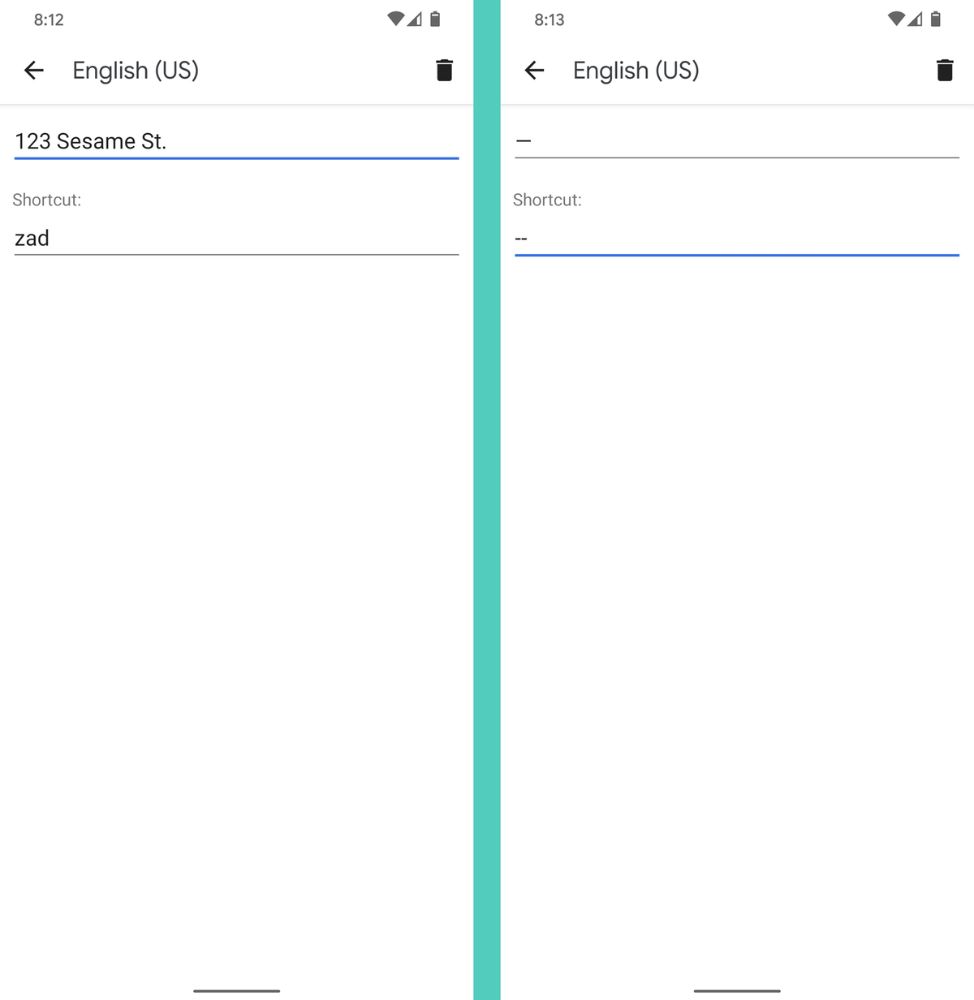
و آن این است: هر وقت شما کد کوتاهی که ایجاد کردهاید را تایپ کنید، کلمه یا عبارت ذخیرهشده شما به عنوان مهمترین پیشنهاد در نوار بالایی Gboard's ظاهر خواهد شد. تنها کاری که باید بکنید این است که به آن ضربه بزنید، سپس لحظهای وقت بگذارید تا از جادوی صرفهجویی در مرحله کار خود شگفتزده شوید.

فقط برای مدت زیادی شگفتزده نشوید، زیرا در این صورت تمام آن زمان ذخیره شده را از دست خواهید داد.
یک مزیت: اگر میخواهید یک روش بصری برای داشتن حالات مورد علاقه خود تنها با چند ضربه انگشت داشته باشید، میتوانید عبارات مورد استفاده را نیز در کلیپبورد داخلی Gboards وارد کنید.
به دنبال آیکون کلیپبورد در ردیف بالایی کیبورد بگردید (یا به آیکون سه نقطهای در ردیف بالا ضربه بزنید تا آن را پیدا کنید و سپس آن را به آن ناحیه بکشید، اگر قبلا وجود نداشته باشد) تا شروع شود.
میانبر Gboard شماره ۱۱: صفحهکلید سفارشی شناور
آیا یک تلفن بزرگ دارید؟ به طور خاص با دستگاههای سایز بالا، تغییر صفحهکلید روی صفحه نمایش به یک حالت شناور یک دست میتواند ورودی متن را در مواقع بسیار آسانتر کند.
اما ممکن است همیشه نخواهید کیبورد خود را کوچک کنید و به یک طرف صفحه متصل شوید.
بنابراین این را امتحان کنید: اگر میخواهید صفحهکلید Gboard شما به سمت چپ صفحه نمایش برود، کلید کاما را فشار دهید و نگه دارید و سپس انگشت خود را کمی به سمت راست بلغزانید تا آیکون که شبیه یک دست روی یک جعبه است را انتخاب کنید. آن را رها کنید و کیبورد شما کوچک خواهد شد و در سمت چپ جا داده خواهد شد.
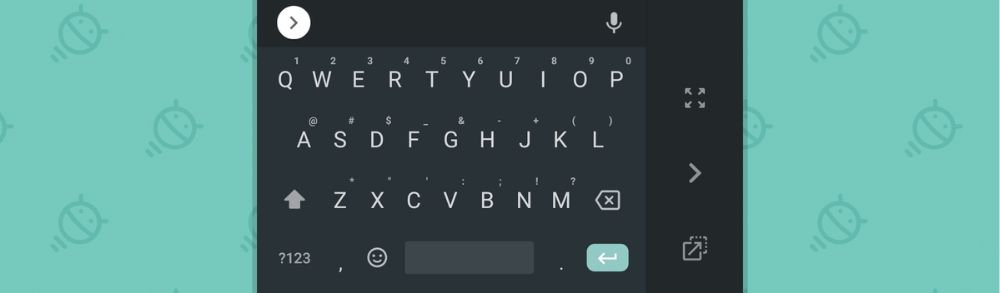
اگر میخواهید به سمت راست برود، کلید اینتر را برای یک ثانیه فشار دهید و نگه دارید (در حالی که صفحهکلید در وضعیت عادی و تمام عرض خود است) و سپس آن را رها کنید.
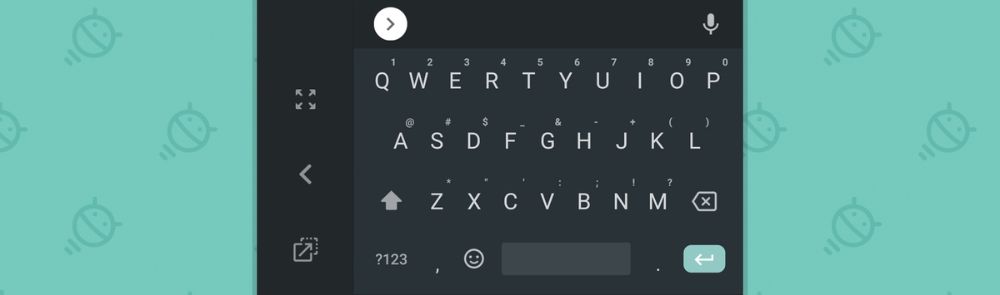
در هر صورت، میتوانید با ضربه زدن به آیکون بالایی در ناحیه نوار کناری، صفحهکلید را به اندازه طبیعی و موقعیت استاندارد آن برگردانید - موردی که چهار پیکان را به سمت گوشههای صفحه نمایش نشان میدهد. همچنین میتوانید به سرعت صفحهکلید را از یک طرف صفحه نمایش به طرف دیگر بچرخانید، و اگر میخواهید Gboard را به بخش خاصی از صفحه نمایش خود حرکت دهید - کمی بیشتر به سمت چپ یا راست یا حتی بیشتر به سمت بالا بر روی صفحه نمایش - به آیکونی که یک فلش را در یک جفت جعبه نشان میدهد، ضربه بزنید. این کار به شما اجازه میدهد تا کیبورد را به صورت دستی تنظیم کرده و آن را در هر جایی که میخواهید قرار دهید.
میانبر Gboard شماره ۱۲: عمل کسر
آیا شما میخواهید بدون هدر دادن وقت کسری صحبت کنید؟ البته که این طور است! خب، خبر خوبی برای شما دارم: پیدا کردن بخشهای اعداد تقسیمشده در Gboard واقعا آسان است، البته به شرطی که شما این راز را بدانید.
راز این است: تنها در زمان طولانیتر هر عددی را که میخواهید در Gboard فشار دهید. که باعث ظاهر شدن یک پاپ آپ با فهرستی از کسرهای مشترک میشود.
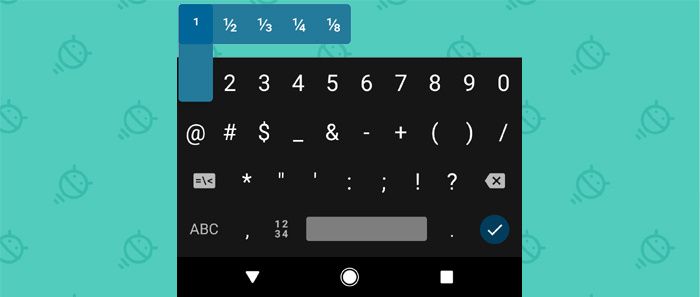
و یک نکته دیگر: این میانبر ابتدا با ضربه زدن روی کلید "؟ 123" و سپس فشار دادن طولانی یک عدد - یا با استفاده از ترفند کشیدن برای به دست آوردن یک عدد توضیح داده شده در میانبر شماره 2، در بالا کار خواهد کرد. در مورد دوم، فقط کلید "؟ 123" را لمس کرده و نگه دارید و انگشت خود را به سمت هر شمارهای که میخواهید بکشید.
اجازه دهید انگشت شما بر روی آن عدد برای یک ثانیه یا بیشتر قرار گیرد و هر بخش در دسترس به طور خودکار ظاهر خواهد شد.
با وجود چنین میانبرهایی، دیدن نیمه پر لیوان هرگز آسانتر از این نبوده است.
این متن با استفاده از ربات مترجم مقاله علوم مهندسی ترجمه شده و به صورت محدود مورد بازبینی انسانی قرار گرفته است.در نتیجه میتواند دارای برخی اشکالات ترجمه باشد.
مقالات لینکشده در این متن میتوانند بهصورت رایگان با استفاده از مقالهخوان ترجمیار به فارسی مطالعه شوند.

مطلبی دیگر از این انتشارات
در سال ۱۹۵۳ دانشمندی پیشبینی کرد مردی به نام «ایلان» انسانها را به مریخ خواهد برد و خود را «امپراطور مریخیها» مینامد.
مطلبی دیگر از این انتشارات
مردانی که مستعد نگرانی و اضطراب هستند ممکن است در سنین پایینتر باعث ایجاد بیماریهای قلبی و عوامل خطر دیابت شوند.
مطلبی دیگر از این انتشارات
«یافته مهم و غیرمنتظره» -شکلگیری متفاوت ورقههای یخی غرب قطبجنوب