مرجع آموزش بازاریابی و فروش در شبکه های اجتماعی
آموزش برنامه intro maker
این روزها ساخت لوگو موشن و تیزر های تبلیغاتی یکی از دغدغه های اصلی بسیاری از کسب و کارها شده است. اکثر مدیران کسب و کارها و بیزینس ها مجبور هستند تا مبالغ زیادی را برای ساخت تیزر های تبلیغاتی و لوگو موشن های خود به شکل مداوم به گرافیست کارها پرداخت نمایند؛ اما غافل از اینکه به راحتی می توانند یک تیزر تبلیغاتی را با گوشی خود در طی چند دقیقه خلق کنند. برنامه ها و اپلیکیشن های زیادی برای فعالیت در این حوزه وجود دارند که از جمله آنها نیز می توان به برنامه quik نیز اشاره کرد. اما یکی از برنامه های اصلی و فوق العاده در این زمینه، برنامه intro maker است که در این مقاله قصد داریم به شکل کامل به آموزش نحوه ساخت لوگو موشن با این اپلیکیشن موبایل بپردازیم.

آموزش برنامه intro maker
اولین مرحله از شروع آموزش هر برنامه ای، آموزش نصب آن برنامه است؛ تلفن های همراه امروزی به شکل اکثریت از دو نوع سیستم عامل اندروید و ios بهره می برند که برای نصب این برنامه بر روی هر پلتفرم شما نیاز دارید که برنامه را متناسب با سیستم خود دانلود و نصب نمایید. در ادامه پاراگراف حال حاضر ما برای شما لینک دانلود از هر دو پلتفرم را قرار داده ایم که می توانید با کلیک بر روی لینک مد نظر خود آن را دانلود و نصب نمایید. توجه داشته باشید که اگر شما با کامپیوتر و یا لپ تاپ فعالیت دارید، برای نصب این برنامه نیاز خواهید داشت تا یک شبیه ساز اندروید بر روی سیستم ویندوز خود نصب نمایید.
دانلود برنامه intro maker برای اندروید
دانلود برنامه intro maker برای ios
بعد از دانلود و نصب برنامه، مشاهده خواهید کرد که این برنامه به صفحه اصلی یا بین دیگر نرم افزار های شما اضافه شده است. بر روی آن کلیک کرده و وارد شوید.
ساخت لوگو موشن با گوشی
بعد از آنکه برنامه intro maker را دانلود و نصب کردید، با کلیک بر روی این برنامه در صفحه موبایل خود وارد آن شوید. در صفحه باز شده شما بیشتر از ده بخش مختلف را مشاهده خواهید کرد که با نام های popular - game - cool - logo و چندین بخش دیگر در دسترس شما می باشند. هر کدام از این تب ها مختص یک حوزه کاری خاصی هستند؛ برای مثال اگر شما قصد دارید که برای کانال یوتیوب خود یک لوگو موشن خاص ایجاد کنید باید به قسمت youtube در بین گزینه های موجود مراجعه نمایید و بین template های موجود یک گزینه را بر اساس سلیقه خود انتخاب نمایید.
بعد از آنکه گزینه مد نظر خود را از بین لیست عظیمی از نمونه ها انتخاب کردید، نیاز است که آن را با کیفیت مورد نیاز خود دانلود نمایید. بعد از آنکه دانلود شما تکمیل شد بار دیگر بر روی کیفیت مورد نظر خود کلیک نمایید که وارد بخش ادیت لوگو موشن شوید. در بخش باز شده شما یک نوار مربوط به ویدئو و 5 ابزار دیگر با نام های text - music - sticker - picture - template مشاهده خواهید کرد که در ادامه هر کدام از آنها را به شکل کامل برای شما شرح خواهیم داد.
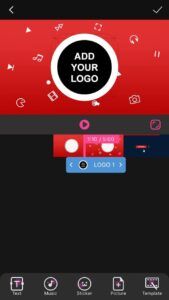
بخش text همانطور که از اسمش پیداست جهت افزودن متن به لوگو موشن شما است؛ آیا قصد دارید که آیدی پیج یا وبسایت و یا حتی نام بیزینس خود را در کنار لوگو موشن خود وارد نمایید؟ به راحتی بر روی گزینه text کلیک کرده و در پنجره باز شده متن مورد نظر خود را وارد کنید. بعد از وارد کردن متن خود شما به بخش دیگری منتقل خواهید شد که 6 ابزار دیگر با نام های position - font - text - stroke - shadow - BG برای شما به نمایش در خواهد آمد. از بخش position شما می توانید به سادگی سایز درجه نسبت به تصویر و جایگاه متن خود را به سادگی کنترل نمایید؛ کافیست که بر روی نوار مربوط به هر کدام نگه داشتید و به چپ یا به راست آن را حرکت دهید. در بخش فونت شما می توانید از بین ده ها فونت موجود یکی را به اختیار انتخاب کرده و به متن خود اضافه نمایید.
در فیلد text شما ابزار های color - spacing - opacity را مشاهده می کنید که از color می توانید برای رنگ متن خود و از spacing برای تنظیم فاصله بین حروف خود را تنظیم نمایید. همچنین از دو بخش آخر به ترتیب برای وضوح و راست چین یا چپ چین بودن متن خود می توانید استفاده نمایید. در بخش stroke شما می توانید که متن خود را از نظر رنگ حاشیه اش با توجه به نیاز خود تنظیم کنید و بخش shadow همانطور که از اسمش پیداست برای تنظیم سایه های متن شما کاربرد دارد. در نهایت از بخش BG که مخفف back ground است شما می توانید پس زمینه تصویر خود را به شکل کامل کنترل نمایید.
همانطور که مشاهده می کنید بعد از اتمام ابزار های موجود در بخش design از قسمت text، ما یک بخش دیگری نیز در پایین با نام animation نیز داریم. با مراجعه به این بخش شما قادر خواهید بود که به متن خود استایل های خاصی چون نحوه ظاهر شدن، مدت زمان آن و امکاناتی نظیر آن را اضافه نمایید.
2- music
بخش بعدی که نیاز است آن را مورد ارزیابی قرار دهیم قسمت music ها است. در این بخش شما می توانید به سادگی آهنگ مورد نظر خود را بر روی لوگو موشن خود اضافه نمایید. همانطور که مشاهده می کنید این بخش از 3 قسمت و 4 ابزار تشکیل شده است. قسمت اول که در بالای صفحه است شما می توانید به راحتی سبک آهنگ و موزیک خود را که قصد دارید آن را اضافه نمایید را انتخاب کرده و به جست و جو بپردازید. بخش دوم که بخش میانی است لیست آهنگ های موجود برای بخش انتخابی شما را نمایش می دهند.
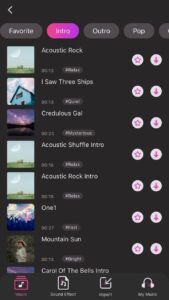
بخش سوم که بخش انتهایی نیز هست شما را به صفحات دیگر منتقل می کنند. از بخش sound effect شما می توانید افکت هایی از نوع صدا برای لوگو موشن خود انتخاب نمایید. توجه داشته باشید این قسمت نیز مانند قسمت قبلی دسته بندی خود را دارند و شما می توانید جست و جو دقیق تری انجام دهید. بخش import یا همان درون ریزی به شما اجازه می دهد تا صدا یا موزیک دلخواه خود را از دستگاه تلفن خود به شکل محلی بر روی ویدیو اضافه نمایید. این بخش نیز از 4 قسمت تشکیل شده است که به ترتیب گزینه های زیر می باشند.
- extract from video : درون ریزی از صدای یک ویدیو موجود در تلفن همرا شما
- import from iTunes: درون ریزی از iTunes ( مخصوص گوشی های آیفون )
- import from files: درون ریزی از فایل های موبایل
- import from drive : درون ریزی از درایو و به شکل مستقیم
بعد از انتخاب گزینه مورد نظرتان، صدا یا موزیک خود را درون ریزی کرده و به لوگو موشن اضافه نمایید. در نهایت بخش آخر با نام my music باقی می ماند که موزیک ها و آهنگ های ذخیره شده در تلفن شما را نشان می دهد و می توانید از آن قسمت آهنگ مد نظر خود را انتخاب و درون ریزی نمایید.
3- sticker
در بخش استیکرها که احتمالا همه شما با آن آشنا هستید می توانید برچسب ها و استیکر های مورد علاقه خود را به این ویدیو خود اضافه نمایید. این بخش از 3 قسمت تشکیل شده است؛ قسمت اول که لیستی از استیکرهای متحرک را شامل می شود و با دسته بندی های متفاوت می باشند که شما می توانید به راحتی در بین آنها استیکر مورد علاقه خود را پیدا کنید. قسمت دوم که picture نام دارد لیستی از استیکر ها به شکل تصویر را به شما ارائه می دهد و همانند بخش قبلی دسته بندی های متفاوتی نیز دارد. در نهایت بخش cutout شما می توانید که تصویر خود را انتخاب کرده تغییراتی که لازم است بر روی آن اعمال کرده و به لوگو موشن خود اضافه نمایید. البته برنامه های دیگری نیز برای ادیت عکس مانند اینشات و پیکس آرت نیز وجود دارند که می توانید در کنار این برنامه از آنها نیز کمک بگیرید.
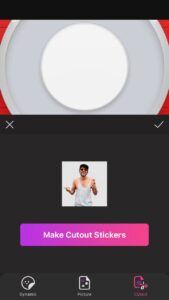
4- picture
با کلیک بر روی بخش picture شما می توانید که یک عکس از گالری خود به عنوان لوگو به لوگو موشن اضافه نمایید. بعد از اضافه کردن تصویر یا لوگوی خود به بخش desgin مراجعه نمایید؛ در این بخش شما می توانید position تصویر خود را به شکل کامل کنترل نمایید. همانند بخش های قبل در این قسمت شما می توانید که size - rotate - position تصویر و لوگوی خود را به شکل کامل کنترل نمایید. همچنین در نوار ابزار بالایی سه بخش دیگر با نام های stroke - shadow - opacity نیز وجود دارند که قبل تر توضیحات مربوط به هر کدام را برایتان شرح داده ایم. در نهایت از بخش animation نیز می توانید که به لوگو خود یک استایل خاص نیز اضافه کنید.
5- template
در آخرین قسمت از ساخت لوگو موشن که با نام template آن را مشاهده می کنیم تغییرات اساسی در مورد رنگ و پس زمینه کل لوگو موشن صورت می گیرد. در این بخش ما 3 قسمت با نام های hue - saturation - temp مشاهده می کنیم که بخش hue برای تنظیم رنگ و اگر دقیق تر بگوییم تمایل پس زمینه برای رنگ انتخابی است. بخش stration نیز برای اشباع رنگ ها کاربرد دارد و می توانید که گستردگی رنگ در صفحه خود را تنظیم کنید. و قسمت temp دمای رنگ و صفحه شما را تنظیم می کند. از سری مزیت های مهم این قسمت که شایان ذکر است به آن اشاره کنیم، تغییرات به شکل لایو و زنده قابل مشاهده می باشند و شما می توانید از این ویژگی لذت ببرید. بعد از اتمام بر روی سیو لوگو موشن کلیک کنید و منتظر بمانید تا لوگو موشن شما ساخته شود تا بتوانید آن را ذخیره یا به اشتراک بگذارید.
البته بعد از آنکه از برنامه خارج شدید، در صورت بازگشت می توانید که از قسمت my works تمامی لوگو موشن هایی که را که ایجاد کرده اید را مشاهده نمایید.

مطلبی دیگر از این انتشارات
ساخت یک سیستم پلاگین در پایتون
مطلبی دیگر از این انتشارات
تفاوت مدرک MBA با دوره MBA و Master’s Degree
مطلبی دیگر از این انتشارات
آموزش نصب Big Blue Button