توسعه دهنده اندروید ، عاشق خواندن و نوشتن، عاشق آموزش دادن و آموزش دیدن
ساخت موتور جستجوی شخصی در کروم

بعنوان یک برنامه نویس شاید بارها نیاز باشد به یک وب سایت بروید و در آن وب سایت جستجو کنید و این امر آنقدر تکرار شود که شاید برای شما کسل کننده باشد. اما گوگل کروم راه کاری دارد.
تصور کنید دارید یک برنامه اندروید مینویسد و میخواهید برای پیدا کردن آیکون های برنامه از سایت متریال استفاده کنید. پس هر باری که نیاز به یک ایکون دارید باید در مرورگر وارد سایت متریال و بخش ایکون ها بشید و توی جستجوی سایت چیزی که میخوایید را جستجو کنید، خیلی کسل کننده است، خیلی وقت گیر هم هست. اما چاره کار چیست؟
از اونجایی که گوگل همیشه حواسش به همه چی هست برای افرادی مثل ما راهکاری جالب درست کرده که میشه گفت شما میتونید برای یک سایت خاص و برای خودتون یک موتور جستجو درست کنید. این ترفند بسیار ساده خیلی جاها مورد استفاده است و شما تنها به یک گوگل کروم نیاز دارید.(بر روی بعضی از مرورگر های دیگر هم انجام میشود که مراحل آن به همین صورت است).
مرحله اول ( بررسی وب سایت)
برای پیاده سازی این مورد، اول باید بررسی کنیم که وب سایت مورد نظر به چه صورتی جستوجو را انجام میدهد. برای این کار کافیست به وب سایت بروید و در جستجوی سایت موردی را بنویسید. برای مثال من وارد سایت متریال میشوم و در بخش آیکون ها واژه Menu را جستجو میکنم. به عکس زیر دقت کنید.
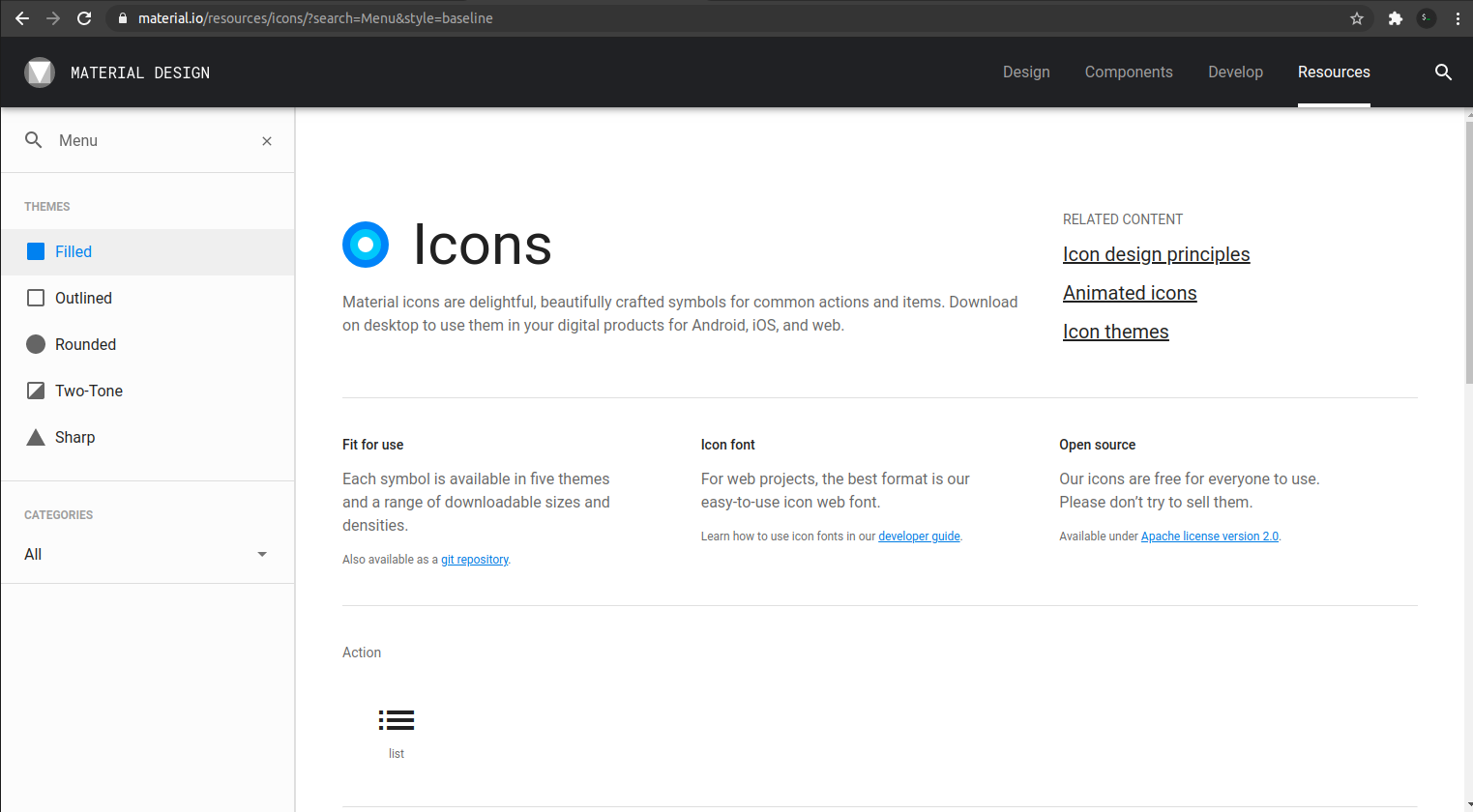
اگر به آدرس سایت دقت کنید میبیند که بعد از آدرس سایت و در بخشی به خصوص، واژهای که جستجو شده را به من نماییش میدهد. به زبان ساده تر واژه Menu در آدرس دیده میشود. به نمونه زیر دقت کنید، در آن واژه Menu مشهود است.
https://material.io/resources/icons/?search=Menu&style=baseline
تمام این آدرس را کپی کنید و یا در جایی نگاه دارید تا بتوانیم از آن استفاده کنیم.
مرحله دوم ( تنظیمات گوگل کروم)
گوگل کروم را باز کنید. در بالا سمت راست سه نقطه وجود دارد که منو را باز میکند. بر روی آن کلیک کنید در منو باز شده به دنبال Settings(تنظیمات) بگردید.
بعد از باز شدن صفحه تنظیمات، صفحه را آنقدر به پایین اسکرول کنید تا به بخش Search engine برسید و در آن گزینه Manage search engines را انتخاب کنید.
میتوانید برای راحتی کار در نوار جستجوای که در این صفحه است واژه Search engine را جستجو کنید تا بتوانید به سرعت به این بخش برسید.
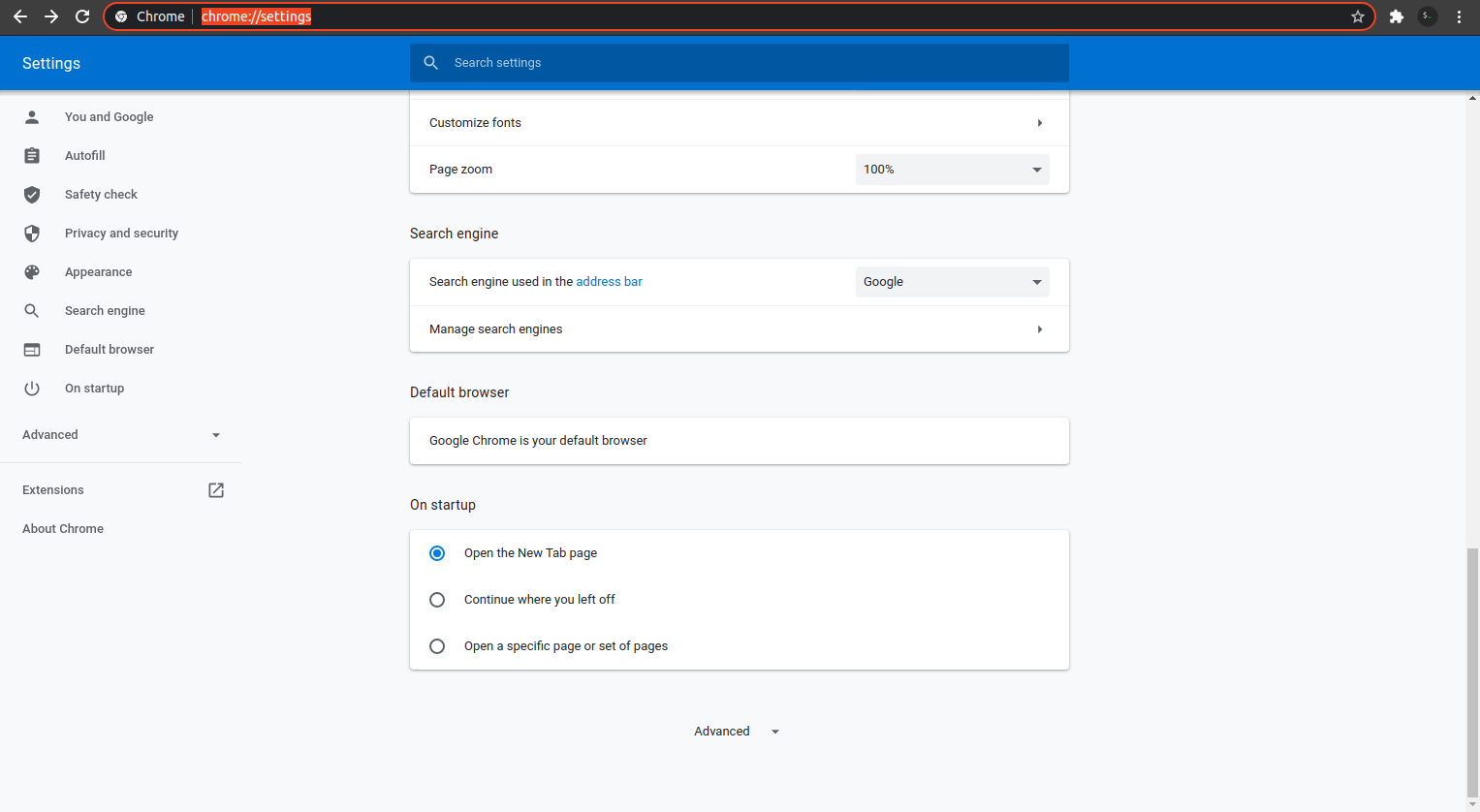
یک راه ساده تر
میتوانید این آدرس را به کروم خود منتقل کنید تا مستقیم وارد این بخش شوید.
chrome://settings/searchEngines
بعد از وارد شدن به بخش Manage search engines لیستی از موتورهای جستجوی معروف را در بخش اول و در بخش دو، سایت هایی که زیاد در آن جستجو کردید را میبیند که گوگل هوشمندانه آنها را به این لیست اضافه کرده.
هر یک از مقادیر در لیست دوم را میتوانید به وسلیه سه نقطه کنار آنها حذف و یا ویرایش کنید.
ما در نظر میگیریم که سایت متریال در این بخش وجود ندارد، در نتیجه با زدن دکمه Add در بالای این لیست میخواهیم این سایت را در این بخش اضافه کنیم.
با زدن این دکمه یک صفحه به شکل زیر برای ما پدیدار میشود.
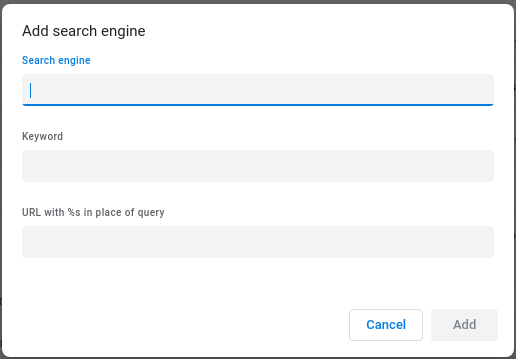
همانگونه که میبیند در این صفحه سه بخش جداگانه دارد که بهتر است برای گرفتن خروجی بهتر هر سه آنها پر شود.
کاربرد هر بخش:
- Search engine:
اسم دلخواهی برای موتور جستجوی خود انتخاب کنید. - Keyword :
این بخش به شما اجازه میدهد که با نوشتن یک واژه خاص به این موتور جستجو دسترسی پیدا کنید( کمی صبر داشته باشید تا جلو تر به آن بپردازیم.) - URL:
مهمترین بخش این قسمت است که باید با کمی دقت آن را پر کنیم.
حال باید این موارد را تکمیل کنیم. توجه کنید که این بخش برای سایت های مختلف به صورت های مختلف پر میشود و ما تنها با مثالی از سایت متریال این بخش را تکمیل میکنیم.
پر کردن هر بخش
این سه بخش را به شکل زیر پرکنید:
- Search engine:
Material Icon - Keyword:
این بخش بهتر است از واژه های ساده و قابل فهم استفاده شود تا شما بتوانید بهتر و سریع تر به وب سایت مورد نظر دسترسی داشته باشید برای مثال من از واژه زیر استفاده میکنم :
icon - URL :
آدرسی که در بخش اول آن را ذخیره کردید را در این بخش بگذارید و به جای واژه Menu از واژه s% استفاده کنید. توجه کنید کوچکترین تغییر در آدرس باعث کار نکردن این ترفند میشود. پس با دقت این مورد را انجام دهید به نمونه زیر دقت کنید:
https://material.io/resources/icons/?search=%s&style=baseline
حال که تمام موارد پر شد باید چیزی شبیه به شکل زیر داشته باشیم.
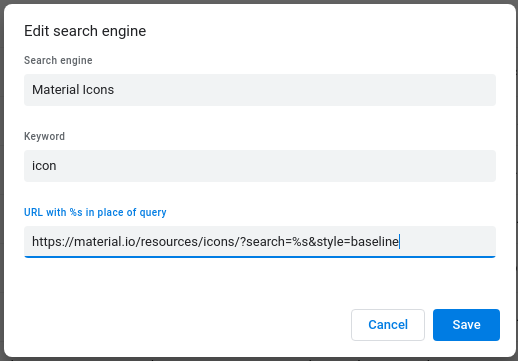
دکمه save (ذخیره) را بزنید تا تغییرات انجام شده ثبت و پنجره بسته شود.
کار ما در این بخش تمام شد.
مرحله سوم ( استفاده از موتور جستجوی شخصی)
قبل از ادامه باید به شما تبریک بگم، شما صاحب یک موتور جستجوی هستید.
برای استفاده از این موتور جستجو یک صفحه جدید باز کنید و در آدرسبار Keyword که در بخش دوم آن را نوشته بودید را بنویسید و دکمه اسپیس را بزنید و واژهای که دوست دارید جستجو شود را بنویسید و دکمه اینتر را بزنید.
بله گوگل کروم وارد صفحه مورد نظر میشود و جستجو را انجام میدهد!
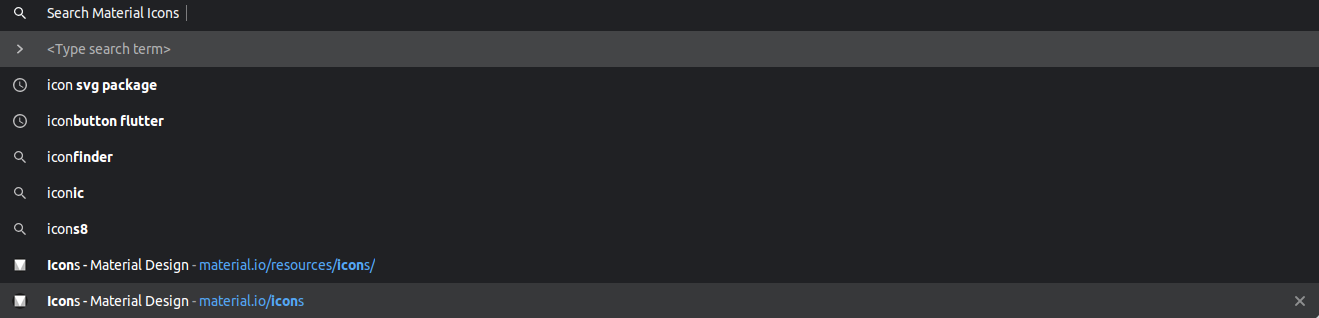
چند نمونه دیگر ...
در این بخش آدرس چند وب سایت دیگر را میگذارم و URL آنها را مینویسم تا بهتر متوجه شوید.
flaticon
آدرس وب سایت با جستجوی واژه Menu :
https://www.flaticon.com/search?word=Menu
آدرس URL که باید در بخش تنظیمات گوگل کروم اضافه شود:
https://www.flaticon.com/search?word=%s
stackoverflow
آدرس وب سایت با جستجوی واژه Android Menu :
https://stackoverflow.com/search?q=android+menu
آدرس URL که باید در بخش تنظیمات گوگل کروم اضافه شود:
https://stackoverflow.com/search?q=%s
یک پیشنهاد خوب!
شما میتوایند برای سایت هایی که بخش های جداگانه دارند و شما میخواهید به این بخش ها به سادگی دسترسی پیدا کنید هم از این روش استفاده کنید برای مثال وب سایت w3school شامل بخش هایی مثل HTML و PHP و … است. ببینیم چطور میشه به این بخش ها به سادگی دسترسی پیدا کنیم.
برای این کار کافیست آدرس سایت را جستجو کرده و قسمتی از آدرس را که میخواهیم واژه خاصی در آن تغییر کند را حذف کنیم و واژه s% را جای گذاری کنیم و همچون مراحل بالا با آن برخورد میکنیم.مثالی از لینک:
https://www.w3schools.com/%s/
با گذاشتن این آدرس در تنظیمات گوگل کروم میتوانیم با نوشتن کلیدواژه، فشردن اسپیس و نوشتن CSS به بخش مربوط به CSS وارد شویم.
پست ها و مقاله های بیشتر من را میتوانید هم در ویرگول و هم در وب سایت آموزشی اندرویدآرنا دنبال کنید.
با نظر دادن هم من رو برای بهتر نوشتن کمک میکنید و هم به من انگیزه میدید که بیشتر بنویسم

مطلبی دیگر از این انتشارات
انواع روش تدریس زبان انگلیسی
مطلبی دیگر از این انتشارات
۱۰ ویژگی اصلی برای خرید هاست وردپرس باکیفیت
مطلبی دیگر از این انتشارات
ووکامرس: نمایش تعداد فروش هر محصول (و دستکاری آن!)