من متخصص دیجیتال مارکتینگ هستم. کارم از تدوین و کارگردانی ویدئو در تلویزیون شروع شد، برند شخصی خودم را تاسیس کردم و الان کارشناس دیجیتال مارکتینگ هلدینگ عالیس هستم. این مدت 13 سال تجربه است.
نحوه اضافه کردن ورود با اکانت شبکه های اجتماعی به وردپرس
آیا می خواهید لاگین های اجتماعی را به وب سایت وردپرس خود اضافه کنید؟
ورود به سیستم اجتماعی به بازدیدکنندگان این امکان را می دهد که با استفاده از حساب های رسانه های اجتماعی موجود خود یک حساب کاربری با وب سایت وردپرس شما ایجاد کنند. به جای ایجاد یک نام کاربری یا رمز عبور جدید، کاربران می توانند به سادگی با فیس بوک، گوگل یا پلتفرم دیگری وارد شوند. این باعث صرفه جویی در وقت آنها می شود، اصطکاک را کاهش می دهد، و همچنان شما را برای اهداف بازاریابی آینده به نام / آدرس ایمیل آنها دسترسی می دهد.
در این مقاله به شما نشان خواهیم داد که چگونه می توانید ورود اجتماعی به وردپرس اضافه کنید.
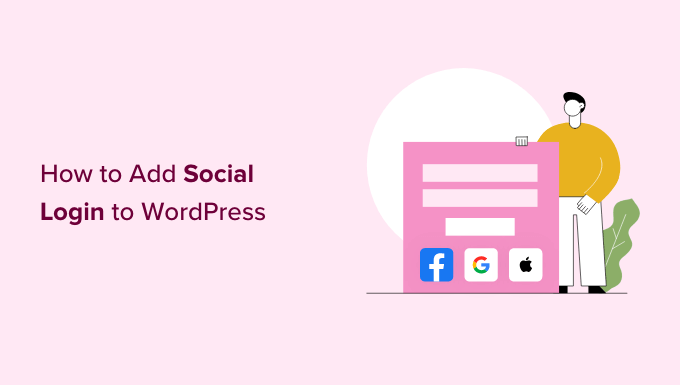
چرا ورود اجتماعی را به وردپرس اضافه کنید؟
دلایل زیادی وجود دارد که ممکن است بخواهید اجازه ثبت نام کاربر در طراحی سایت با وردپرس خود را بدهید. اگر یک فروشگاه آنلاین دارید ، ثبت نام کاربر به خریداران اجازه می دهد اطلاعات پرداخت و تحویل خود را ذخیره کنند. این امر باعث میشود که در آینده خرید مجدد آنها آسانتر شود.
ثبت نام کاربر نیز بخش مهمی از ایجاد یک سایت عضویت وردپرس است .
با این حال، اکثر مردم پر کردن فرم های طولانی ثبت نام کاربر را دوست ندارند و نام کاربری / رمز عبور دیگری را به خاطر بسپارند.
ورود به سیستم اجتماعی به بازدیدکنندگان این امکان را می دهد که فقط با کلیک کردن روی یک دکمه یک حساب کاربری با وب سایت شما ایجاد کنند. آنها میتوانند از نام کاربری و رمز عبور حسابهای رسانههای اجتماعی موجود خود، مانند جزئیات ورود به سیستم فیسبوک، استفاده کنند.
از آنجایی که این بسیار راحت است، ورود به شبکه اجتماعی می تواند افراد بیشتری را تشویق کند تا در وب سایت شما ثبت نام کنند. با این گفته، بیایید ببینیم چگونه می توانید ورود به سیستم اجتماعی را به وردپرس اضافه کنید.
نحوه افزودن ورود به شبکه اجتماعی به وردپرس
ساده ترین راه برای افزودن ورود به وب سایت وردپرس خود، استفاده از افزونه Nextend Social Login and Register است.
این افزونه رایگان به بازدیدکنندگان اجازه می دهد با استفاده از فیس بوک، توییتر یا گوگل وارد شوند.
توجه: آیا می خواهید برای سایتی غیر از فیس بوک، توییتر یا گوگل لاگین اجتماعی اضافه کنید؟ همچنین یک نسخه حرفهای Nextend Social Login وجود دارد که ورود اجتماعی را برای بسیاری از سایتهای مختلف از جمله PayPal، Slack و TikTok اضافه میکند.
ابتدا باید افزونه Nextend را نصب و فعال کنید. برای جزئیات بیشتر، لطفاً راهنمای مبتدیان ما در مورد نحوه نصب افزونه وردپرس را ببینید.
پس از فعال سازی، به تنظیمات » Nextend Social Login در قسمت مدیریت وردپرس بروید. در این صفحه، همه گزینه های مختلف ورود به سیستم اجتماعی را می بینید که می توانید به سایت وردپرس خود اضافه کنید.
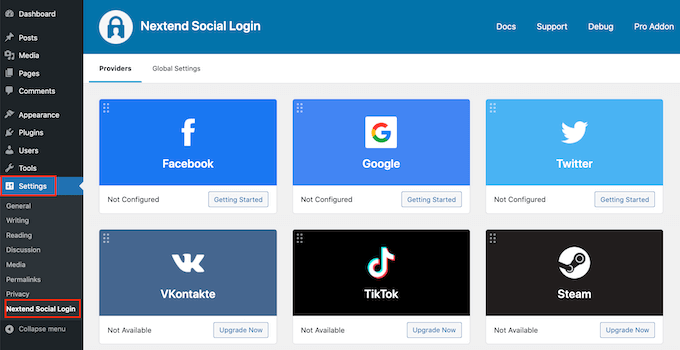
فرآیند افزودن یک ورود به سیستم اجتماعی به سایت شما بسته به اینکه در حال اضافه کردن لاگین فیس بوک، توییتر یا گوگل هستید، متفاوت خواهد بود.
بیایید به عنوان مثال به فیس بوک نگاه کنیم.
برای افزودن لاگین فیس بوک به وب سایت وردپرس خود، روی دکمه «شروع به کار» در زیر لوگوی فیس بوک کلیک کنید.
در این مرحله، ممکن است هشداری دریافت کنید که فیس بوک فقط به تغییر مسیرهای HTTPS OAuth اجازه می دهد. این بدان معناست که قبل از اینکه بتوانید لاگین فیس بوک را به وردپرس اضافه کنید، سایت شما باید از HTTPS استفاده کند. برای تنظیم آن، راهنمای ما در مورد نحوه تغییر از HTTP به HTTPS در وردپرس را ببینید.
هنگامی که از HTTP ها استفاده می کنید، وظیفه بعدی شما ایجاد یک برنامه فیس بوک است. این به شما اجازه می دهد تا یک App Key و App Secret ایجاد کنید که به افزونه Nextend اضافه می کنید.
ایجاد یک برنامه فیس بوک فنی به نظر می رسد، اما نگران نباشید. شما نیازی به دانستن هیچ کدی ندارید و ما شما را در تمام مراحل راهنمایی می کنیم.
برای ایجاد این برنامه، باید بین داشبورد وردپرس خود و وب سایت توسعه دهندگان فیس بوک جابجا شوید . با در نظر گرفتن این موضوع، ایده خوبی است که داشبورد وردپرس خود را در برگه فعلی باز بگذارید و از برنامهنویسان فیسبوک در یک تب جدید دیدن کنید.
در برگه توسعه دهندگان فیس بوک، به سادگی روی دکمه «ایجاد برنامه» کلیک کنید.
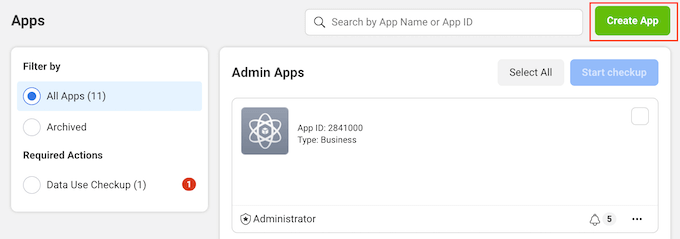
اکنون می توانید نوع برنامه را انتخاب کنید. از آنجایی که میخواهیم لاگین اجتماعی را به وردپرس اضافه کنیم، ادامه دهید و روی «مصرفکننده» کلیک کنید.
پس از آن، به پایین صفحه بروید و روی دکمه «بعدی» کلیک کنید.

در قسمت «نمایش نام»، نامی را که میخواهید برای برنامه فیسبوک استفاده کنید، تایپ کنید. این نام به بازدیدکنندگان نشان داده میشود، بنابراین شما میخواهید از چیزی که آنها تشخیص میدهند مانند نام وبسایت وردپرس خود استفاده کنید .
سپس آدرس ایمیل خود را در قسمت «ایمیل تماس برنامه» تایپ کنید.
این آدرسی است که فیسبوک از آن برای هشدار به شما در مورد نقض احتمالی خطمشی و محدودیتهای برنامه استفاده میکند یا اطلاعاتی درباره نحوه بازیابی حساب حذف شده به اشتراک میگذارد. با در نظر گرفتن این موضوع، باید آدرس ایمیلی را که مرتباً چک میکنید، وارد کنید.
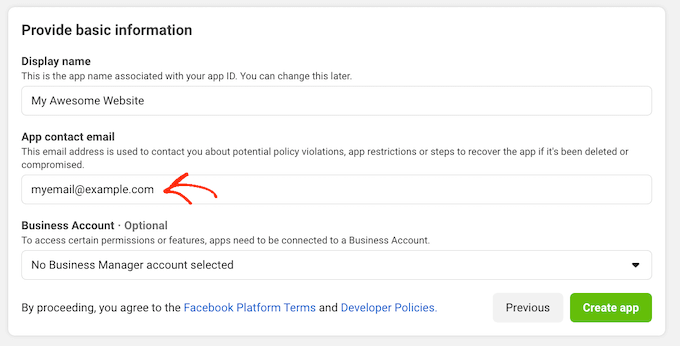
اگر چندین صفحه فیس بوک دارید، ممکن است یک حساب کاربری Facebook Business Manager ایجاد کرده باشید. این به شما امکان می دهد تا اعضای تیم به صفحات فیس بوک خود دسترسی کامل یا جزئی داشته باشند بدون اینکه جزئیات ورود خود را به اشتراک بگذارید.
اگر یک حساب مدیریت کسب و کار فیس بوک ایجاد کرده اید، می توانید برنامه جدید خود را با باز کردن منوی کشویی «حساب تجاری» به حساب مدیر خود متصل کنید. سپس، به سادگی یک مدیر حساب را از منوی کشویی انتخاب کنید.
اگر مدیر کسبوکار فیسبوک ندارید، میتوانید به سادگی این مجموعه کشویی را روی «هیچ حساب مدیریت کسبوکار انتخاب نشده» بگذارید، که تنظیمات پیشفرض است.

پس از آن، شما آماده هستید که روی دکمه "ایجاد برنامه" کلیک کنید.
در پنجره ای که ظاهر می شود، رمز عبور اکانت فیسبوک خود را تایپ کرده و سپس روی دکمه «ارسال» کلیک کنید.
اکنون آماده اضافه کردن محصولات به برنامه فیس بوک هستید. پیش بروید و بخش Login فیس بوک را پیدا کنید و سپس روی دکمه "تنظیم" کلیک کنید.
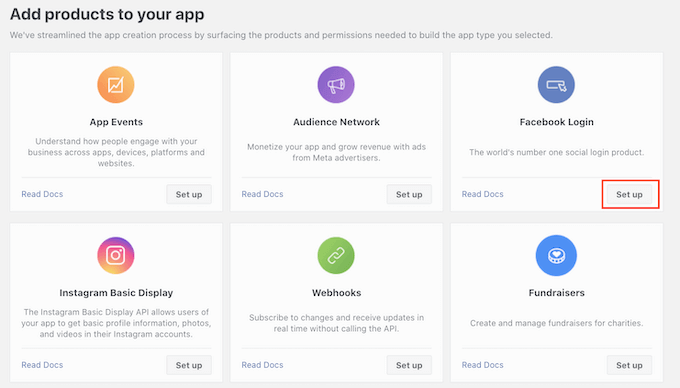
بعد، به سادگی روی "وب" کلیک کنید.
در قسمت URL سایت، آدرس وب سایت خود را تایپ کنید.
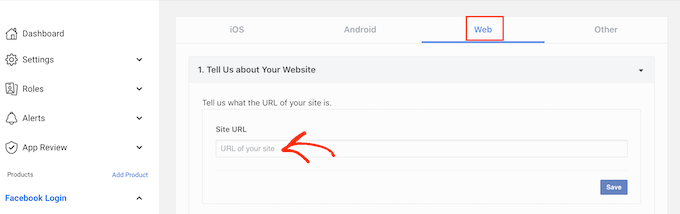
برای دریافت URL مناسب، کافی است به برگه ای که داشبورد وردپرس شما را نشان می دهد، برگردید.
این صفحه دارای دستورالعمل های دقیق در مورد نحوه پیوند Nextend به فیس بوک است. این شامل نشان دادن URL دقیقی است که باید استفاده کنید.
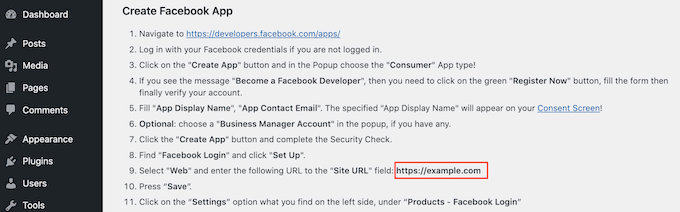
پس از تایپ آدرس سایت خود در قسمت "URL سایت"، مطمئن شوید که برای ذخیره تغییرات خود بر روی دکمه "ذخیره" کلیک کرده اید.
در منوی سمت چپ، بخش «ورود به فیسبوک» را پیدا کرده و روی «تنظیمات» کلیک کنید.
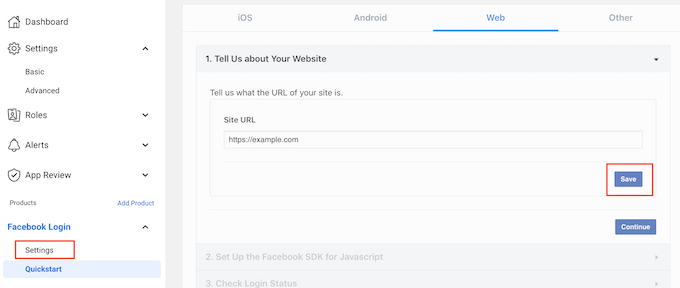
در این صفحه، باید یک تغییر مسیر oAuth معتبر جایگذاری کنید. برای دریافت این مقدار، کافی است به برگه وردپرس خود برگردید.
این دستورالعملها شامل یک نشانی وب است که به عنوان «URIهای تغییر مسیر OAuth معتبر» برچسبگذاری شده است. می توانید ادامه دهید و این URL را کپی کنید.

سپس، به وبسایت توسعهدهنده فیسبوک برگردید و URL را در قسمت «URIs تغییر مسیر OAuth معتبر» قرار دهید.
پس از آن، میتوانید روی دکمه «ذخیره تغییرات» در پایین کلیک کنید.
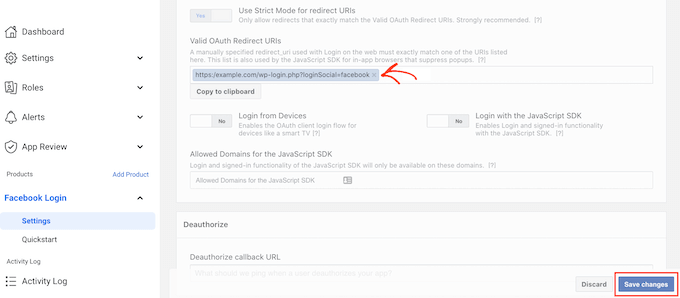
در منوی سمت چپ، روی Settings » Basic کلیک کنید .
در «دامنه برنامه»، ثبت دامنه سایت خود را تایپ کنید .
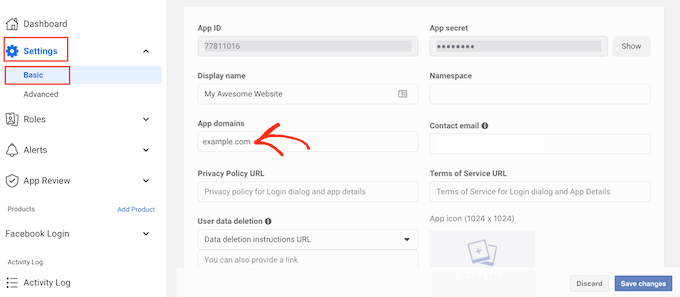
در قسمت URL خط مشی رازداری، باید آدرس خط مشی رازداری وب سایت خود را وارد کنید. این خطمشی رازداری باید اطلاعاتی را که از بازدیدکنندگان جمعآوری میکنید و نحوه برنامهریزی شما برای استفاده از آن دادهها، از جمله اطلاعاتی که از ورود به شبکه اجتماعی دریافت میکنید، افشا کند.
اگر برای ایجاد این صفحه مهم به کمک نیاز دارید، لطفاً راهنمای ما در مورد نحوه افزودن خط مشی حفظ حریم خصوصی در وردپرس را ببینید.
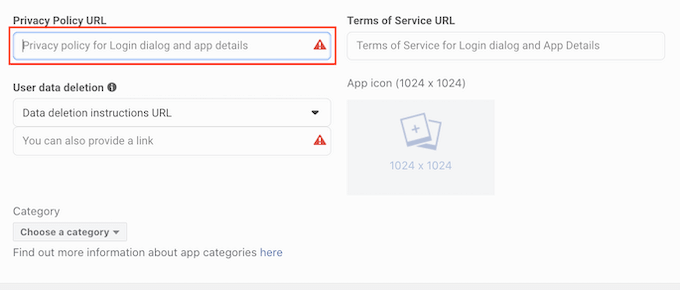
برای پیروی از GDPR ، باید به کاربران راهی بدهید تا حساب خود را در وب سایت خود حذف کنند.
راههای زیادی وجود دارد که میتوانید به کاربران اجازه دهید حسابهای وردپرس خود را حذف کنند ، اما همیشه باید این دستورالعملها را با بازدیدکنندگان خود به اشتراک بگذارید.
برای کمک به کاربران در یافتن این اطلاعات، روی بخش "حذف داده های کاربر" کلیک کنید و سپس "URL دستورالعمل های حذف داده ها" را از منوی کشویی انتخاب کنید.
سپس میتوانید URL را تایپ کرده یا آن را کپی/پیست کنید، جایی که بازدیدکنندگان میتوانند اطلاعاتی درباره نحوه حذف حساب خود پیدا کنند. برای مثال، میتوانید دستورالعملها را به خطمشی رازداری یا صفحه پرسشهای متداول خود اضافه کنید.
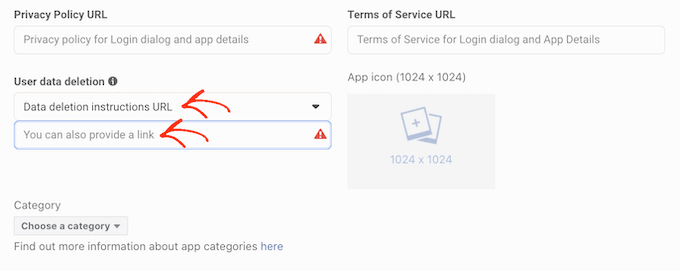
پس از انجام این کار، منوی کشویی «Category» را باز کنید و دستهای را انتخاب کنید که به بهترین نحو نشاندهنده نحوه برنامهریزی شما برای استفاده از لاگین اجتماعی در وبسایت وردپرس شما است.
به عنوان مثال، اگر در حال اضافه کردن لاگین فیس بوک به فروشگاه ووکامرس خود هستید، معمولاً می خواهید روی دسته «خرید» کلیک کنید.
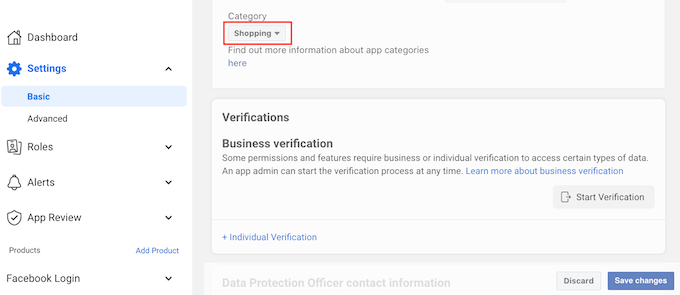
هنگامی که این کار را انجام دادید، مرحله بعدی انتخاب نماد برنامه است. این نماد برنامه شما را در App Center نشان می دهد، که بخشی از فیس بوک است که در آن کاربران می توانند برنامه های جدید را پیدا کنند.
این برای برنامه ما اهمیت خاصی ندارد، اما یک الزام است، بنابراین شما همچنان باید یک نماد برنامه ایجاد کنید.
نماد برنامه شما باید بین 512×512 و 1024×1024 پیکسل باشد و باید پسزمینه شفافی داشته باشد. هنگام ایجاد این نماد، نمی توانید از هیچ گونه تغییری از آرم ها، علائم تجاری یا نمادهای فیس بوک از جمله مارک های واتس اپ، آکیولوس و اینستاگرام آن استفاده کنید.
همچنین نمیتوانید متن «فیسبوک» یا «FB» را وارد کنید.
اگر قبلاً یکی را ندارید، می توانید به راحتی با استفاده از طراحی لوگو ، یک نماد برنامه فیس بوک با ظاهر حرفه ای ایجاد کنید .
پس از ایجاد نماد برنامه، روی بخش «آیکون برنامه» کلیک کنید و سپس فایل تصویری را که میخواهید استفاده کنید انتخاب کنید.
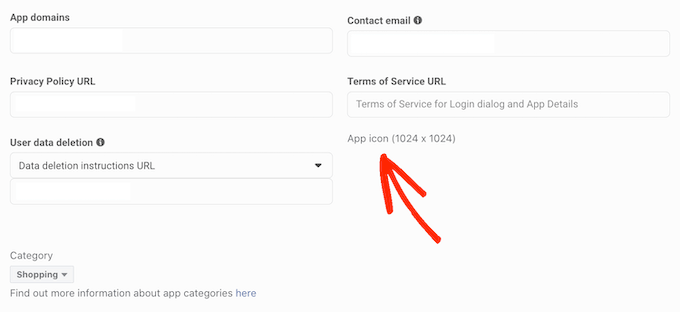
پس از تمام این موارد، روی دکمه ذخیره تغییرات کلیک کنید.
برنامه فیس بوک شما به طور پیش فرض روی خصوصی تنظیم شده است. این بدان معناست که شما تنها فردی هستید که می توانید با استفاده از فیس بوک وارد شوید.
قبل از اینکه بازدیدکنندگان شما بتوانند با استفاده از فیس بوک حسابی ایجاد کنند، باید برنامه خود را فعال کنید. برای انجام این کار، نوار لغزنده "App Mode: Development" را پیدا کنید و روی آن کلیک کنید تا نوار لغزنده از سفید به آبی تبدیل شود.
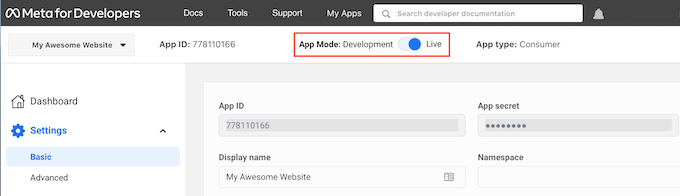
برنامه های فیس بوک می توانند «دسترسی استاندارد» یا «دسترسی پیشرفته» به اطلاعات کاربر داشته باشند. اگر برنامه شما دسترسی استاندارد داشته باشد، بازدیدکنندگان نمی توانند با استفاده از لاگین اجتماعی فیس بوک وارد شوند.
در گذشته فیس بوک تنظیمات مجوز پیش فرض خود را تغییر داده است، بنابراین همیشه ارزش این را دارد که بررسی کنید که برنامه شما مجوزهای مناسب برای پشتیبانی از ورود به شبکه اجتماعی را داشته باشد.
در منوی سمت چپ، روی App Review » Permissions and Features کلیک کنید .

اکنون، مجوزهای «email» و «public_profile» را پیدا کنید.
برای پشتیبانی از ورود به شبکه اجتماعی، هر دوی این مجوزها باید به عنوان «دسترسی پیشرفته» و «آماده برای استفاده» علامت گذاری شوند، همانطور که در تصویر زیر مشاهده می کنید.
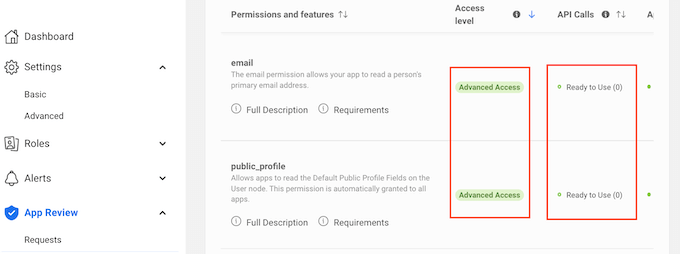
آیا به جای آن دکمههای «دسترسی پیشرفته» را میبینید؟ این بدان معناست که برنامه شما در حال حاضر مجوزهای مناسبی برای ورود به شبکه اجتماعی ندارد.
در این حالت، باید ادامه دهید و روی دکمه «دسترسی پیشرفته» کلیک کنید و سپس دستورالعملهای روی صفحه را دنبال کنید.
هنگامی که مجوزهای Advanced Access را دریافت کردید، ادامه دهید و روی Settings » Basic در منوی سمت چپ کلیک کنید.
در بالای صفحه، «شناسه برنامه» و «مخفی برنامه» را خواهید دید.
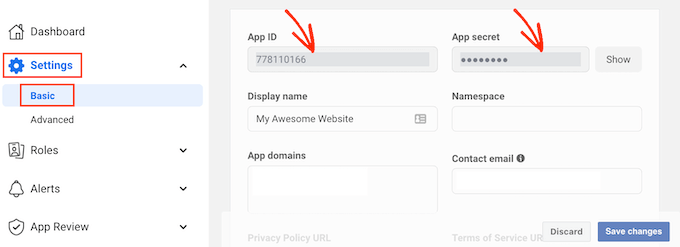
برای فاش کردن راز برنامه، فقط روی دکمه "نمایش" کلیک کنید و سپس رمز عبور حساب فیس بوک خود را تایپ کنید.
وب سایت توسعه دهندگان فیس بوک اکنون به روز می شود تا راز برنامه شما را نشان دهد.
مرحله بعدی افزودن رمز برنامه و شناسه برنامه به افزونه Nextend شما است. برای انجام این کار، به داشبورد وردپرس برگردید.
در اینجا، روی تب 'تنظیمات' کلیک کنید. اکنون میتوانید شناسه و راز را در قسمتهای «شناسه برنامه» و «مخفی برنامه» در داشبورد وردپرس خود قرار دهید.
پس از انجام این کار، روی دکمه ذخیره تغییرات کلیک کنید.
قبل از اینکه جلوتر بروید، بهتر است تست کنید که ورود به سیستم اجتماعی شما به درستی تنظیم شده است. برای این کار کافیست روی دکمه Verify Settings کلیک کنید.
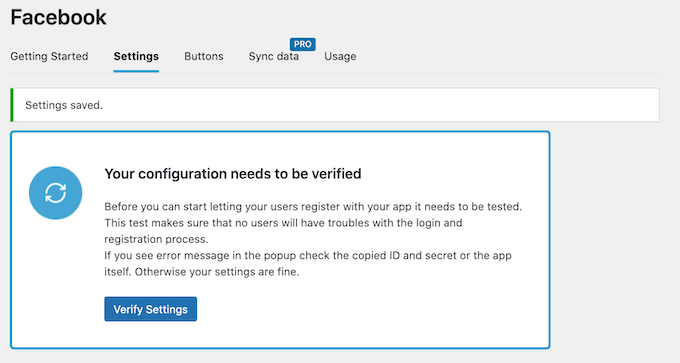
با این کار یک پنجره باز می شود که می توانید نام کاربری و رمز عبور فیس بوک خود را تایپ کنید. اگر ورود به سیستم اجتماعی را به درستی تنظیم کرده اید، اکنون باید وارد وبلاگ وردپرس خود شوید .
حتی اگر لاگین اجتماعی شما کار می کند، Nextend همچنان ممکن است به شما هشدار دهد که ارائه دهنده در حال حاضر غیرفعال است. اگر این هشدار را مشاهده کردید، به سادگی بر روی دکمه فعال کردن کلیک کنید.
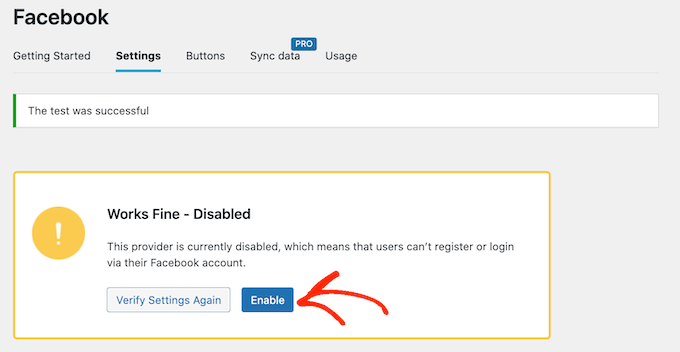
شما اکنون با موفقیت ورود اجتماعی را به وب سایت وردپرس خود اضافه کرده اید. مرحله بعدی تغییر نحوه ظاهر و عملکرد دکمه ورود به سایت در سایت شما است.
برای استایل دادن به دکمه ورود به سیستم اجتماعی، به سادگی بر روی تب 'Buttons' کلیک کنید. اکنون تمام سبک های مختلفی را که می توانید برای دکمه ورود به سیستم اجتماعی استفاده کنید، مشاهده خواهید کرد.
برای استفاده از یک سبک متفاوت، کافی است روی دکمه رادیویی آن کلیک کنید.
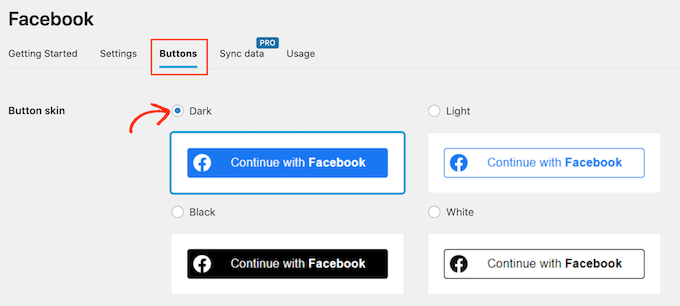
هنگامی که این کار را انجام دادید، می توانید متنی را که Nextend روی این دکمه نشان می دهد، با ویرایش متن 'Login Label' تغییر دهید.
همچنین می توانید برخی از قالب بندی های اولیه را برای برچسب ورود اعمال کنید. به عنوان مثال، در تصویر زیر با استفاده از تگهای <b> و </b> HTML یک افکت پررنگ اعمال میکنیم.
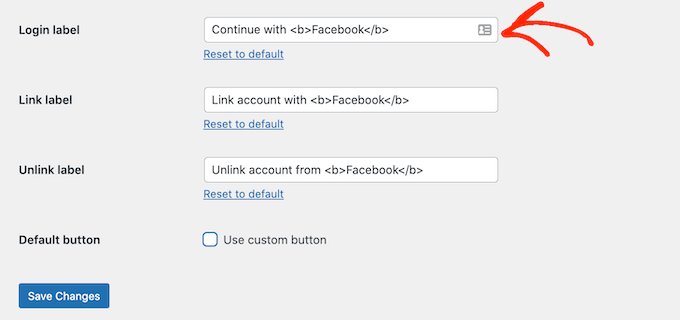
جدا از آن، شما همچنین می توانید متنی را که این دکمه برای "برچسب پیوند" خود استفاده می کند، تغییر دهید. این متنی است که Nextend زمانی نشان می دهد که بازدید کننده یک حساب کاربری در وب سایت شما ایجاد کرده است، اما آن حساب را به فیس بوک پیوند نداده است.
میتوانید از برچسب پیوند برای تشویق کاربرانی که وارد سیستم شدهاند استفاده کنید تا حساب خود را به پروفایلهای مختلف رسانههای اجتماعی متصل کنند.
برای تغییر این متن، به سادگی در فیلد "برچسب پیوند" تایپ کنید. یک بار دیگر، می توانید از HTML برای اعمال قالب بندی اولیه به متن برچسب استفاده کنید.
همچنین باید این امکان را برای بازدیدکنندگان فراهم کنید که پروفایل های رسانه های اجتماعی خود را از وب سایت وردپرس خود جدا کنند.
اینجاست که فیلد «لغو پیوند» وارد میشود.
در این قسمت می توانید متنی را که سایت شما به کاربران وارد شده که قبلا حساب اجتماعی خود را به وب سایت شما متصل کرده اند نشان می دهد تایپ کنید.
با کلیک بر روی این لینک، کاربران می توانند ارتباط بین وب سایت وردپرس شما و حساب رسانه های اجتماعی خود را قطع کنند.
این تنظیمات باید برای اکثر وب سایت ها کافی باشد. با این حال، اگر ترجیح می دهید یک دکمه کاملا سفارشی ایجاد کنید، همیشه می توانید کادر "استفاده از دکمه سفارشی" را علامت بزنید.
این یک بخش جدید اضافه می کند که در آن می توانید دکمه ورود به سیستم اجتماعی خود را با استفاده از کد ایجاد کنید.
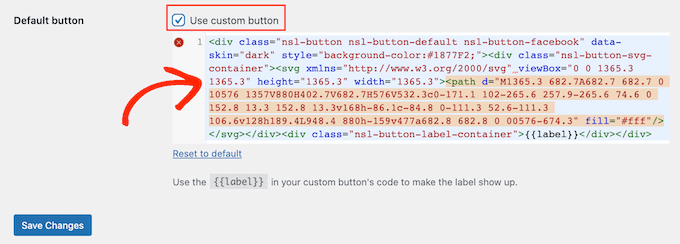
وقتی از نحوه استایل کردن دکمه خود راضی هستید، روی دکمه ذخیره تغییرات کلیک کنید.
در مرحله بعد، روی تب "استفاده" کلیک کنید. Nextend اکنون تمام کدهای کوتاهی را که می توانید برای افزودن دکمه ورود به سیستم اجتماعی به وب سایت وردپرس خود استفاده کنید، نشان می دهد.
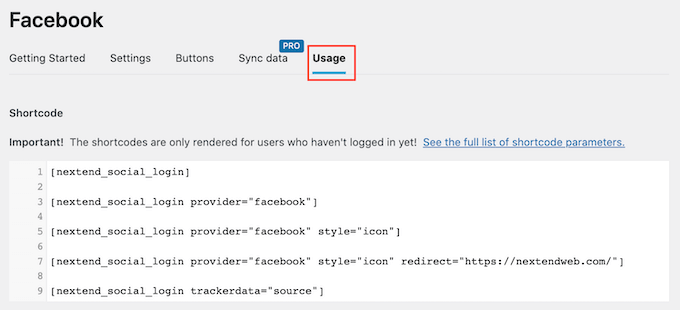
این کدهای کوتاه می توانند طیف وسیعی از دکمه های ورود را ایجاد کنند. برای ایجاد یک دکمه ورود اولیه برای فیس بوک، از کد کوتاه زیر استفاده کنید:
[nextend_social_login ارائه دهنده = "facebook"]
تصویر زیر نمونه ای از نحوه نمایش این دکمه ورود به سیستم اجتماعی در سایت شما را نشان می دهد.

همانطور که در تب "استفاده" مشاهده می کنید، چند پارامتر اضافی وجود دارد که می توانید به کد کوتاه خود اضافه کنید. این نحوه ظاهر یا عملکرد دکمه را تغییر می دهد.
اگر می خواهید یک دکمه ورود به سیستم اجتماعی ایجاد کنید که برچسب متنی نداشته باشد، می توانید پارامتر "icon" را اضافه کنید، برای مثال [nextend_social_login provider=”facebook” style=”icon”]
در اینجا مثالی از نحوه ظاهر این دکمه در وب سایت وردپرس شما آورده شده است.
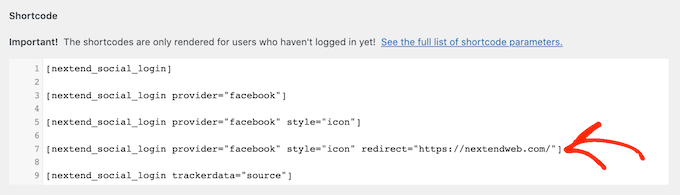
هنگامی که یک بازدیدکننده با استفاده از یک حساب اجتماعی وارد سایت شما می شود، می توانید آنها را به طور خودکار به یک صفحه هدایت کنید. این صفحه دارای یک کد کوتاه نمونه است که کاربران را به سایت Nextend هدایت می کند.
شما به راحتی می توانید این کد کوتاه را سفارشی کنید تا بازدید کننده را به صفحه ای در وب سایت وردپرس خود هدایت کند.
چند پارامتر دیگر وجود دارد که می توانید به کد کوتاه خود اضافه کنید، برای مشاهده لیست کامل پارامترها روی پیوند موجود در اسناد افزونه کلیک کنید.
پس از تصمیم گیری در مورد کد کوتاهی که می خواهید استفاده کنید، می توانید کد را به هر صفحه، پست یا منطقه آماده ویجت اضافه کنید. برای دستورالعمل های گام به گام، راهنمای مبتدیان ما را در مورد نحوه افزودن کد کوتاه در وردپرس ببینید.
امیدواریم این مقاله به شما کمک کند تا یاد بگیرید چگونه ورود اجتماعی را به وب سایت وردپرس خود اضافه کنید. همچنین می توانید از راهنمای ما در مورد بهترین افزونه های رسانه های اجتماعی برای وردپرس و نحوه ردیابی بازدیدکنندگان وب سایت به وب سایت وردپرس خود استفاده کنید .
احسان سماواتی هستم و امیدوارم این مقاله برای شما مفید بوده باشه.
آموزش های بیشتر در سایت رویا وردپرس در اختیار شماست.
منبع:
https://www.wpbeginner.com/plugins/how-to-add-social-login-to-wordpress-the-easy-way/

مطلبی دیگر از این انتشارات
صفحه سوالات متداول وردپرس و اهمیت آن
مطلبی دیگر از این انتشارات
طراحی سایت بدون {کد زدن}
مطلبی دیگر از این انتشارات
همه چیز در مورد وردپرس و کاربرد های آن