امید کربلایی مشاور کسبوکار | omid-k.com
آموزش برنامه نویسی اندروید سریع ⏰ اولین برنامت رو بساز
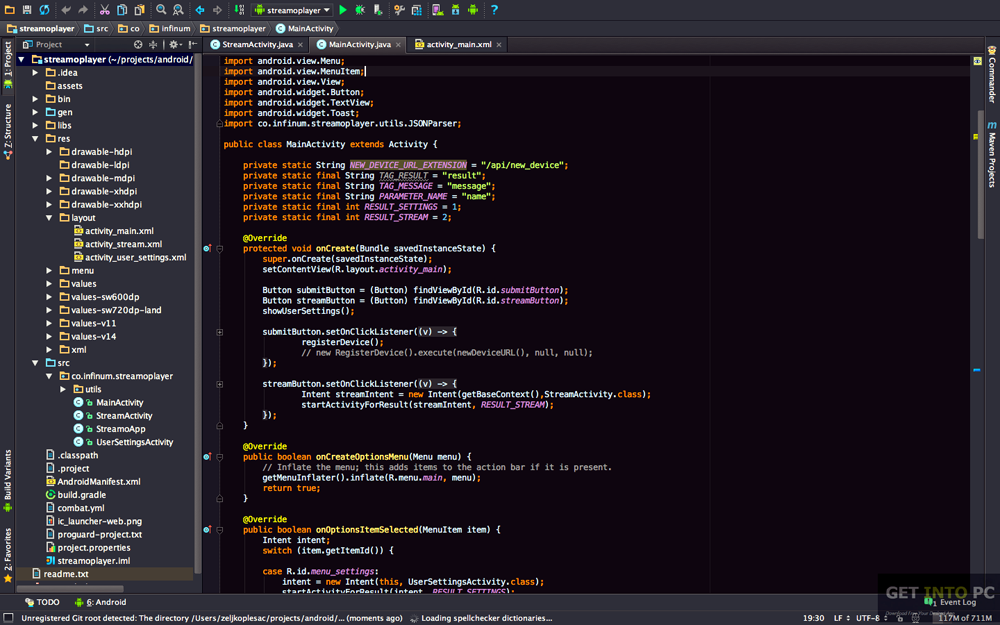
سلام این روز ها خیلی ها به دنبال آموزش برنامه نویسی اندروید رایگان یا حتی پولی هستند و به نظر من که از سال ١٣٩٠ تجربه برنامه نویسی اندروید رو دارم آموزش برنامه نویسی اندروید با کیفیت به زبان فارسی خیلی کم هست
من برعکس خیلی ها معتقدم برنامه نویسی اندروید سخت نیست و باید فقط شروعش کرد
دیگه از منی که با یک انگشت کد زدن رو شروع کردم که برارتون سخت تر نیست! اگه نمیدونی ماجرا چیه به سایت من امید کربلایی بیا
اگه تازه کارید و هیچی نمیدونید این آموزش برنامه نویسی اندروید از صفر قطعا بهتون کمک خواهد کرد تا ترستون بریزه و شروع به دیدن آموزش های سطح بالاتر کنید
ما با اکلیپس شروع کردیم که الان دیگه سال هاست پشتیبانی نمیشه یادم میاد یکی از دغدغه های اصلی ما آموزش نصب eclipse برای برنامه نویسی اندروید بود که روحش شاد، اما توی این مقاله به آموزش برنامه نویسی اندروید با android studio میپردازیم
زبان های زیادی برای توسعه اندروید موجود هست مثل کاتلین، فلاتر، جاوا، نیتیو، و حتی زبان مزخرف بیسیک فور اندروید یا B4A
اما من امید کربلایی در این مقاله با آموزش برنامه نویسی اندروید با جاوا در خدمتتون هستم
در صورت استقبال آموزش برنامه نویسی اندروید با کاتلین، فلاتر و نیتیو رو هم قرار میدم
البته منظورم آموزش ساخت اولین HELLO WORLD با این زبان ها و کامپایلر هاشون هست
به طور کلی برای شروع آموزش برنامهنویسی اندروید نیاز به نصب موارد زیر دارید:
- نصب JDK (Java Development Kit)
- نصب اندروید استودیو (Android Studio)
- نوشتن اولین برنامه (Hello, World!)
گام اول در آموزش برنامه نویسی اندروید | نصب JDK
جاوا یک زبان برنامهنویسی شیگرا بوده که برنامهنویسان با استفاده از آن نرمافزارهای مختلفی را نوشته و منتشر میکنند. برنامهنویسان برای توسعه نرمافزار با استفاده از زبان جاوا نیاز به نصب بسته JDK روی سیستم عامل خود دارند. آخرین نسخه JDKبرای ویندوز و سایر سیستم عاملها، ویرایش شماره 15 میباشد. در ادامه نحوه نصب JDKروی سیستم عامل ویندوز 10 به تفصیل بیان شده است.
برای نصب JDKنسخه 15 باید مراحل زیر به ترتیب انجام شوند:
1- شروع نصب JDK 15:
1-1 برای نصب این بسته باید صفحه دانلود بسته JDK از وبسایت اوراکل را در مرورگر خود باز کنید و سپس در صفحه باز شده روی گزینه JDK Download کلیک کنید.
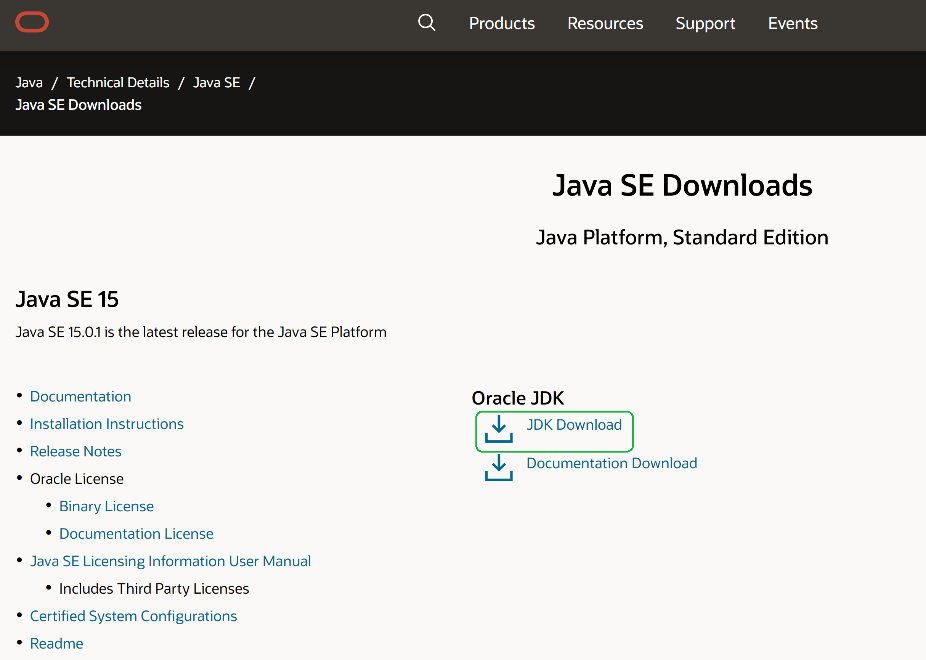
2-1 در این صفحه لینکهای دانلود نسخه 15 JDKبرای سیتم عاملهای مختلف وجود دارد. به دلیل همه گیرتر بودن سیستم عامل ویندوز، روال آموزش این کتاب بر این سیستم عامل متکی است. لینک متناظر با گزینه Windows x64 Installer را کلیک کرده و منتظر اتمام دانلود فایل نصب JDK بمانید.
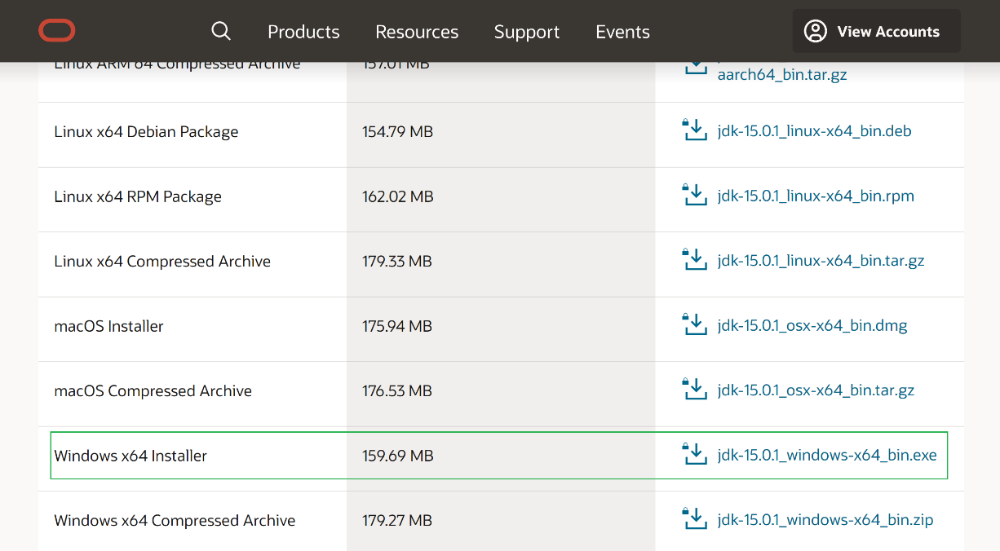
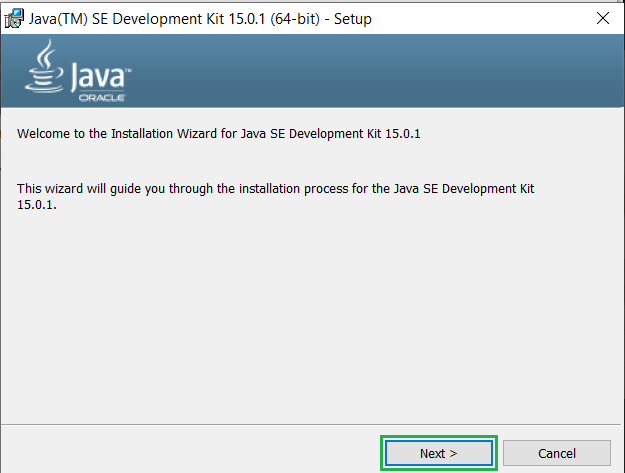
3-1 پس از اتمام دانلود بسته نصب، آن را باز نموده و با انتخاب Run as administrator، فایل JDK را اجرا می کنیم. پس از باز شدن بسته، روی گزینه Next کلیک میکنیم.
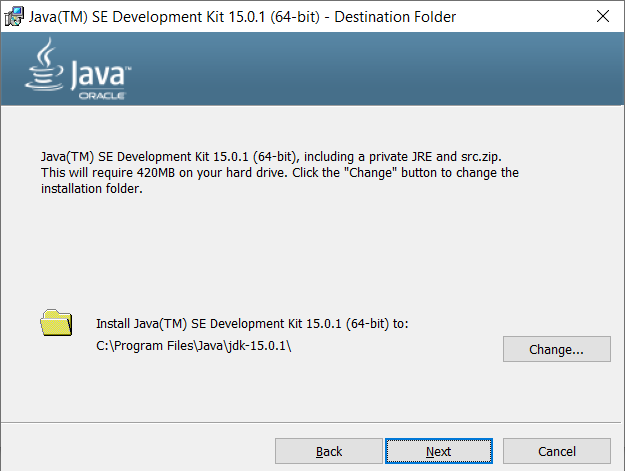
4-1 در صفحه بعدی هم روی دکمه Next کلیک میکنیم.
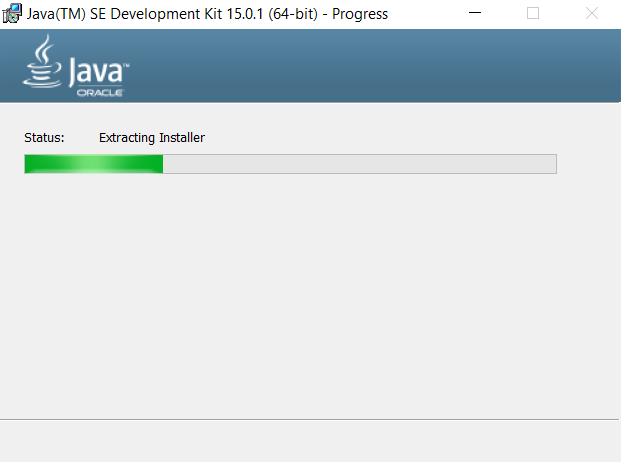
1- 5 در شکل زیر نیز مرحله بعدی نصب نشان داده شده است که با کلیک روی دکمه Next به مرحله بعدی میرویم.
6-1 در این مرحله با کلیک روی دکمه Close، مراحل نصب بسته را به پایان میرسانیم.
- تنظیمات شناسایی جاوا:
تا این مرحله بسته JDKبه طور کامل نصب شد.قبل از نصب اندروید استودیو باید مسیر نصب جاوا را به سیستم عامل معرفی کنیم. در غیر این صورت اندروید استودیو، جاوا را نشناخته و نمیتواند مسیر نصب آن را پیدا کند. در ادامه مراحل شناسایی جاوا به سیستم عامل را بررسی میکنیم:
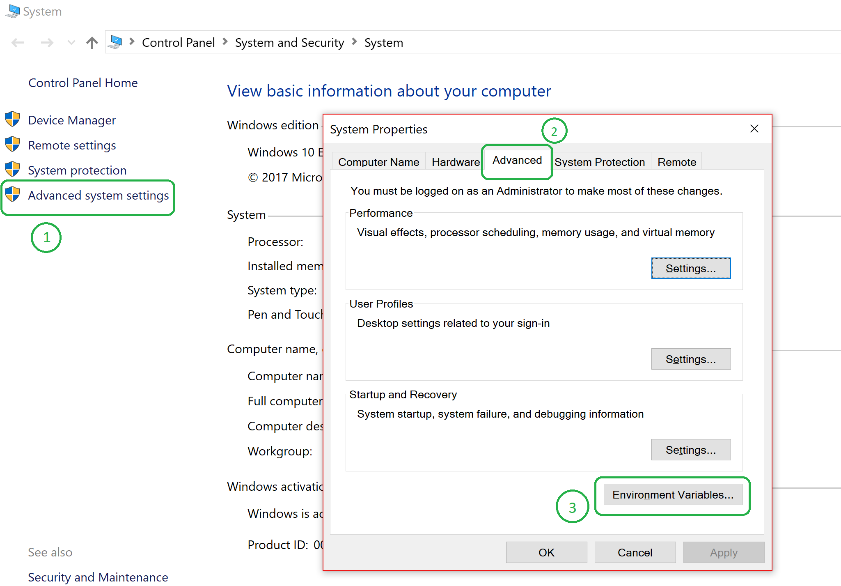
1-2 در ابتدای کار روی This PCراست کلیک کرده و گزینه Properties را انتخاب میکنیم.
2-2 در پنجره باز شده و از سمت چپ روی گزینه Advanced system settings کلیک کرده و در مرحله بعد روی Advanced و در نهایت روی گزینه Environment variables کلیک میکنیم.
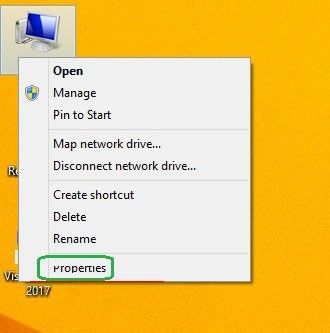
3-2 در این مرحله از پنجره باز شده روی گزینه New کلیک میکنیم. با کلیک روی این گزینه، پنجره جدیدی باز شده که دارای دو قسمت میباشد. قسمت اول که با برچسب Variable Nameنامگذاری شده است را باید با عبارت "JAVA_HOME" پر کنیم. قسمت دوم که Variable Valueنام دارد باید با مقدار آدرس محل نصب جاوا پر شود. بهتر است که آدرس محل نصب جاوا را به جای به صورت دستی نوشتن، کپی کرد. روال این مرحله در عکسهای زیر آورده شده است.
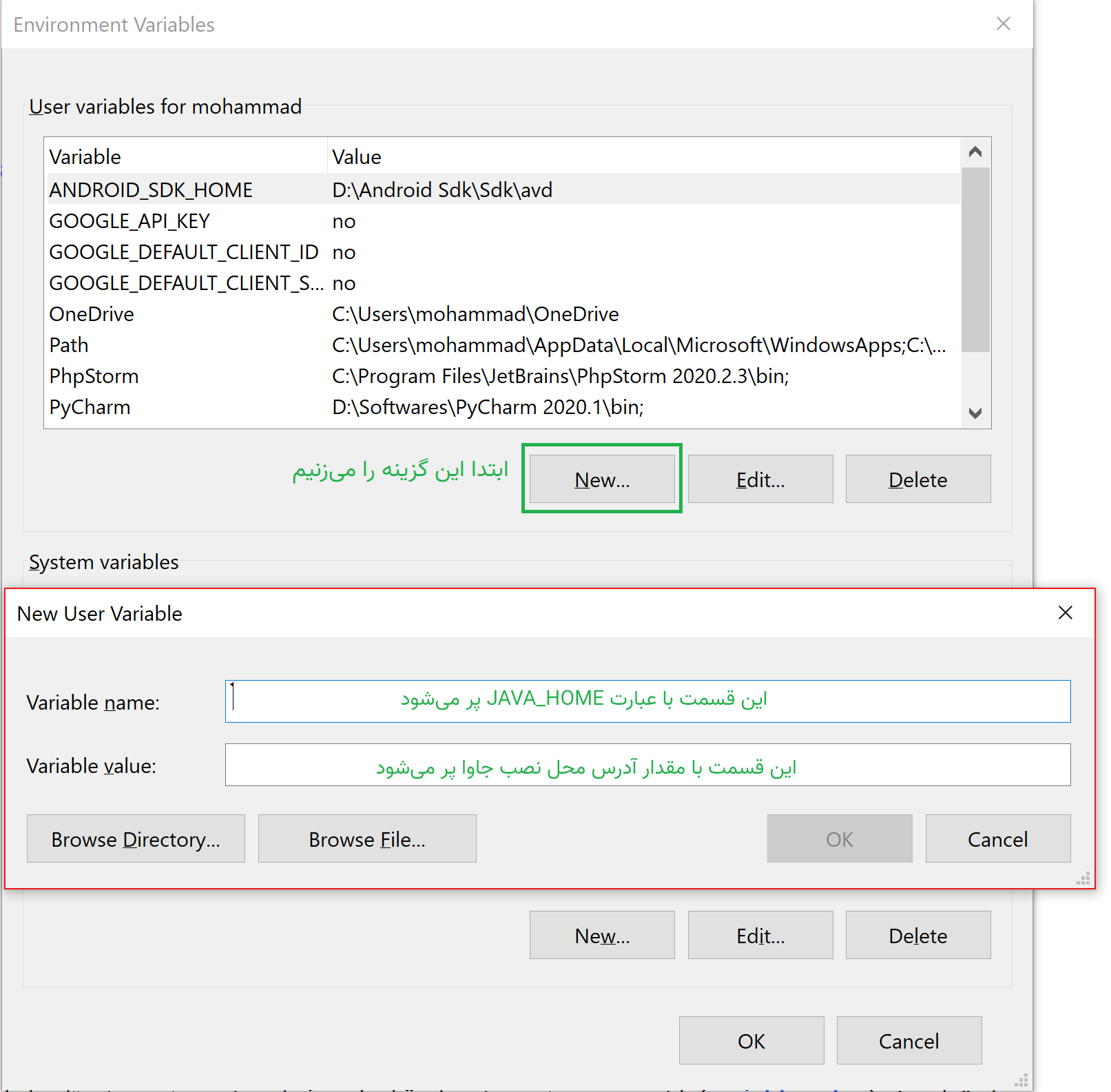
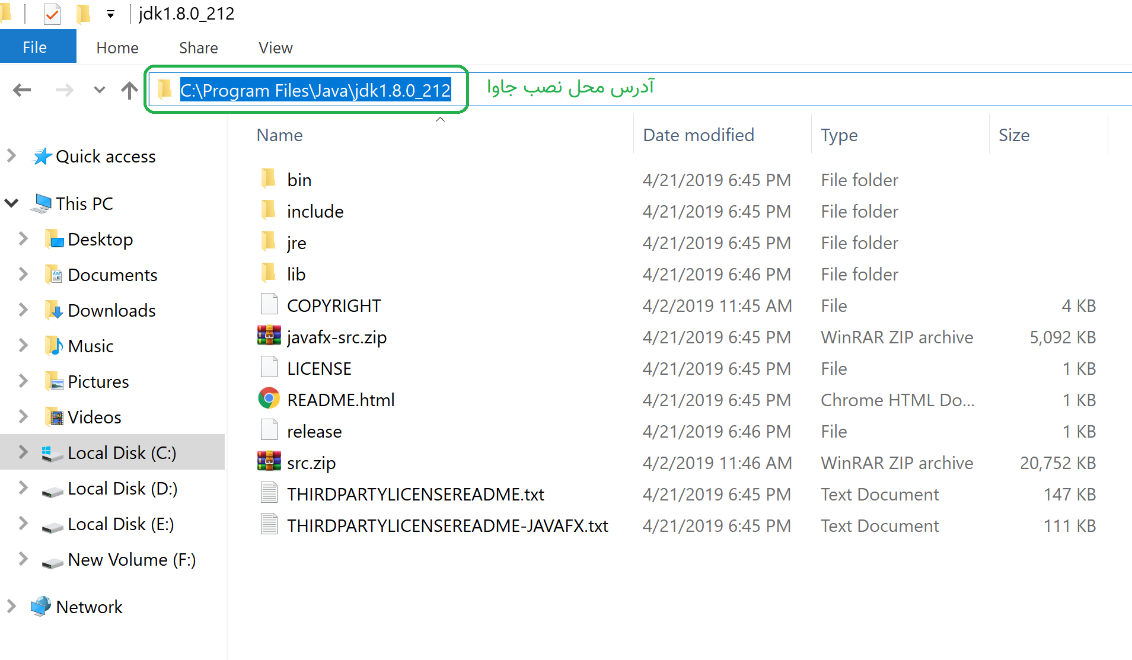
4-2 بعد از وارد کردن آدرس محل نصب جاوا و عبارت JAVA_HOME در قسمتهای مذکور و زدن دکمه OK به پنجره قبلی بازگردانده میشویم. حال در این مرحله، درحالی که متغیر JAVA_HOME در حالت انتخاب قرار گرفته، از کادر پایین گزینه Path را انتخاب کرده و روی دکمه Edit کلیک میکنیم. سپس در پنجره باز شده روی دکمه New کلیک میکنیم تا متغیری جدید آماده نوشتن شود.
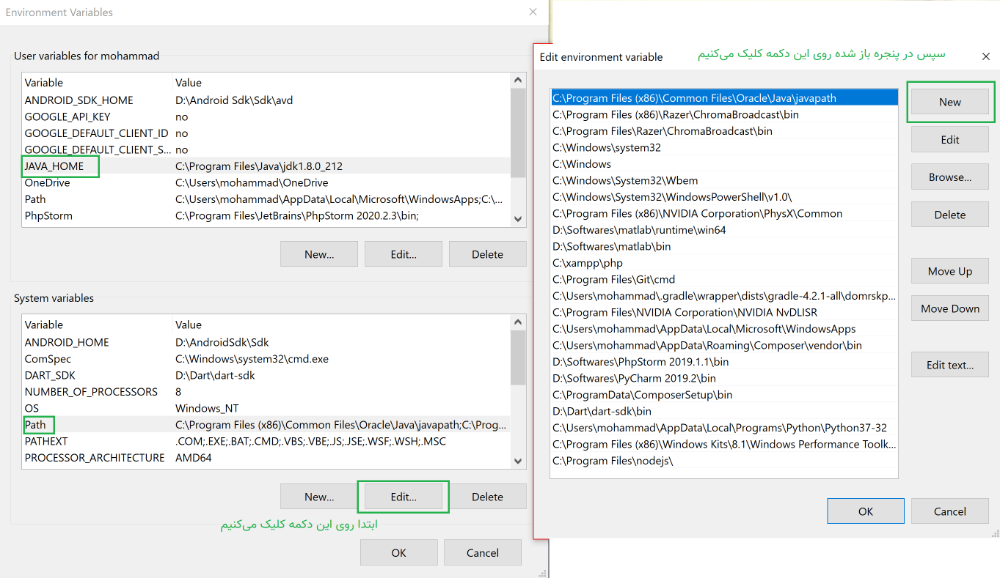
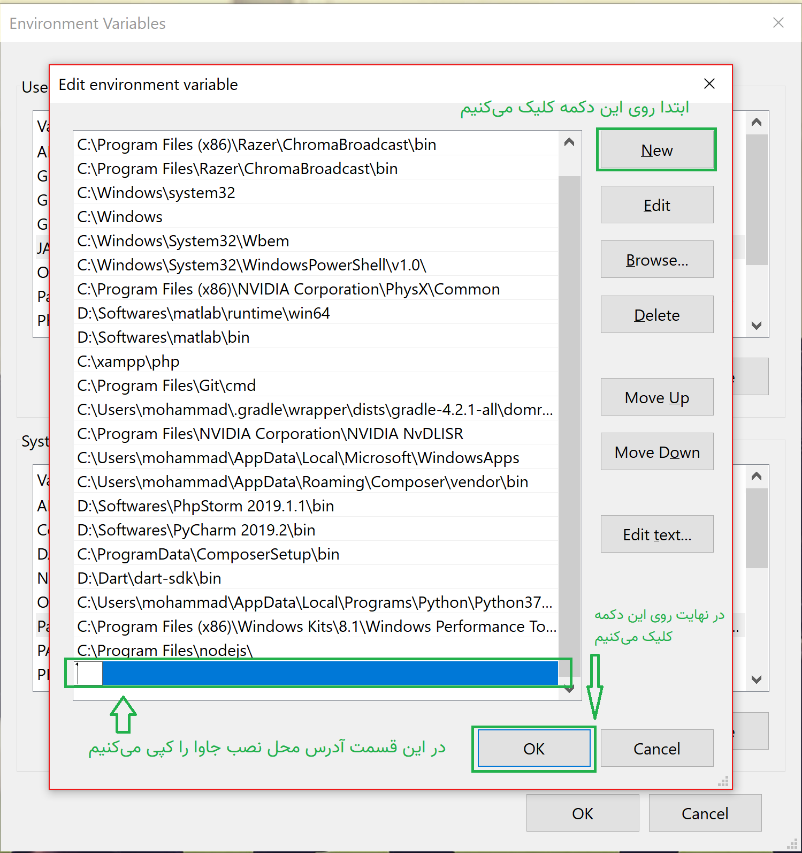
5-2 در نهایت بعد از کلیک روی دکمه New متغیری جدید باز شده و مقدار آن را با آدرس محل نصب جاوا پر میکنیم و دکمه Ok را میزنیم. سپس همه پنجرهها را با فشردن دکمه کلیک بسته و از این قسمت خارج میشویم.
3- تست JDK:
تا بدین مرحله کار نصب جاوا به پایان رسیده و برای اینکه بفهمیم جاوا به درستی نصب شده است یا خیر، باید مراحل زیر را دنبال کنیم.
1-3 در قسمت جستجوی ویندوز کلمه CMD را تایپ کرده و Command Promptرا انتخاب کنید. حتما روی آن راست کلیک کرده و گزینه Run as administraitorرا انتخاب کنید تا مشکلات احراز هویت برای شما پیش نیاید.
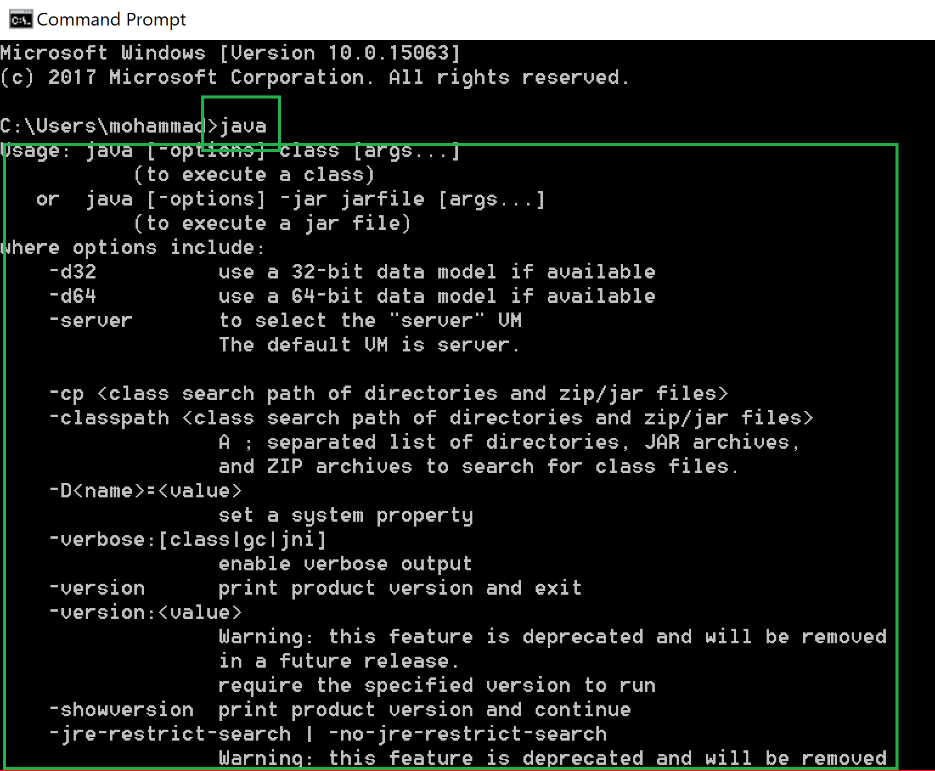
2-3 حال کلمه جاوا را تایپ کنید و Enter را فشار دهید. اگر عبارت مخصوص به جاوا مانند شکل زیر در CMD ظاهر شد، یعنی مراحل نصب جاوا به درستی انجام شده است.
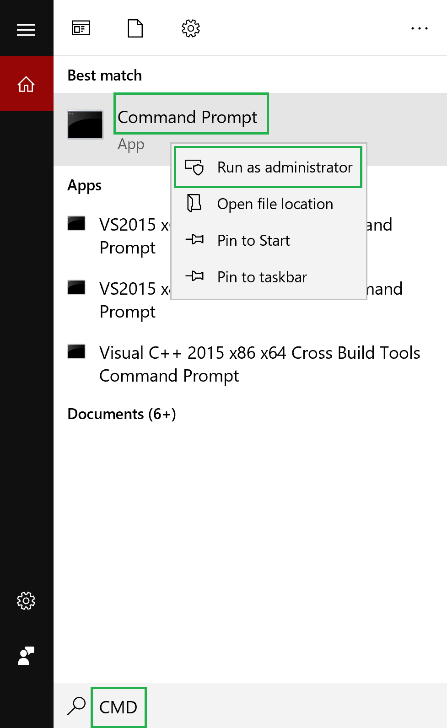
گام دوم در آموزش برنامه نویسی اندروید | نصب اندروید استودیو (Android Studio)
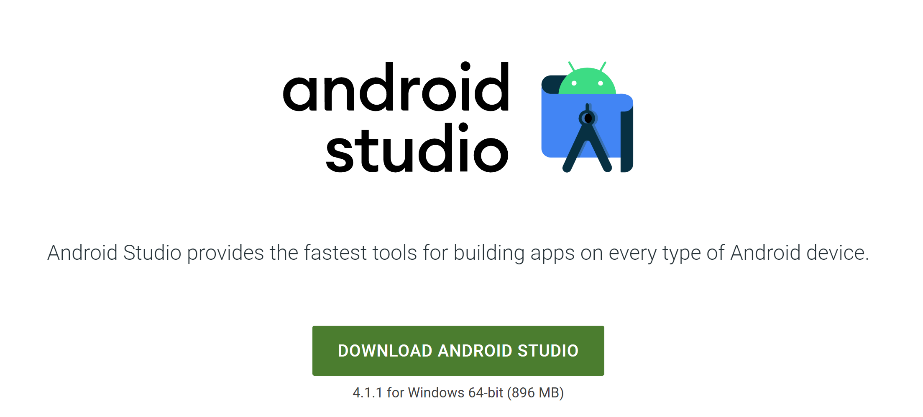
اندروید استودیو، محیط توسعه یکپارچه یا IDE برای توسعه نرمافزارهای اندرویدی بوده که به صورت رسمی توسط گوگل معرفی گردید. این IDE محیط ویرایشی بی نظیر و ابزاری برای توسعه نرمافزارهای اندرویدی میباشد. برای شروع برنامهنویسی اندروید به نصب و اجرای این محیط نیاز است. مراحل زیر، گامهای دانلود و نصب اندروید استودیو را نشان میدهد.
توجه: به دلیل تحریم کشورمون توسط شرکت گوگل، حتما آدرس IP سیستم خودتان را به کشوری غیر از ایران تغییر دهید تا مراحل نصب و دانلود به خوبی انجام پذیرد. در غیر این صورت نرمافزار دانلود نشده و دچار مشکل خواهید شد!
1-2 در اولین گام باید اقدام به دانلود اندروید استودیو کنیم. این نرمافزار به صورت رایگان عرضه شده و از این آدرس قابل دسترس است. گوگل این نرمافزار را برای تمامی سکوها اعم از ویندوز، لینوکس، مک و ... پیادهسازی کرده و در اختیار کاربران قرار داده است. شکل زیر صفحه دارای لینک دانلود نرمافزار را نشان میدهد که با کلیک روی دکمه نشان داده شده در شکل، نرمافزار را دانلود میکنیم.
2-2 بعد از اتمام دانلود و باز کردن فایل اجرایی، در تمامی مراحل روی کلید Next کلیک میکنیم و صبر میکنیم تا نصب نرمافزار به پایان برسد.
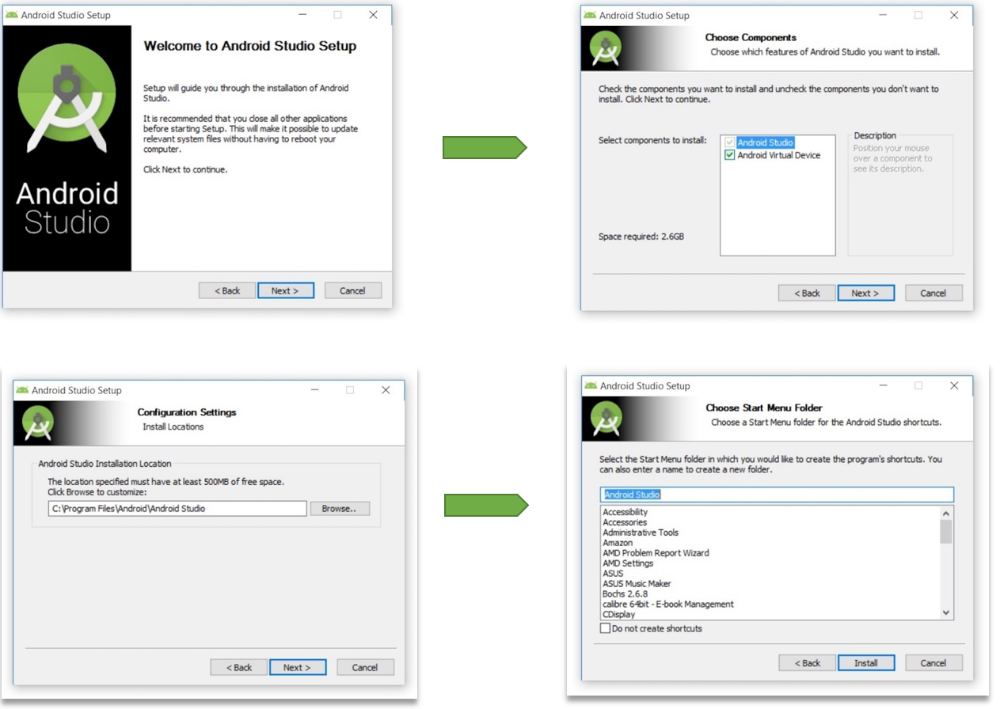
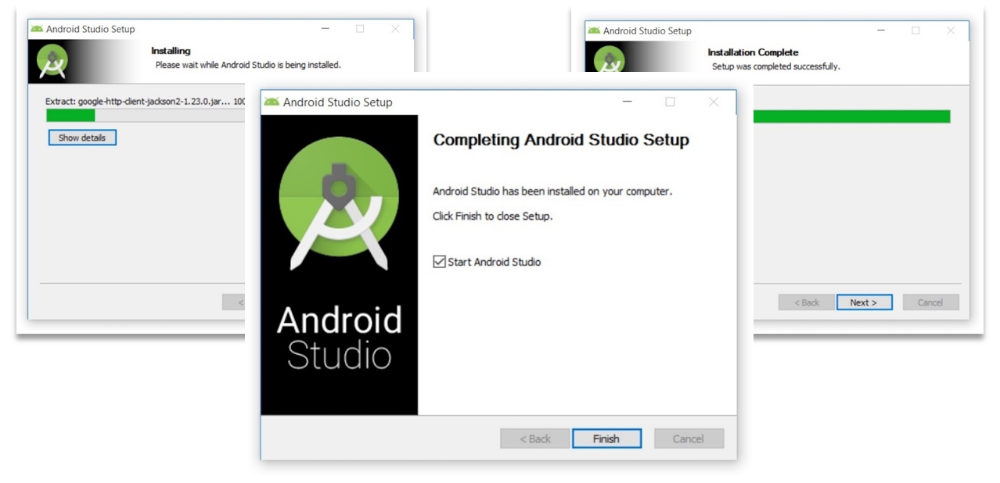
3-2 در نهایت روی دکمه Finish کلیک میکنیم و مراحل نصب به پایان میرسد.
4-2 پس از نصب نوبت به اجرای اندروید استودیو میرسد. موقعی که نرمافزار را اجرا میکنیم، صفحه خوشآمدگویی برای ما ظاهر میگردد. با کلیک روی دکمه Next وارد مرحله بعد میشویم.
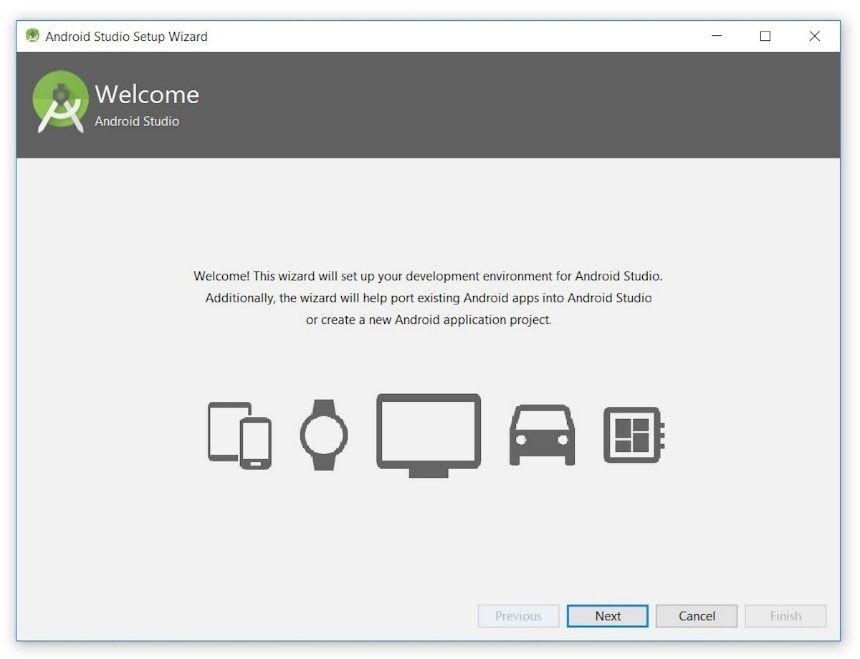
5-2 در پنجره بعدی نرمافزار نوع نصب را از ما میپرسد و دو نوع استاندارد (Standard) و شخصی (Custom) را برای انتخاب در اختیار ما میگذارد. نوع استاندارد تمامی تنظیمات پیشفرض را در خود دارد اما در نوع شخصی میتوان تنظیمات را تغییر داد. پیشنهاد میشود نوع نصب استاندارد را انتخاب کنید. روی دکمه Next کلیک میکنیم.
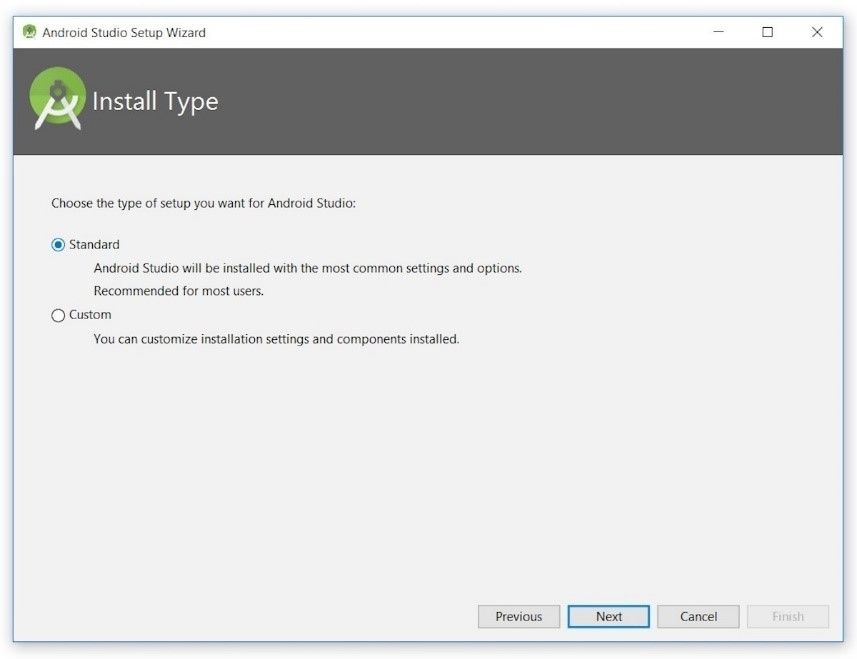
6-2 در این مرحله پنجرهای باز میشود که شامل اطلاعاتی برای دانلود Android SDK
(software development kit) میباشد. Android SDK شامل مجموعهای از ابزار توسعه برای پیادهسازی نرمافزارهای اندرویدی است. این مجموعه شامل کتابخانهها نمونهها و آموزشهایی میباشد که توسط گوگل ارائه شده است. برای نوشتن و پیادهسازی نرمافزار در بستر اندروید باید این مجموعه را دانلود کنیم. گوگل کار را برای ما بسیار راحت کرده به طوریکه با کلیک روی دکمه Finish تمامی فایلهای مورد نیاز از این مجموعه دانلود شده و در جای مناسب قرار میگیرد.
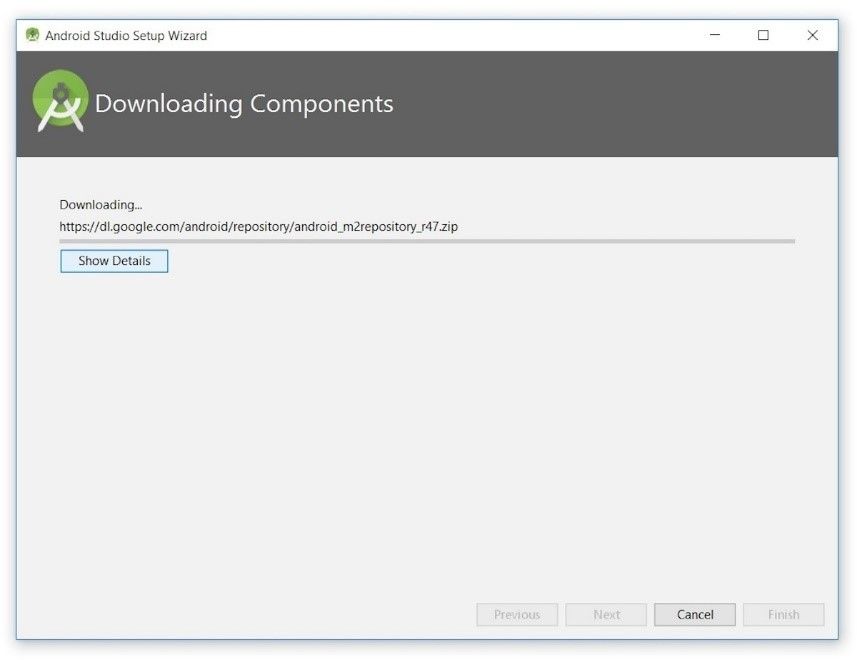

همانطور که در شکل بالا مشخص است، صبر میکنیم تا مراحل دانلود و نصب SDK به پایان برسد. بعد از پایان کار، دکمه Finish را زده و این مرحله نیز به پایان میرسد.
گام سوم آموزش برنامه نویسی اندروید | نوشتن اولین برنامه (Hello, World!)
حال نوبت به آخرین مرحله ساخت یک نرمافزار اندرویدی میرسد. سادهترین نرمافزاری که میتوان نوشت یک نرمافزار که حاوی پیامی با عنوان Hello, World! روی صفحه گوشی میباشد. بدین منظور مراحل زیر را دنبال میکنیم.
1-3 بعد از گذر از مرحله قبل، پنجرهای جدید باز شده که شامل اطلاعاتی راجع به پروژهها میباشد. از آنجا که میخواهیم اولین پروژه خود را بنویسیم روی گزینه اول کلیک میکنیم.
2-3 بعد از این مرحله، پنجره جدیدی باز شده که اطلاعاتی را راجع به الگوی پروژه به ما میدهد. در این قسمت میتوان الگوی نرمافزار را انتخاب کرد. از آنجایی که نرمافزار مد نظر ما یک نرمافزار بسیار ساده است باید الگوی Empty Activiy را انتخاب کنیم.
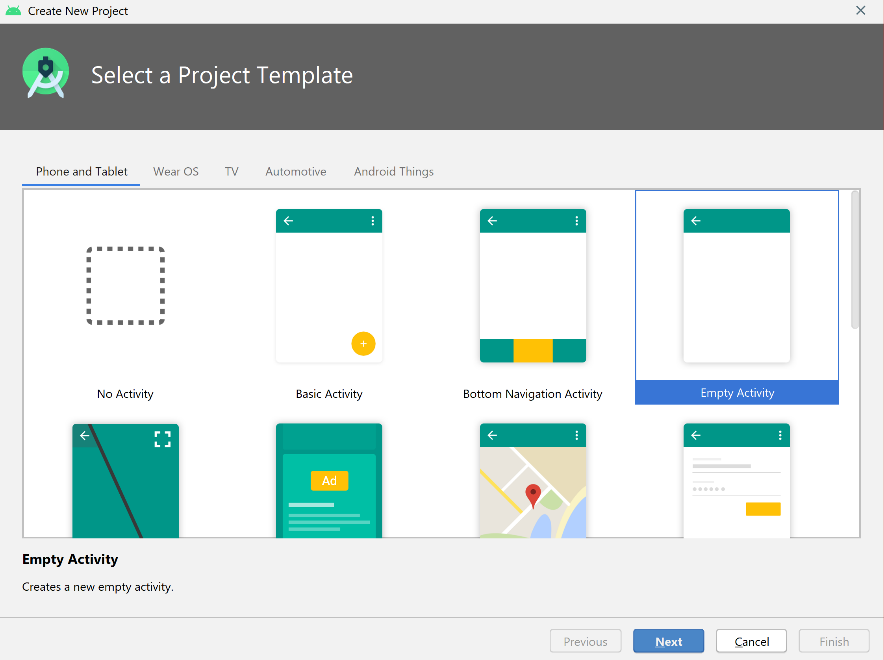
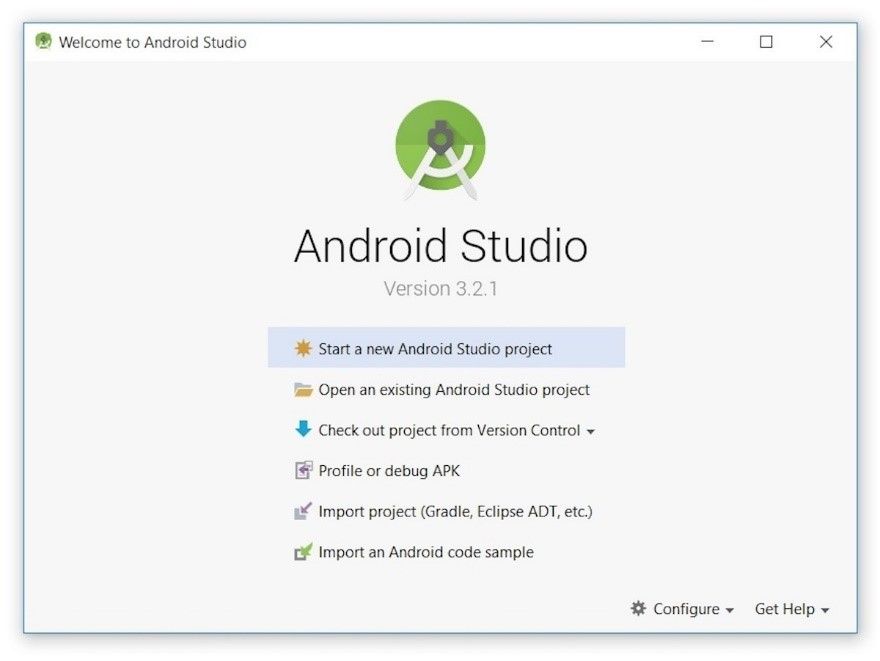
3-3 بعد از این مرحله، پنجره جدیدی باز شده که شامل اطلاعاتی راجع به پروژه میباشد. اولین قسمت Application Name نام دارد که میتوان نام پروژه را در این قسمت نوشت. نام پروژه هر مقدار دلخواهی میتواند باشد. قسمت بعدی Package Name نام دارد. در این قسمت نام بسته نرمافزار را مینویسیم. بسته نرمافزار برای هر پروژهای مقداری منحصر به فرد دارد. قسمت بعدی نشاندهنده محل ذخیره پروژه است. در قسمت Language میتوان زبان برنامهنویسی مد نظر خود را انتخاب کنیم. میتوان بین دو زبان جاوا و کاتلین یک مورد را انتخاب کرد که ما جاوا را انتخاب میکنیم. در قسمت minimum SDK میتوان پایینترین SDK را برای پیادهسازی پروژه انتخاب کرد. هر چه این مقدار پایینتر باشد، تعداد گوشی بیشتری نرمافزار ما را پشتیبانی خواهد کرد.
توجه: به دلیل از رده خارج شدن اندرویدهای قدیمی، برای پیشگیری از بروز مشکلات، توصیه میشود مقدار این قسمت را روی API 19 قرار دهید.
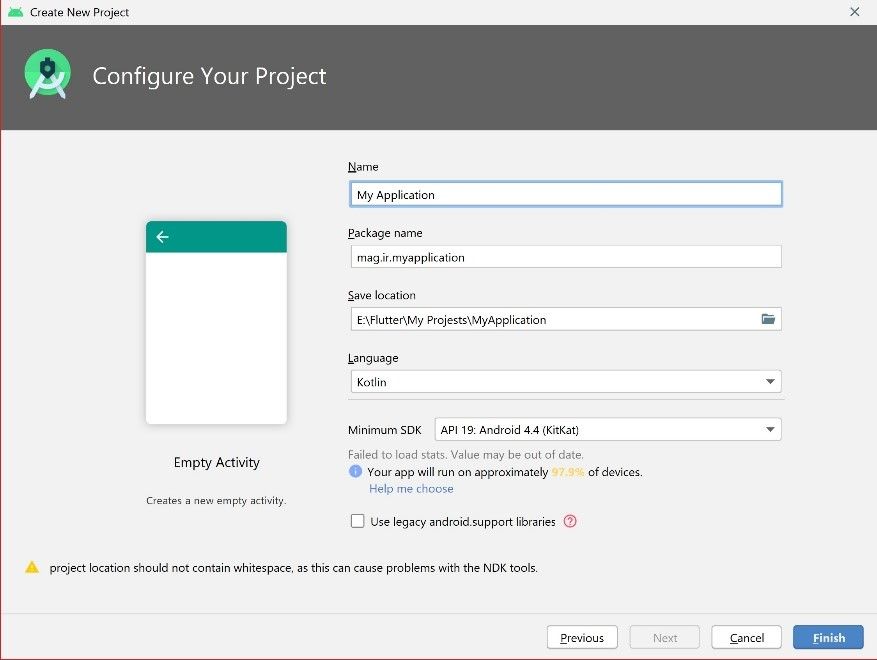
با زدن روی دکمه Finish وارد مرحله بعد میشویم.
4-3 در این قسمت محتوای کلی پروژه در اندروید استودیو نشان داده میشود. در عکس زیر قسمتهای مختلف نرمافزار شمارهگذاری شده و در ادامه هریک توضیح داده میشوند.

بخش 1. در این قسمت تمامی فعالیت یا Activity ها قرار دارند. فعالیت بنیادیترین مؤلفه در برنامهنویسی اندروید میباشد. هر فعالیت دارای یک چرخه حیات هست که دارای آغاز و پایان منحصر به خود میباشد.
بخش 2. در این قسمت مقادیر لایهها یا Layout ها قرار دارند. هر لایه با پسوند XML ذخیره شده که نقش رابط کاربری در برنامهنویسی اندروید را ایفا میکند.
بخش 3. اصلی ترین فعالیت در اندروید، MainActivity میباشد. یعنی هنگامی که نرمافزار روی گوشی اجرا میشو این قسمت فراخوانی شده و کدهای آن اجرا میگردد. این فعالیت در این پروژه به زبان جاوا نوشته شده است. در واقع هر فعالیتی یک کلاس است که از کلاس معروف AppCompatActivity به ارث برده شده است. در هر فعالیت متدی تحت عنوان OnCreate وجود دارد که به محض بالا آمدن نرمافزار اجرا میشود. همچنین در خط بعدی لایه مربوط به این فعالیت که activity_main نام داشته و حاوی اطلاعاتی پیرامون رابط کاربری صفحه اصلی یا فعالیت اصلی میباشد را در بردارد.
بخش 4. با زدن روی این دکمه نرمافزار روی گوشی یا شبیهساز گوشی اجرا میگردد.
5-3 در این قسمت لایه مربوط به فعالیت اصلی که شامل اطلاعاتی مربوط به رابط کاربری میباشد نشان داده شده که به زبان XML نوشته میشود.
این لایه شامل یه ConstraintLayout که وظیفه لایهبندی صفحه گوشی را به عهده دارد و یکی از چندین کلاس لایهبندی به شمار میآید و همچنین یک TextView که متن را در برنامهنویسی اندروید نشان میدهد، میباشد. همانطور که مشخص است متن Hello World در لایه نوشته شده است. دیگر مشخصات ذکر شده درون تگها هم به راحتی قابل تشخیص است.
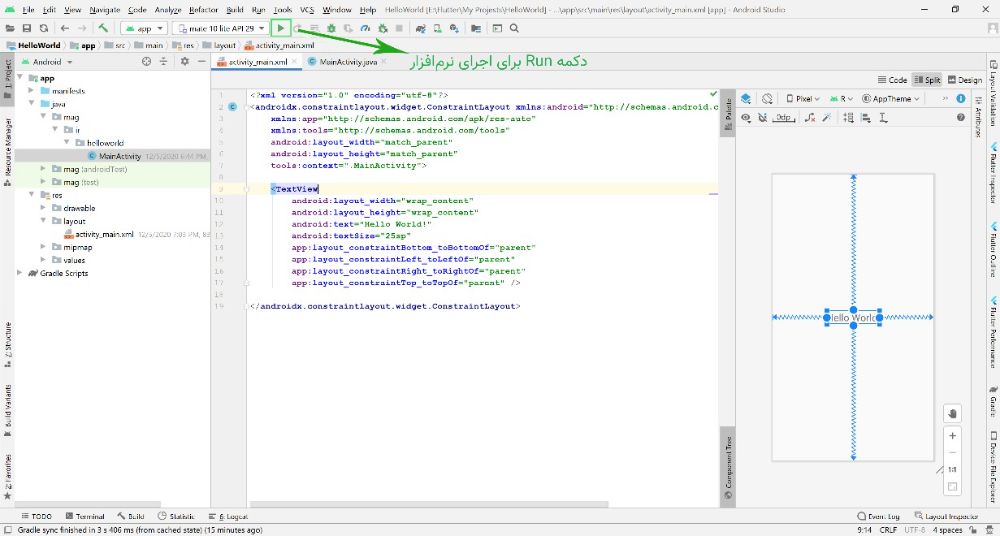
6-3 با زدن روی دکمه اجرا یا Run برنامه روی شبیهساز یا گوشی متصل به سیستم بالا آمده و Hello World به ما نشان داده میشود.
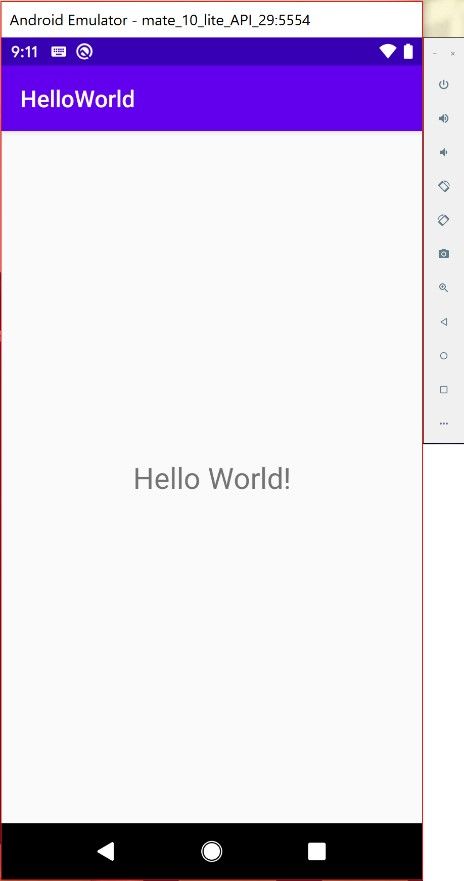
من شدیدا معتقدم که با انجام کارهای بالا شما کاملا ترستون از برنامه نویسی اندروید ریخته و الان اماده دیدن یک دوره حرفه ای هستید چه در سایت های ایرانی و یا با سرچ کردن آموزش برنامه نویسی اندروید youtube
با آرزوی بهترین ها امید کربلایی

مطلبی دیگر از این انتشارات
استفاده از Icecream بجای Print برای Debug در پایتون
مطلبی دیگر از این انتشارات
با زبان شیرین کاتلین خلاص و تمیز کد بنویسید.
مطلبی دیگر از این انتشارات
تفاوت Consul, ZooKeeper, Eureka